Jak włączyć lub wyłączyć integralność pamięci izolacji rdzenia w systemie Windows 11, 10

- 3902
- 606
- Pan Jeremiasz Więcek
Maszyny wirtualne są obecnie używane przez większość użytkowników systemu Windows. Gdy podstawowa izolacja w ich systemie jest wyłączona, należy oczekiwać zagrożeń bezpieczeństwa i ataków. Nawet jeśli ustawiona jest izolacja rdzenia, jeśli system zostanie zaktualizowany przez użytkownika, integralność pamięci zostanie wyłączona.
System będzie chroniony przed napaściami, jeśli jest włączona izolacja podstawowa. Dla osób, które często korzystają z wirtualnych komputerów, zdecydowanie sugeruje.
Jeśli szukasz instrukcji, jak włączyć lub wyłączyć integralność pamięci izolacji podstawowej w dowolnym systemie Windows 11, ta strona może pomóc.
Jak włączyć lub wyłączyć integralność pamięci izolacji podstawowej w systemie Windows 11 za pomocą Windows Security App
Krok 1: Naciśnij Okna klucz i typ Bezpieczeństwo systemu Windows.
Krok 2: Wybierz Bezpieczeństwo systemu Windows Aplikacja z wyników wyszukiwania, jak pokazano poniżej.
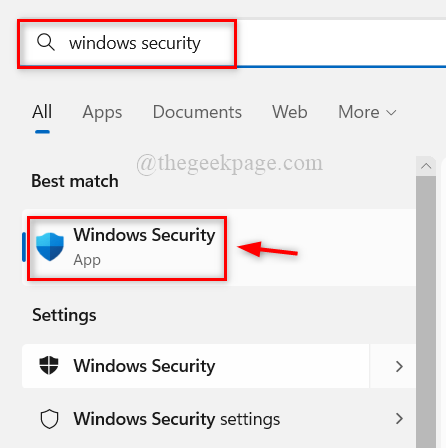
Krok 3: Idź do Bezpieczeństwo urządzenia Opcja w menu po lewej stronie.
Krok 4: Następnie kliknij Podstawowe szczegóły izolacji w sekcji izolacji podstawowej u góry, jak pokazano poniżej.
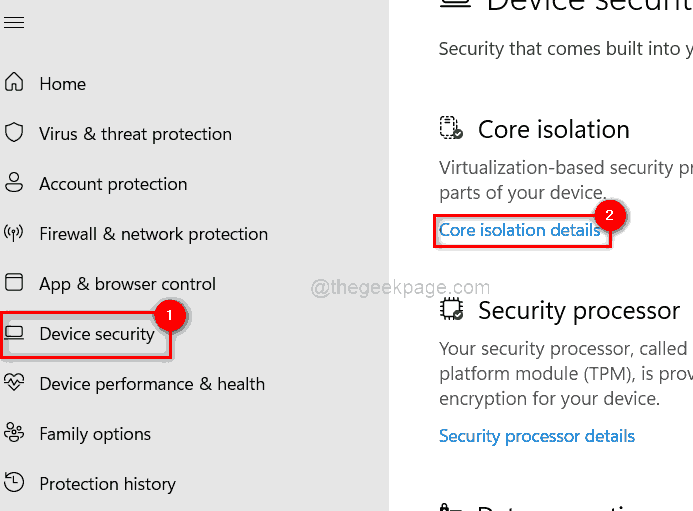
Krok 5: Na stronie Core Isolation kliknij przełącznik przycisk Integralność pamięci Aby to obrócić Wyłączony Jeśli chcesz wyłączyć to jak pokazano poniżej.
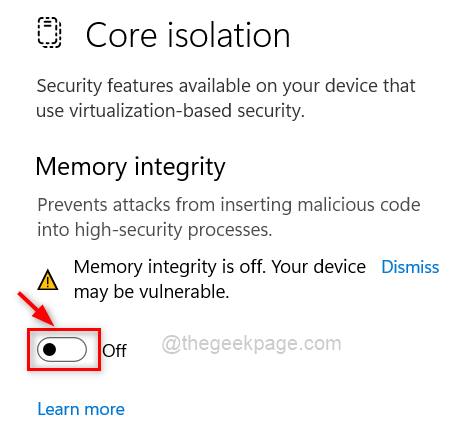
Krok 6: Jeśli chcesz włączać to, a następnie kliknij przełącznik przycisk, aby go obrócić NA jak pokazano niżej.
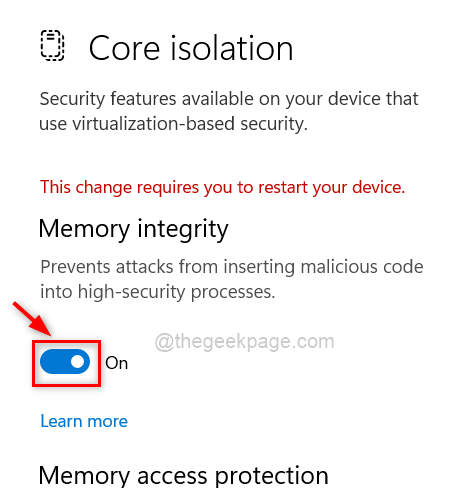
Krok 7: Po włączeniu go ponownie uruchom system, aby nastąpiła zmiana.
To wszystko.
Jak włączyć lub wyłączyć integralność pamięci izolacji podstawowej w systemie Windows 11 za pomocą edytora rejestru
NOTATKA: Przed rozpoczęciem prosimy o zapisz/wyeksportuj plik rejestru, aby użytkownik mógł go przywrócić, jeśli coś pójdzie nie tak, ponieważ może całkowicie zaszkodzić systemowi.
Krok 1: Naciśnij Windows + r klucze do otwarcia Uruchomić pole poleceń i typ Regedit.
Krok 2: Hit Wchodzić Klucz do otwarcia Redaktor rejestru.
NOTATKA: Zaakceptuj monit UAC, klikając Tak kontynuować.
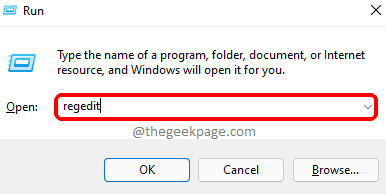
Krok 3: W edytorze rejestru skopiuj i wklej poniższą ścieżkę w pasku adresu i naciśnij Wchodzić Klucz do dotarcia do Scenariusze Klucz rejestru.
Krok 4: Kliknij prawym przyciskiem myszy na Scenariusze Klucz rejestru i wybierz Nowa wartość> Dword (32-bitowa) Z menu, jak pokazano poniżej.
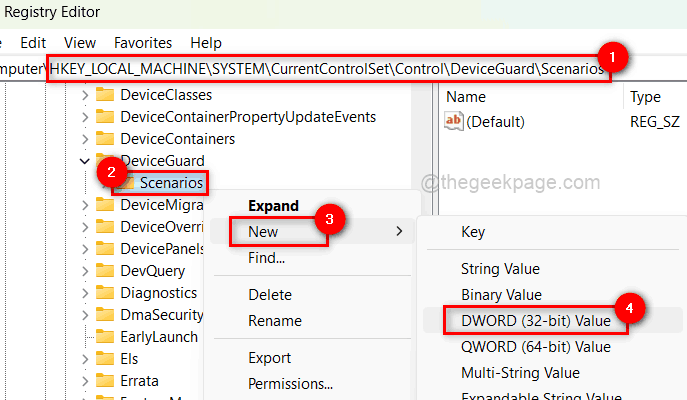
Krok 5: Zmień nazwę nowej wartości Dword na HipervisoRefredcodeIntegrity i kliknij dwukrotnie, aby go otworzyć.
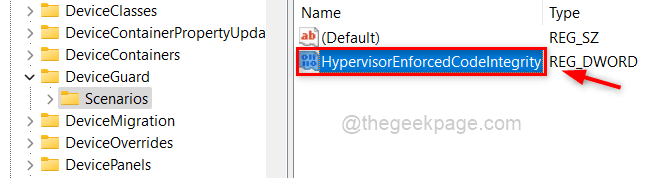
Krok 6: Następnie wpisz 0 w polu wartości wartości i kliknij OK Jeśli użytkownik chce wyłączyć To.
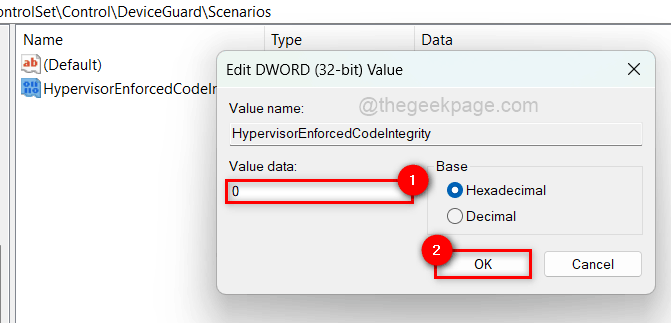
Krok 7: Jeśli chcesz włączać to, wprowadź 1 w polu wartości wartości i kliknij OK jak pokazano niżej.
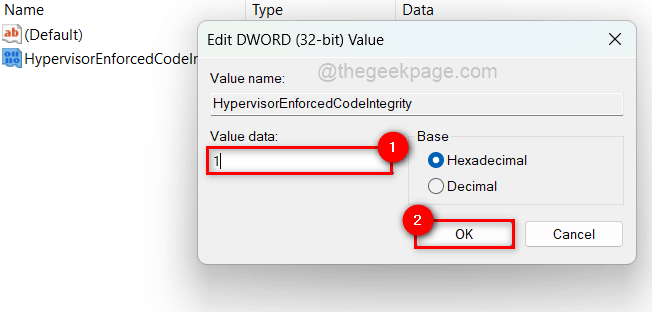
Krok 8: Po zakończeniu zamknij redaktor rejestru.
Krok 9: Raz ponownie uruchom swój system.
To wszystko.
- « Jak włączyć lub wyłączyć wskazówki i sugestie w systemie Windows 11
- Jak pokazać pasek zadań na wielu wyświetlaczach w systemie Windows 11 »

