Jak zmienić ekran blokady i zalogować tło ekranu w systemie Windows 10

- 2314
- 78
- Igor Madej
Podczas gdy ciągle zmieniamy tapetę na tle komputerów stacjonarnych i od czasu do czasu wprowadzamy zmiany w jego motywie, zwykle pomijamy tło ekranu blokady i ekran logowania. Ale jeśli jesteś kimś, kto lubi, aby ekran komputera wyglądał świetnie, posiadanie pięknego tła, nawet dla ekranu blokady i zalogowania się ekranu jest koniecznością. Powiedziawszy to, zmiana ekranu blokady i logowanie na ekranie na komputerze systemu Windows 10 jest znacznie łatwiejsze niż myślałeś. Zobaczmy, jak.
Metoda 1: Zmień tło ekranu blokady za pomocą aplikacji Ustawienia
Ta metoda pomoże Ci zmienić tło ekranu blokady. Zobaczmy, jak.
Krok 1: wciśnij Win + i Klawisze skrótów na klawiaturze, aby uruchomić Ustawienia App.
Krok 2: w Ustawienia okno, wybierz Personalizacja opcja.
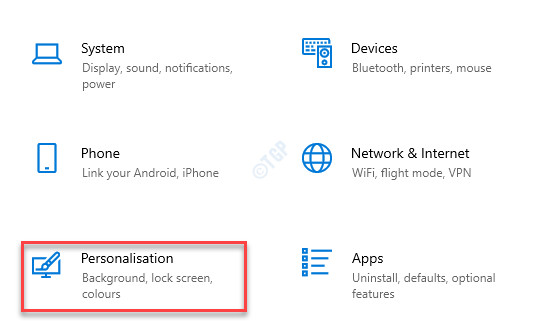
Krok 3: W następnym oknie przejdź do lewej strony i kliknij Ekran blokady.
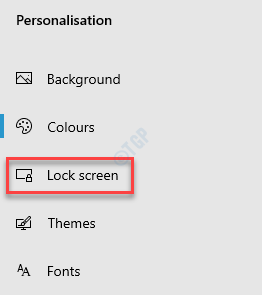
Krok 4: Teraz przejdź do prawej strony panelu i pod Tło Sekcja, wybierz odpowiednią opcję z rozwijanego.
Na przykład, jeśli wybierzesz Windows reflight, Ekran blokady wyświetli tapety tła w oparciu o wybór okna, który może się zmieniać za każdym razem, gdy się zalogujesz.

Krok 5: Jeśli wybierzesz Zdjęcie, Możesz wybierać spośród wbudowanych zdjęć z płytek.
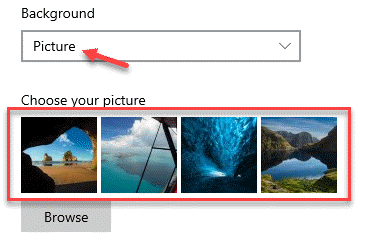
Krok 6: Możesz także kliknąć Przeglądać przycisk poniżej i wybierz wybrane zdjęcia z obrazów, które mogłeś zapisać na komputerze, aby użyć jako tła ekranu blokady.
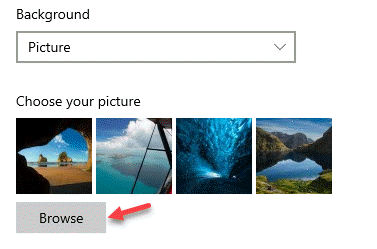
Krok 7: Alternatywnie możesz również wybrać Slajd Z rozwijania.
Następnie utwórz pokaz slajdów za pomocą Kino z Wybierz albumy do slajdów sekcja lub kliknij do Dodaj folder zdjęć.
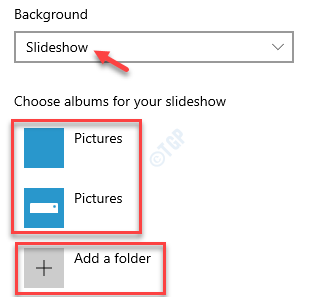
*Notatka
1. Możesz także kliknąć Zaawansowane ustawienia slajdów link, aby dokonać specjalnych zmian w slajdach na ekranie blokady.
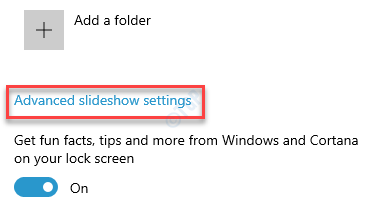
2. Możesz włączyć Zdobądź zabawne fakty, wskazówki i więcej z Windows i Cortana na ekranie blokady Jeśli chcesz.
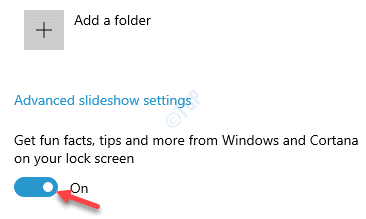
3. Możesz także przejść do Wybierz jedną aplikację, aby pokazać szczegółowy status na ekranie blokady sekcja i wybierz aplikację.
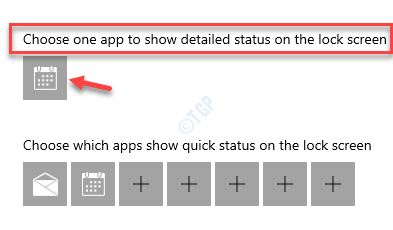
4. Ponadto możesz również ustawić Wybierz aplikacje, aby wyświetlić szybki status na ekranie blokady Sekcja. Wybierz jedną lub więcej aplikacji, klikając (+) Plus oznaki.
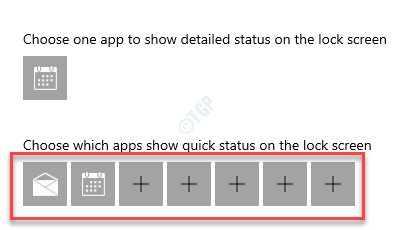
Teraz wyjdź Ustawienia aplikacja i uruchom ponownie komputer. Powinieneś teraz zobaczyć
Zmień tło ekranu logowania za pomocą aplikacji Ustawienia
Zmiana tła ekranu blokady może, ale nie musi, zmienić tło dla logowania lub ekranu logowania. Aby upewnić się, że jest to również włączone, wykonaj poniższe kroki:
Krok 1: Kliknij prawym przyciskiem myszy Początek menu i kliknij, aby wybrać Ustawienia.
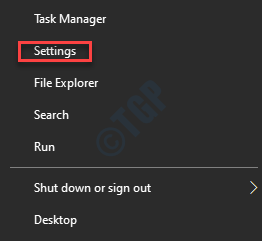
Krok 2: Otworzy Ustawienia App.
Teraz kliknij Personalizacja opcja.
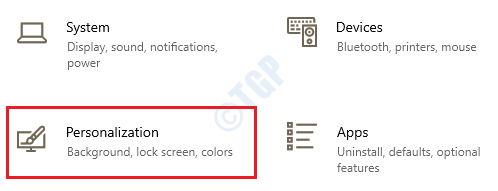
Krok 3: Następnie, po lewej stronie okna, wybierz Ekran blokady opcja.
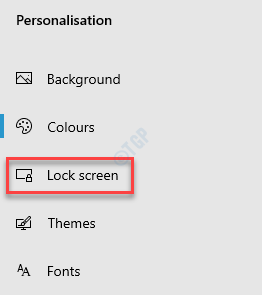
Krok 4: Teraz, po prawej stronie okna, przejdź do Tło sekcja i ustaw pole na albo Windows reflight, obraz, Lub Slajd na podstawie wyboru tła dla ekranu blokady.

Krok 5: Teraz przewiń w dół i idź do Pokaż obraz blokady obrazu tła Na ekranie logowania Sekcja.
Przesuń przełącznik w prawo, aby go włączyć.
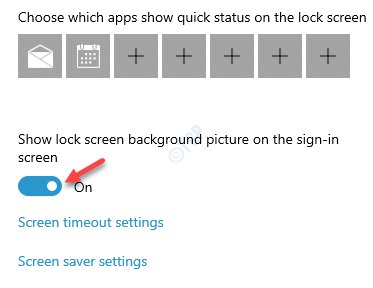
Po zrobieniu tego, teraz za każdym razem, gdy ponownie uruchomisz komputer.
Jak używać płaskiego koloru jako tła zamiast obrazu na ekranie blokady
Jeśli nie chcesz używać obrazu tła i zamiast tego chcesz użyć płaskiego koloru jako tła ekranu blokady i ekranu logowania, wykonaj poniższe kroki:
Krok 1: wciśnij Win + x klawisze razem na klawiaturze i wybierz Ustawienia Z menu.
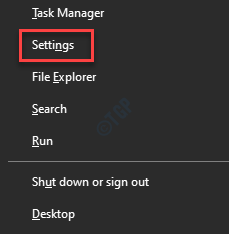
Krok 2: w Ustawienia okno, które się otwiera, kliknij Personalizacja.
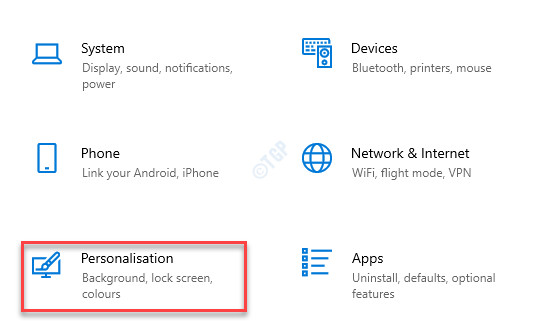
Krok 3: w Personalizacja Okno Ustawienia, kliknij Zabarwienie po lewej stronie panelu.
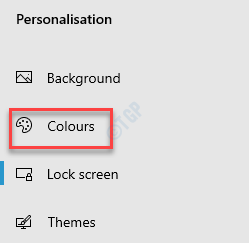
Krok 4: Teraz przejdź do prawej strony okna i pod Wybierz swój kolor pole, wybierz Jasna ciemność Lub Zwyczaj Z rozwijania.
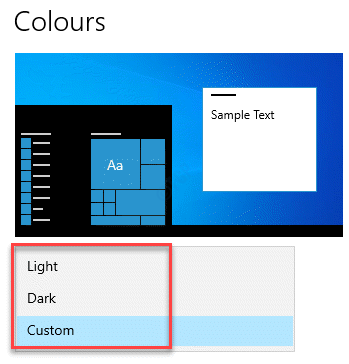
Krok 5: Jeśli wybierzesz Światło, Możesz włączyć Efekty przejrzystości Aby było to interesujące.
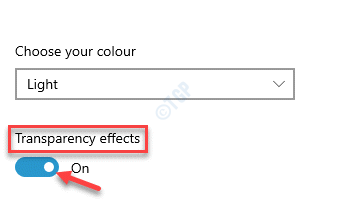
Krok 6: Dalej, pod Wybierz kolor akcentu sekcja, możesz zaznaczyć pole obok Automatycznie wybierz kolor akcentu z mojego tła.
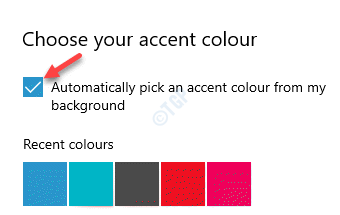
Krok 7: Teraz możesz wybrać preferowany kolor dla tła ekranu blokady z Najnowsze kolory Sekcja Kolory Windows sekcja lub dodaj preferowany kolor, klikając Niestandardowy kolor opcja.
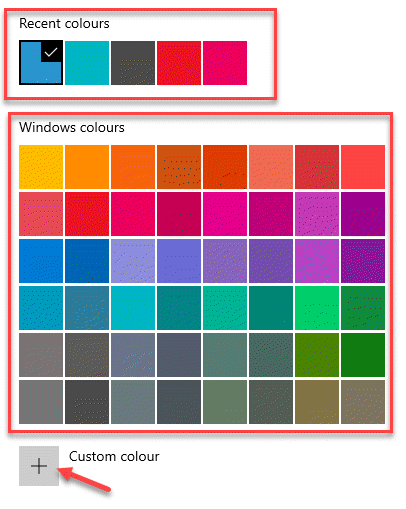
Krok 8: Teraz przewiń w dół i pod Pokaż kolor akcentu na następujących powierzchniach sekcja, wybierz Paski tytułowe i okna granice dla zaawansowanych opcji.
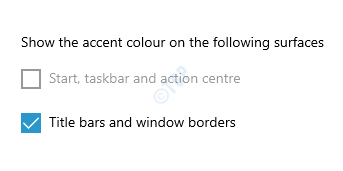
Krok 9: Jeśli wybierzesz Ciemny motyw/kolor z rozwijania, możesz śledzić Kroki 6 Poprzez 8 jak pokazane powyżej.
Ponadto możesz również wybrać Start, pasek zadań i centrum akcji opcja pod Pokaż kolor akcentu na następujących powierzchniach sekcja i/lub Paski tytułowe i okna granice zastosować do nich mroczny motyw.
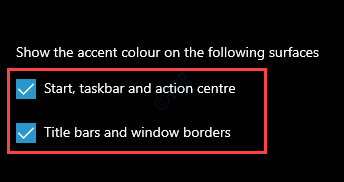
Krok 10: Jeśli wybierzesz Zwyczaj z Wybierz swój kolor rozwijane, a następnie możesz również wybierać Światło Lub Ciemny Opcje motywu dla Wybierz domyślny tryb systemu Windows I Wybierz domyślny tryb aplikacji Sekcje.
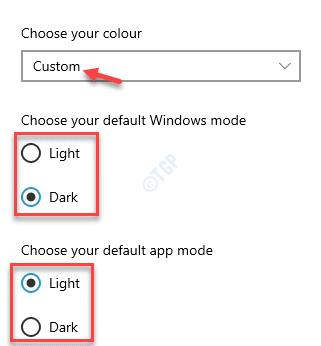
Krok 11: Następnie śledź Kroki 6 Do 8 Jak pokazano powyżej, aby uzyskać bardziej zaawansowane opcje.
Dodatkowo w tym przypadku możesz również włączyć Start, pasek zadań i centrum akcji i/lub Paski tytułowe i granice systemu Windows opcja poniżej Pokaż kolor akcentu na następujących powierzchniach Sekcja.
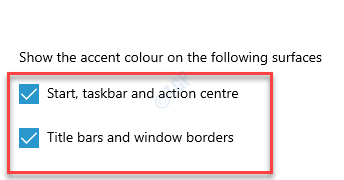
Teraz zamknij Ustawienia aplikacja, ponownie uruchom komputer i powinieneś zobaczyć kolory nakładane na ekranie blokady i zaloguj się na ekranie na podstawie wyboru.
- « Błąd 0x8000405 podczas łączenia się z komputerem zdalnym
- Jak naprawić CBS Wszystkie problemy z przesyłaniem strumieniowym dostępu »

