Błąd 0x8000405 podczas łączenia się z komputerem zdalnym
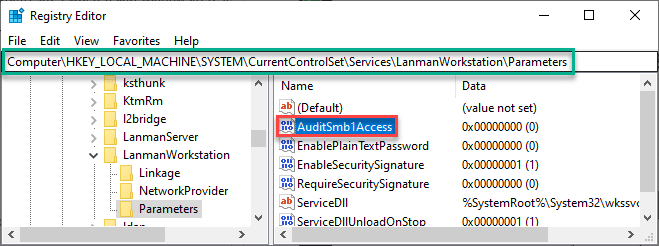
- 3440
- 553
- Juliusz Janicki
Jedną z głównych funkcji systemów Windows 10 lub Windows 11 podłączonych do tej samej sieci jest to, że możesz przesyłać/uzyskać dostęp do plików z jednego systemu do drugiego. Ale ten skomplikowany system nie jest całkowicie wolny od błędów. Czasami, próbując przesyłać pliki z komputera na inny, możesz to zobaczyć - Windows nie może uzyskać dostępu do komputera „Kod błędu 0x80004005”. Po prostu postępuj zgodnie z tymi łatwymi instrukcjami, aby bardzo łatwo rozwiązać problem.
NOTATKA-
Możesz doświadczyć tego kodu błędu nawet podczas łączenia się z maszyną wirtualną lub podczas instalowania systemu Windows 7 lub Windows Server 2008 R2. Możesz nawet zobaczyć ten kod błędu podczas tworzenia wirtualnego pola na Ubuntu. Omówiliśmy rezolucje dla prawie wszystkich możliwych przypadków.
Spis treści
- Błąd 0x80004005 przy jednoczesnym dostępie do udostępnionego napędu/folderu
- Nie udało się utworzyć nowej sesji VM
- Błąd 0x80004005 podczas wyodrębnienia pliku skompresowanego
- Napraw 1 - Wyłącz ustawienia IPv6
- Napraw 2 - Wyłącz SMB
- Napraw 3 - Włącz SMB 1.Funkcja udostępniania plików 0/CIFS
- Napraw 4 - Ustaw ustawienia NetBIOS na ustawienia domyślne
- Napraw 5 - Dostosuj zgodę
- Napraw 6 - Zmodyfikuj ustawienia udostępniania
- Napraw 7 - Sprawdź aktualizację systemu Windows
- Napraw - 1 usuń konkretny klucz
- Napraw 2 - Odinstaluj antywirus i ponownie zainstaluj go
- Napraw 3 - ponownie zarejestruj JScript.DLL i VBScript.DLL
- Błąd 0x80004005 podczas instalowania systemu Windows 7 lub Windows Server 2008 R2 SP1
Błąd 0x80004005 przy jednoczesnym dostępie do udostępnionego napędu/folderu
Jeśli masz problemy z jakąkolwiek kłopoty podczas uzyskiwania dostępu do folderu udostępnionego lub dysku w sieci, zrób to.
1. Musisz uzyskać dostęp do redaktora rejestru. Typ "Regedit”W polu wyszukiwania.
2. Następnie kliknij „Redaktor rejestru„Aby uzyskać do niego dostęp.

3. Kiedy redaktor rejestru otwiera się, przejdź do tej lokalizacji -
HKLM \ Software \ Microsoft \ Windows \ CurrentVersion \ Policies \ System
4. Po prawej stronie sprawdź „LocalAccounttokenFilterPolicy" klucz.
5. Jeśli go wykryłeś, podwójne kliknięcie na tym.
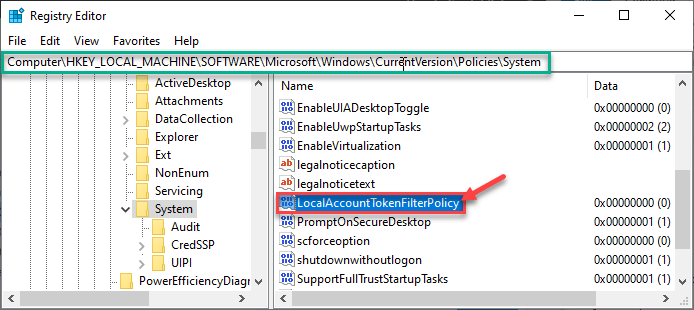
[[[
NOTATKA-
Jeśli nie widzisz klucza rejestru LocalAccounttokenFilterPolicy , musisz to utworzyć.
Dla 32-bitowych użytkowników -
A. Kliknij prawym przyciskiem myszy kliknij „Nowy>”I kliknij„Wartość Dword (32-bitowa)".
B. Nazwij to „LocalAccounttokenFilterPolicy".
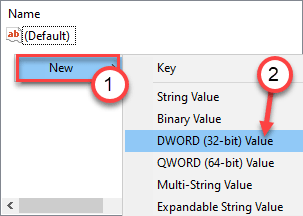
Dla 64-bitowych użytkowników-
A. Kliknij prawym przyciskiem myszy „Nowy> ”I kliknij„Wartość Qword (64-bitowa)".
B. Następnie nazwij to „LocalAccounttokenFilterPolicy".
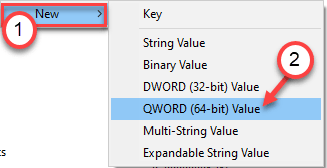
Po utworzeniu klucza wykonaj następne kroki.
]
6. Ustaw wartość na „1".
7. Kliknij "OK".
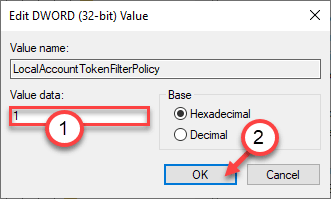
To powinno zapisać zmiany na komputerze.
Wskazówka-
Jeśli powyższa metoda nie rozwiązała tego problemu, możesz odinstalować adaptery Microsoft 6to4 od menedżera urządzeń.
1. wciśnij Klucz Windows+R Klucze.
2. Następnie wpisz „devmgmt.MSC”I uderzył Wchodzić.
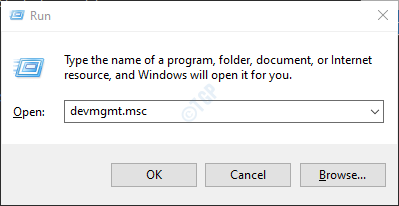
3. W oknie menedżera urządzeń kliknij „Pogląd”I kliknij„Pokaż ukryte urządzenia".
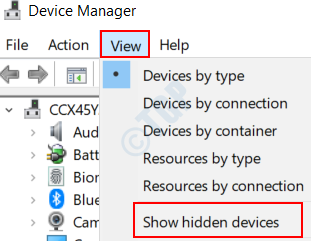
4. Rozwiń „Karty sieciowe".
5. Następnie kliknij prawym przyciskiem myszy wszystkie „Adaptery Microsoft 6to4”I kliknij„Odinstalowanie".
Po odinstalowaniu adapterów, uruchom ponownie maszyna.
Nie udało się utworzyć nowej sesji VM
Co jeśli zobaczysz kod błędu 0x80004005 podczas próby utworzenia nowej sesji maszyny wirtualnej? Postępuj zgodnie z tą poprawką -
1. Początkowo kliknij prawym przyciskiem myszy ikonę Windows i kliknij „Uruchomić".
2. Otworzyć Połączenia sieciowe okno po prostu napisz „NCPA.Cpl”, A następnie kliknij„ OK ”.

3. Na komputerze zobaczysz listę adapterów.
4. Następnie kliknij prawym przyciskiem myszy „Adapter tylko hosta VirtualBox”Z listy adapterów i kliknij„Nieruchomości".
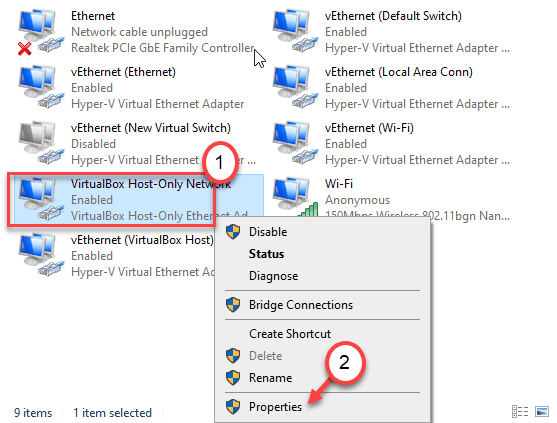
5. Następnie, sprawdzać pudełko obok opcji „WirtualBox NDIS6 Mostgan Networking Driver".
6. Kliknij "OK„Aby zapisać ustawienia.
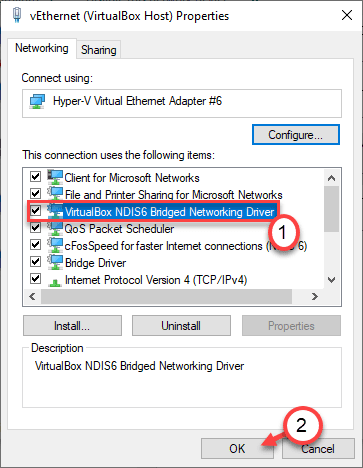
Teraz spróbuj utworzyć nową sesję VM. Sprawdź, czy to się ułoży.
W przeciwnym razie zrób to -
1. Otwórz okno połączeń sieciowych.
2. Teraz kliknij prawym przyciskiem myszy pierwsze połączenie sieciowe i kliknij „Nieruchomości".
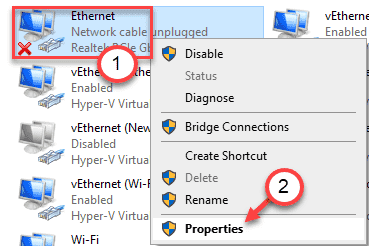
3. Ponownie, kleszcz pudełko obok opcji „WirtualBox NDIS6 Mostgan Networking Driver".
6. Teraz po prostu kliknij „OK„Aby zapisać ustawienia.
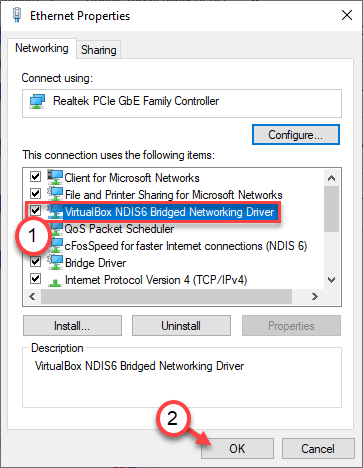
Przetestuj, czy możesz uruchomić nową sesję VM w swoim systemie.
7. Zrób ten krok dla wszystkich innych adapterów sieciowych na liście.
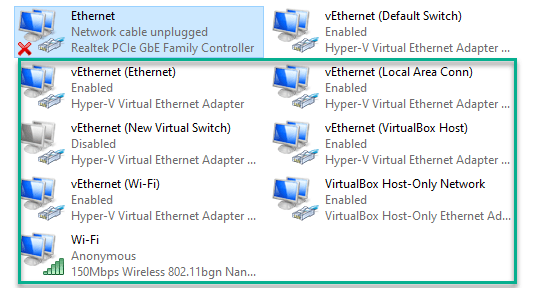
Testuj za każdym razem, aż VM zacznie działać poprawnie. Twój problem należy rozwiązać.
Błąd 0x80004005 podczas wyodrębnienia pliku skompresowanego
Możesz stawić czoła temu komunikatowi o błędzie podczas wyodrębnienia plików w swoim systemie.
Napraw 1 - Użyj innej aplikacji do ekstrakcji
Możesz użyć innej aplikacji ekstrakcyjnej w celu wyodrębnienia żądanego kompresowanego pliku. Jeśli masz ten problem z WinRar, możesz użyć 7zip do wyodrębnienia kompresowanego pliku na komputerze. Tym razem błąd nie będzie ci przeszkadzał.
Napraw 2 - Wyłącz ochronę w czasie rzeczywistym
Somtimes Cecha ochrony antywirusowej w czasie rzeczywistym może zakłócać proces ekstrakcji. Może wykryć dekompresowany jako potencjalny zagrożenie dla bezpieczeństwa systemu i spróbować usunąć go z samego procesu, powodując błąd 0x80004005.
Pokazaliśmy, jak wyłączyć ochronę w czasie rzeczywistym w systemie Windows Security. Jeśli masz jakiś inny antywirus, postępuj zgodnie z wymienioną metodą.
1. Typ "Bezpieczeństwo systemu Windows”W polu wyszukiwania.
2. Następnie kliknij „Bezpieczeństwo systemu Windows„Aby uzyskać do niego dostęp.
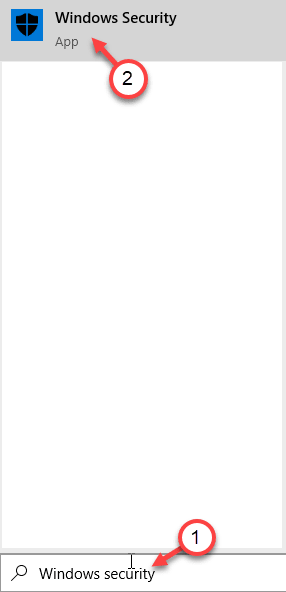
3. Teraz w Bezpieczeństwo systemu Windows okno, kliknij „Wirus i ochrona przed zagrożeniem".
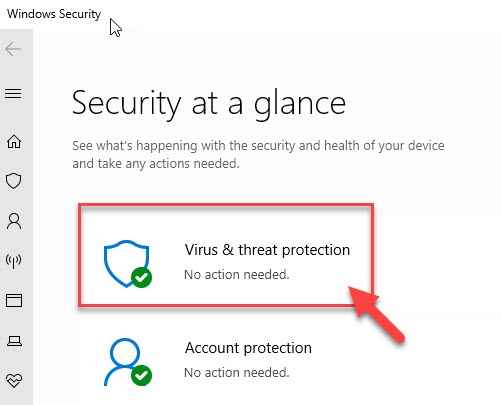
4. Następnie kliknij „Zarządzaj ustawieniami„Ustawień„ wirusa i ochrony zagrożeń ”.
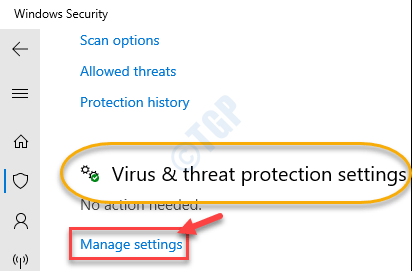
5. W Ustawienia ochrony wirusa i zagrożenia, w "Ochrona w czasie rzeczywistym„Opcja, przełącz ją do„Wyłączony".
6. Następnie przełącz „Ochrona dostarczana przez chmurę„Ustawienie do„Wyłączony".
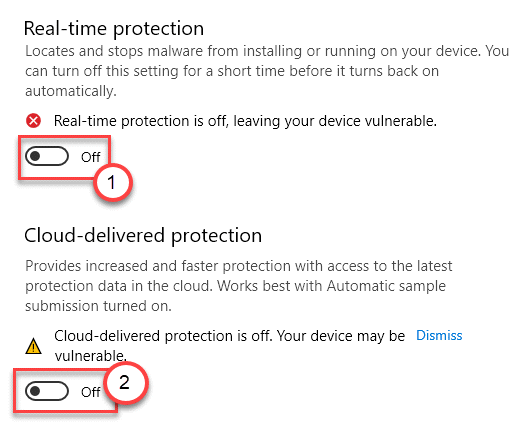
Ponieważ ochrona w czasie rzeczywistym jest wyłączona na komputerze, spróbuj zdekompresować plik zapinany. Sprawdź, czy nadal masz do czynienia z błędem.
Błąd 0x8000405 podczas łączenia się z komputerem zdalnym
Po prostu postępuj zgodnie z tymi poprawkami -
Napraw 1 - Wyłącz ustawienia IPv6
Włączenie ustawień IPv6 może zakłócać ten problem.
1. Na początku musisz nacisnąć Klucz Windows+R klucze razem.
2. Następnie wpisz „NCPA.Cpl". Kliknij "OK".

3. Po wyświetleniu ekranu połączeń sieciowych kliknij prawym przyciskiem myszy połączenie sieciowe.
4. Następnie musisz kliknąć „Nieruchomości".
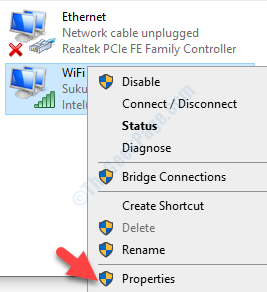
5. Następnie przewiń w dół do Odkreśnij pudełko obok opcji „Protokół internetowy wersja 6".
6. Na koniec kliknij „OK".
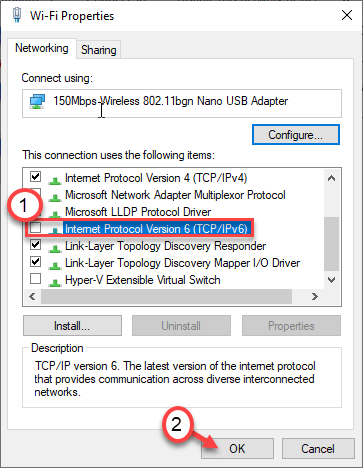
Zamknij dowolne otwarte okno i uruchom ponownie Maszyna tylko raz.
Napraw 2 - Wyłącz SMB
Ten problem ze zdalnym komputerem może być utrudniony za pomocą SMB1.0 Funkcja. Wyłącz to.
1. wciśnij Klucz Windows+R klucze razem.
2. Kiedy pojawi się okno biegu, wpisz „Regedit”I kliknij„OK".
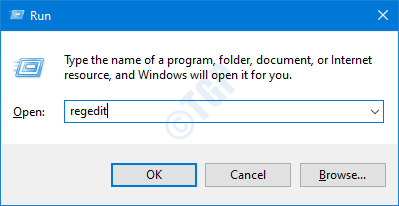
Ostrzeżenie-
Po otwarciu edytora rejestru kliknij „Plik”I kliknij„Eksport„Aby utworzyć nową kopię zapasową na komputerze.
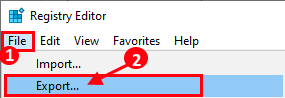
Jeśli coś niezwykłego, nastąpi podczas zmiany rejestru, możesz łatwo odzyskać rejestr z powrotem do normy.
3. Po otwarciu edytora rejestru przejdź do tej lokalizacji na ekranie edytora rejestru -
HKEY_LOCAL_MACHINE \ System \ CurrentControlset \ Services \ LanManworkStation \ Parameters
4. Po prawej stronie sprawdź „AuditsMB1Access" klucz*.
5. Podwójne kliknięcie na nim, aby go zmodyfikować.
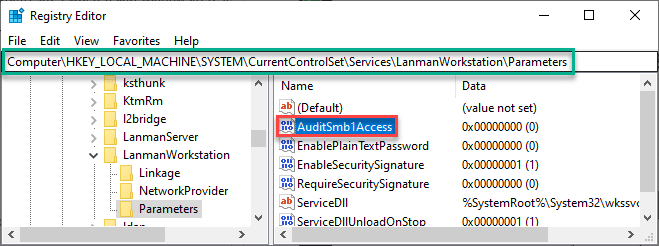
6. Ustaw te „dane wartości:” na „0".
7. Kliknij "OK".
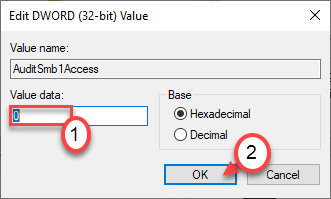
[[[
*NOTATKA-
Jeśli nie możesz znaleźć 'AuditsMB1Access„Klucz, wykonaj następujące kroki-
A. Kliknij prawym przyciskiem myszy pustą przestrzeń, kliknij „Nowy>”I kliknij„Wartość Dword (32-bitowa)".
B. Ustaw nazwę jako „AuditsMB1Access" klucz.
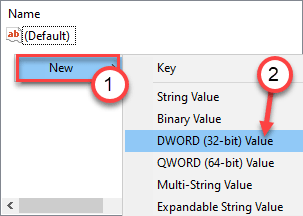
]
Zamknij ekran edytora rejestru. Uruchom ponownie Twój komputer. Ponownie spróbuj połączyć się z komputerem zdalnym.
Napraw 3 - Włącz SMB 1.Funkcja udostępniania plików 0/CIFS
Chociaż SMB1.0 to stara i niebezpieczna funkcja, wciąż niektóre usługi udostępniania woli ten starszy system.
1. Kliknij prawym przyciskiem myszy ikonę Windows, a następnie kliknij „Uruchomić".
2. Następnie wpisz to polecenie i uderz Wchodzić.
opcjonalne Ffeatures

3. Kiedyś Funkcja systemu WindowsS okno, przewiń w dół i po prostu zaznacz znak ikona obok „SMB 1.Obsługa udostępniania plików 0/CIFS".
4. Kliknij "OK".
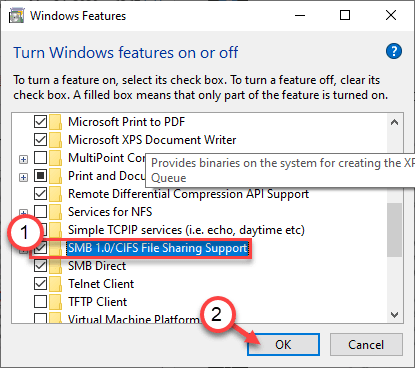
Teraz system Windows zainstaluje tę funkcję na twoim komputerze.
5. Zostaniesz poproszony o ponowne uruchomienie komputera.
6. Następnie musisz kliknąć „Zrestartuj teraz".
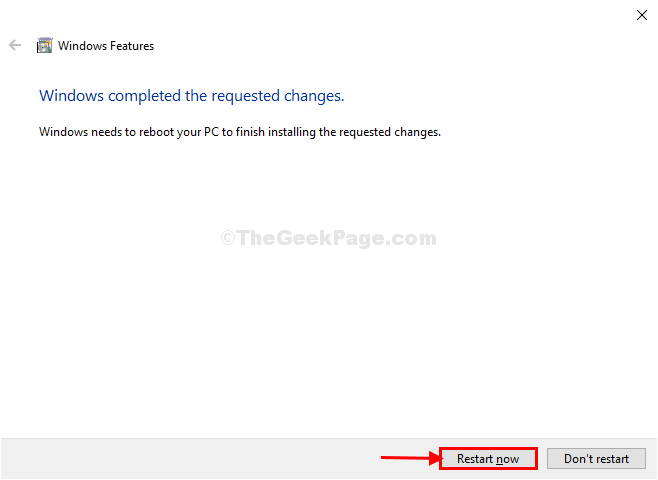
Twój system zostanie ponownie uruchomiony.
Spróbuj ponownie udostępnić folder na swoim komputerze.
Napraw 4 - Ustaw ustawienia NetBIOS na ustawienia domyślne
Jeden z poprawek obejmuje ustawienie ustawień NetBIOS na ustawienie domyślne.
1. Przede wszystkim kliknij ikonę Windows i kliknij „Uruchomić".
2. Otworzyć Połączenia sieciowe okno po prostu napisz „NCPA.Cpl”, A następnie kliknij„ OK ”.

3. Teraz musisz to zrobić Kliknij prawym przyciskiem myszy w adapterze sieciowym, a następnie kliknij „Nieruchomości".
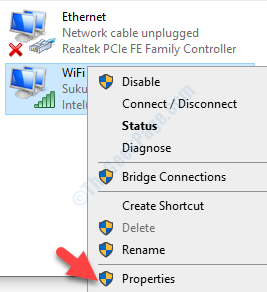
4. Modyfikować "Protokół internetowy wersja 4 (TCP/IPv4)", podwójne kliknięcie na tym.
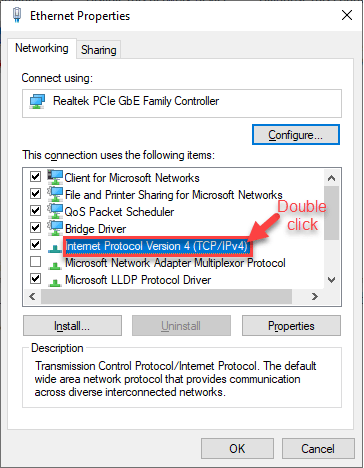
5. Następnie kliknij „Zaawansowany”Ustawienia, aby to zmodyfikować.
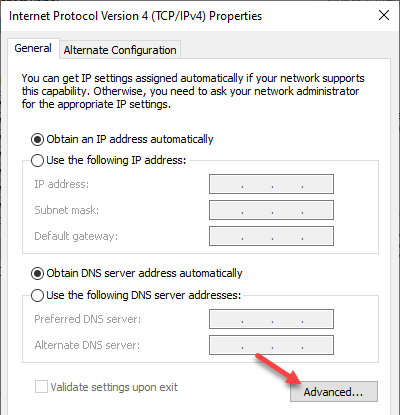
6. Teraz musisz iść do „Wygrywa”Tab.
7. Następnie kliknij przycisk opcji obok „Domyślny:" opcja.
8. Następnie kliknij „OK„Aby zapisać ustawienia domyślne.
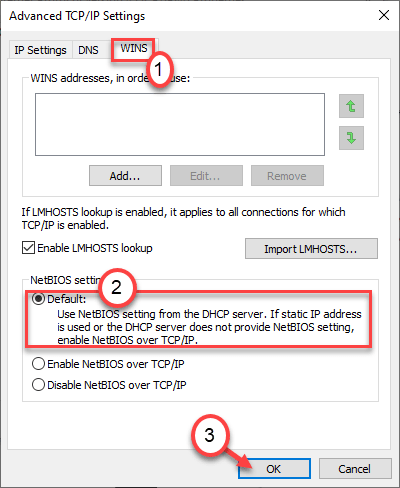
9. Następnie ponownie kliknij „OK".
Po zapisaniu tego ustawienia spróbuj połączyć się z komputerem zdalnym lub spróbuj udostępnić plik.
Napraw 5 - Dostosuj zgodę
Możesz dostosować zaawansowane uprawnienie do udostępniania folderu. To powinno rozwiązać problem.
1. Przejdź do lokalizacji folderu/dysku, który chcesz udostępnić.
2. Kliknij prawym przyciskiem myszy ten folder i kliknij „Nieruchomości".
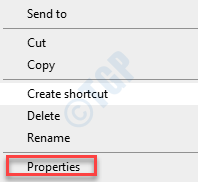
3. Na początku musisz iść do „Dzielenie się”Tab.
4. Następnie kliknij „Zaawansowany Dzielenie się" opcja.
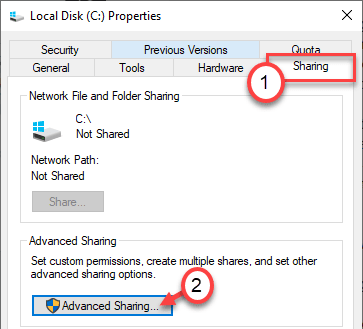
5. Tylko kleszcz pudełko obok „Udostępnij ten folder".
6. Następnie kliknij „Uprawnienia„Aby zmodyfikować uprawnienia.
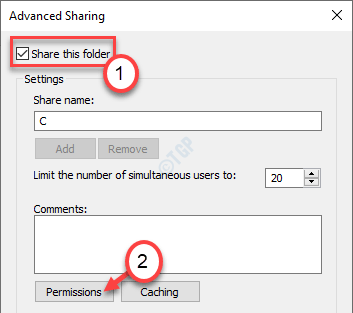
7. Następnie wybierz „Wszyscy”Z listy użytkowników*.
8. Zaznacz pole obok „Pełna kontrola".
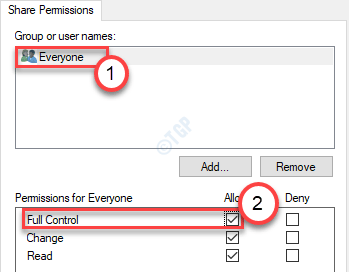
9. Nie zapomnij kliknąć „Stosować" I "OK„Aby zapisać zmiany.
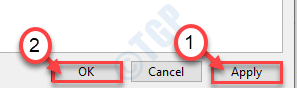
*NOTATKA -
Jeśli próbujesz udostępnić dysk, możesz nie zobaczyć parametru „wszystkich” na liście.
Wykonaj następujące kroki, aby to uwzględnić.
A. W oknie właściwości kliknij „Dodać".
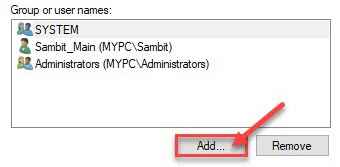
B. Potem musisz napisać „Wszyscy”W polu„ Wprowadź nazwę obiektu, aby wybrać: ”.
C. Kliknij raz na „Sprawdź nazwy”Aby sprawdzić, czy jest to poprawne, czy nie.
D. Na koniec kliknij „OK".
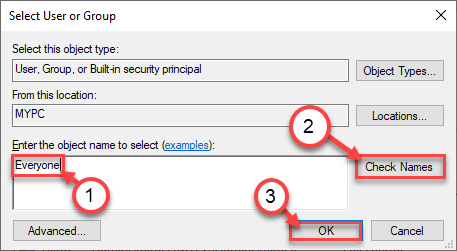
mi. Kliknij "Stosować„Aby to uratować.
F. Jeśli zobaczysz wiadomość ostrzegawczą, po prostu kliknij „OK".
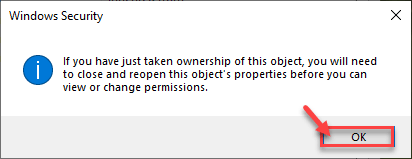
Obejmie to „wszystkich” do udostępnienia folderu i usunięcia wszelkich konfliktów związanych z uprawnieniami z systemu.
Spróbuj ponownie udostępnić folder.
Napraw 6 - Zmodyfikuj ustawienia udostępniania
Jeśli nawet modyfikacja pozwolenia nic nie zrobiła, spróbuj zmodyfikować ustawienia.
1. wciśnij Klucz Windows+R klucze razem.
2. Następnie napisz to polecenie i kliknij „OK".
kontrola.exe /Nazwa Microsoft.Centrum sieci i udostępniania
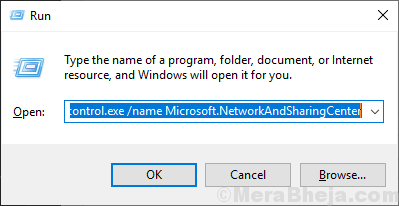
3. Gdy panel sterowania pojawi się na ekranie, kliknij „Zmień ustawienia udostępniania zaawansowanego".
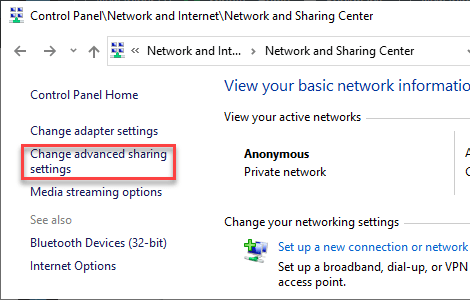
Tutaj zobaczysz 3 różne rodzaje połączeń sieciowych.
4. Początkowo kliknij rozwijanie „Prywatna sieć".
5. Kliknij przycisk opcji obok opcji „Włącz odkrycie sieci”I zaznacz„Włącz automatyczną konfigurację urządzeń podłączonych do sieci."
6. W przypadku „Ustawienia udostępniania plików i drukarki” kliknij „Włącz udostępnianie plików i drukarki".
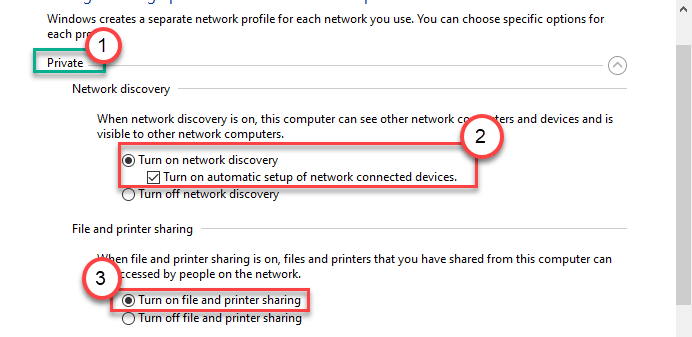
7. Następnie musisz kliknąć „Cała siećs ”, aby go rozwinąć.
8. W ustawieniach „udostępnianie hasła” sprawdź „Wyłącz udostępnianie chronione hasłem" ustawienie.
9. Na koniec kliknij „Zapisz zmiany„Aby zapisać te zmiany.
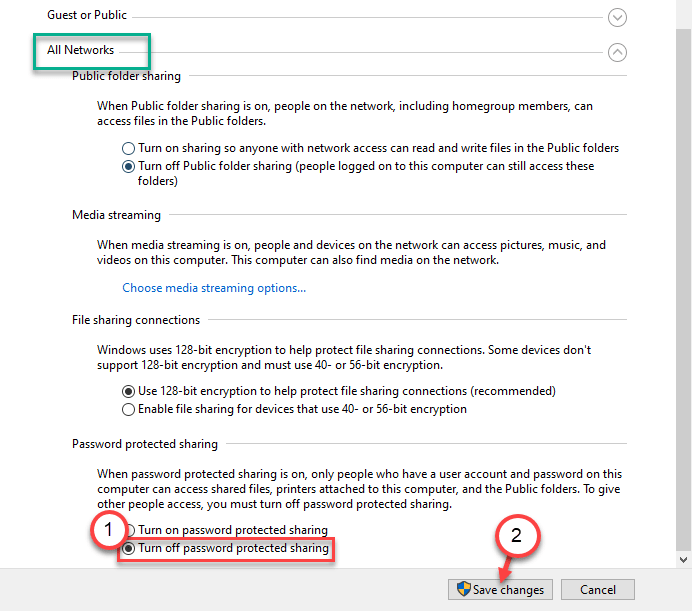
Po zakończeniu tych wszystkich zamknij okno panelu sterowania.Spróbuj ponownie udostępnić folder na swoim komputerze.
Napraw 7 - Sprawdź aktualizację systemu Windows
Jeśli jest to problem z samym systemem Windows 10, spróbuj go zaktualizować.
1. Musisz nacisnąć Windows Key+I Aby uzyskać dostęp do ustawień.
2. Następnie kliknij „Aktualizacja i bezpieczeństwo".
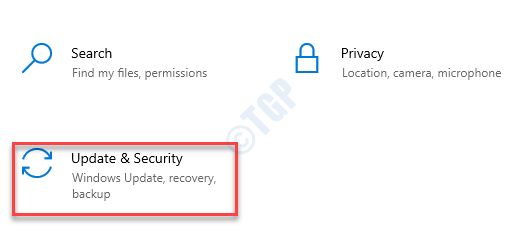
4. Po lewej stronie zauważysz „Aktualizacja systemu Windows".
5. Następnie kliknij „Sprawdź aktualizacje".
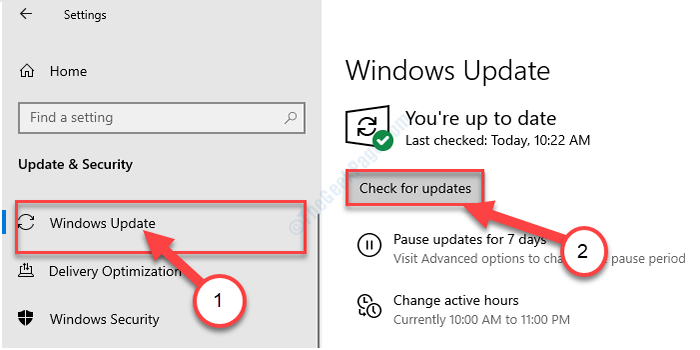
Podłącz do komputera zdalnego i spróbuj ponownie udostępnić folder/folder.
Błąd 0x80004005 na wirtualnym polu
Co jeśli napotkasz ten kod błędu w Oracle VM Virtual Box? Postępuj zgodnie z tą poprawką -
Napraw - 1 usuń konkretny klucz
Musisz usunąć konkretny klucz z komputera.
1. Na początku napisz „Regedit”W polu wyszukiwania.
2. Potem uderz Wchodzić Aby otworzyć edytor rejestru na swoim komputerze.
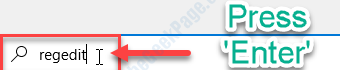
3. W redakcji rejestru nawigacja tutaj -
HKEY_LOCAL_MACHINE \ Software \ Microsoft \ Windows NT \ CurrentVersion \ AppCompatflags \ Layers
4. Teraz po prawej stronie kliknij prawym przyciskiem myszy „C: \ Program Files \ Oracle \ VirtualBox \ VirtualBox.exe”I kliknij„Usuwać„Aby usunąć ten klucz.
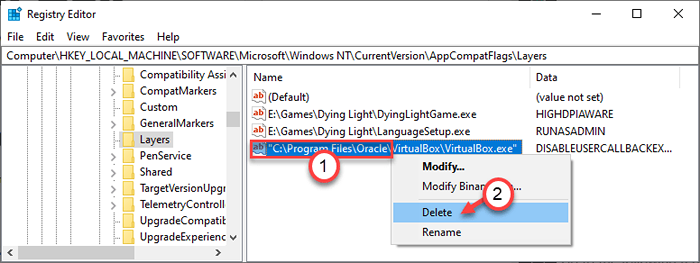
5. Kliknij "Tak„Aby zezwolić na usunięcie klucza.
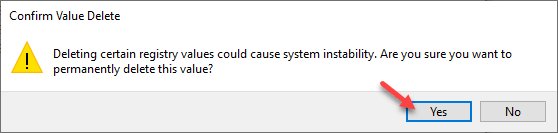
Zamknij okno edytora rejestru. Spróbuj połączyć się z maszyną wirtualną z komputera.
Napraw 2 - Odinstaluj antywirus i ponownie zainstaluj go
Czasami antywirus nie może zakłócać tego procesu i ponieść ten problem.
1. Musisz uzyskać dostęp do Uruchomić okno, musisz nacisnąć 'Klucz z systemem Windows„I”R'.
2. Następnie wpisz „AppWiz.Cpl”W tym terminalu biegu, a następnie kliknij„OK".
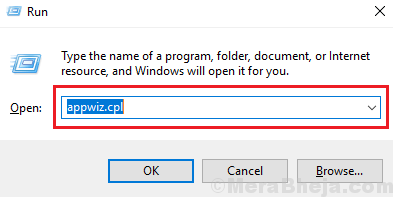
3. Kiedy pojawia się lista zainstalowanego oprogramowania, poszukaj antywirusa.
4. Następnie, Kliknij prawym przyciskiem myszy na antywirusach, a następnie kliknij „Odinstalowanie".
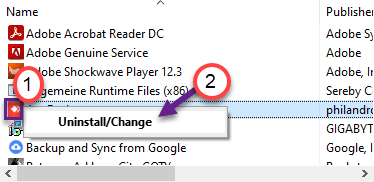
Teraz rozpocznie się proces odinstalowania. Postępuj zgodnie z instrukcjami na ekranie, aby całkowicie go odinstalować z maszyny.
Pobierz i zainstaluj najnowszą wersję antywirusa na komputerze.
Wskazówka -
Jeśli któryś z tych dwóch poprawek nie uda się Ci uda, spróbuj użyć AVG antywirus.
To powinno rozwiązać problem.
Napraw 3 - ponownie zarejestruj JScript.DLL i VBScript.DLL
Jeśli żaden z poprawek nie wyszedł, spróbuj ponownie zarejestrować się.plik DLL i VBScript.plik DLL na twoim komputerze.
1. Typ "CMD”W polu wyszukiwania.
2. Następnie kliknij prawym przyciskiem myszy „Wiersz polecenia”I kliknij„Uruchom jako administratorzy".
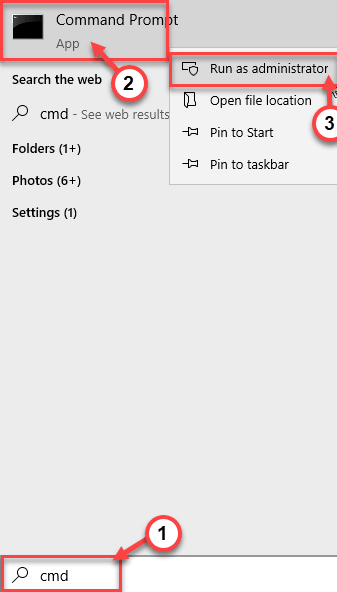
3. Wpisz lub kopiuj te polecenia jeden po drugim Wiersz polecenia okno, a następnie uderzyć Wchodzić.
Regsvr32 Vbscript.DLL
Regsvr32 JScript.DLL
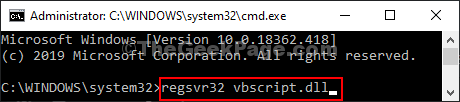
Zamknij ekran wiersza polecenia i uruchom ponownie komputer. Następnie spróbuj ponownie wyodrębnić plik.
Błąd 0x80004005 podczas instalowania systemu Windows 7 lub Windows Server 2008 R2 SP1
Możesz zobaczyć ten irytujący kod błędu podczas instalowania systemu Windows 7 lub Windows Server 2008 R2 SP1 na komputerze.
Poprawka - Uruchom kontrolę Sur za pomocą kontroli SFC
Aby rozwiązać ten problem, uruchom sprawdzenie narzędzi gotowości aktualizacji systemu.
1. Przejdź do narzędzia do aktualizacji systemu (SUR).
2. Następnie kliknij konkretny pakiet zgodnie ze specyfikacjami systemu.
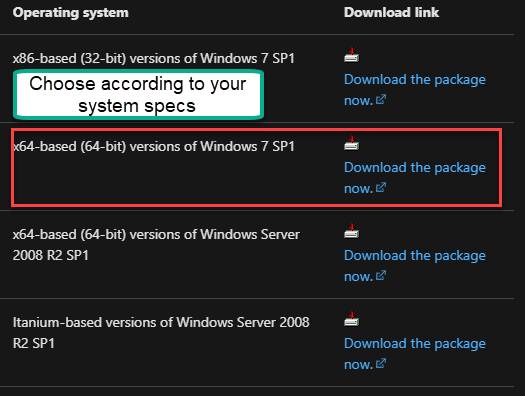
3. Kliknij "Pobierać„Aby rozpocząć pobieranie pakietu.
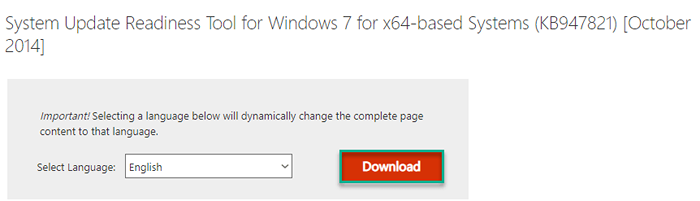
4. Następnie, podwójne kliknięcie w pobranym pliku konfiguracji.
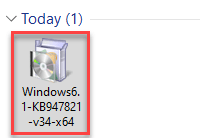
Wykonaj kroki na ekranie, aby zainstalować HotFix na konkretnym komputerze. Po zakończeniu instalacji, uruchom ponownie Twój komputer. Następnie spróbuj ponownie zainstalować aktualizację.
- « Err_connection_closed Błąd w Google Chrome Fix
- Jak zmienić ekran blokady i zalogować tło ekranu w systemie Windows 10 »

