Err_connection_closed Błąd w Google Chrome Fix
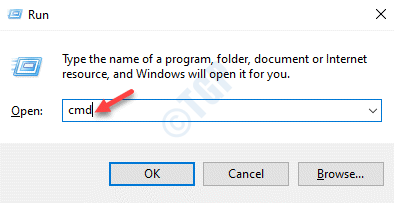
- 1343
- 66
- Tacjana Karpiński
Jeśli Twoją domyślną przeglądarką jest Google Chrome, wiedziałbyś, że oprócz jego świetnych funkcji jest również podatny na losowe błędy. Błądom towarzyszą komunikatom, które powodują więcej zamieszania. Jednym z takich błędów Google Chrome jest err_connection_closed, co oznacza, że połączenie ze stroną, którą próbowałeś otworzyć, jest zamknięte. Krótko mówiąc, nie możesz uzyskać dostępu do żądanej strony internetowej, może to być mylące, ponieważ nie zawiera wyjaśnienia, jak rozwiązać problem. Jednak na szczęście błąd err_connection_closed w Google Chrome można naprawić. Zobaczmy, jak.
Spis treści
- Metoda 1: Flush DNS i Resetuj Ustawienia sieciowe (za pomocą wiersza polecenia)
- Metoda 2: Resetuj protokół Winsock Windows
- Metoda 3: Wyłącz połączenia serwera proxy i VPN
- Metoda 4: Ręcznie zmień serwer DNS
- Metoda 5: Resetuj ustawienia chromu, aby domyślnie
Metoda 1: Flush DNS i Resetuj Ustawienia sieciowe (za pomocą wiersza polecenia)
Krok 1: Kliknij prawym przyciskiem myszy Początek i wybierz Uruchomić. To otworzy Uruchom polecenie okno.

Krok 2: W polu wyszukiwania wpisz CMD i naciśnij Ctrl + Shift + Enter skrótki na klawiaturze, aby uruchomić Wiersz polecenia z prawami administratora.
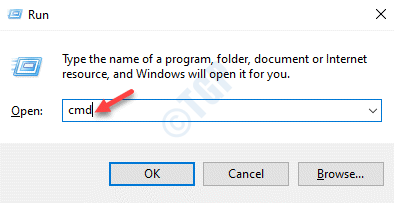
Krok 3: w Wiersz polecenia (Admin) okno, uruchom poniższe polecenia jeden po drugim i uderzyć Wchodzić Po każdym poleceniu:
ipconfig/release ipconfig/all ipconfig/flushdns ipconfig/odnowienie netsh int ip set DNS netsh Winsock Reset
Po zakończeniu wyjdź z wiersza polecenia i uruchom ponownie komputer. Możesz teraz otworzyć Chrome i przeglądać swoje ulubione strony.
Metoda 2: Resetuj protokół Winsock Windows
Krok 1: wciśnij Win + r klawisze razem na klawiaturze, aby otworzyć Uruchom polecenie okno.
Krok 2: w Uruchom polecenie Pole wyszukiwania, napisz CMD a następnie naciśnij Ctrl + Shift + Enter klucze razem, aby otworzyć Wiersz polecenia w trybie podwyższonym.
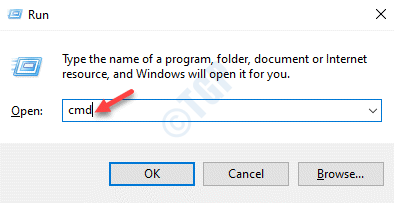
Krok 3: w Wiersz polecenia (Admin) Okno, wykonaj poniższe polecenie:
Netsh Winsock Reset Catalog

Teraz uruchom ponownie komputer i uruchom Chrome. Powinieneś być w stanie przeglądać strony internetowe bez błędu.
Metoda 3: Wyłącz połączenia serwera proxy i VPN
Krok 1: Kliknij prawym przyciskiem myszy Początek menu i wybierz Uruchomić.

Krok 2: w Uruchom polecenie okno, które otwiera się, wpisz inetcpl.Cpl w polu wyszukiwania i uderz Wchodzić otworzyć Właściwości internetowe okno.
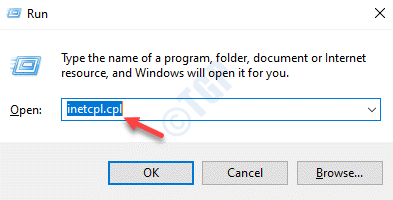
Krok 3: w Właściwości internetowe okno, wybierz Znajomości zakładka i pod Dial-up i wirtualne ustawienia sieci prywatnej sekcja, wybierz VPN i kliknij Usunąć przycisk po prawej stronie.

Krok 4: Teraz kliknij ustawienia sieci LAN przycisk na dole ekranu.
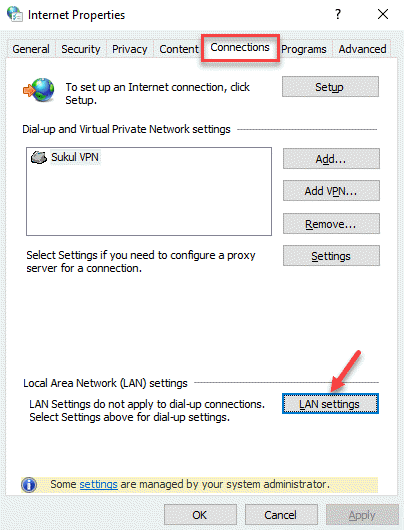
Krok 5: w Ustawienia sieci LAN okno, odznacz pole obok Użyj serwera proxy dla LAN i wybierz Ustawienia automatycznego wykrywania Opcja powyżej.
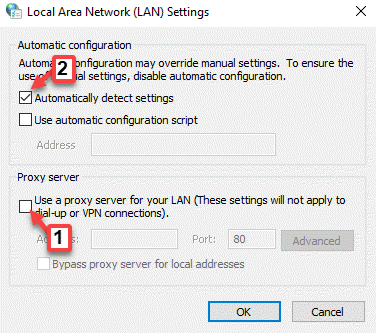
To usunie VPN i wyłączy skonfigurowany proxy. Po zakończeniu uruchom Chrome i powinieneś teraz być w stanie przeglądać Internet bez stawienia czoła błędu ERR_Connection_Closed.
Metoda 4: Ręcznie zmień serwer DNS
Krok 1: wciśnij Win + x klawisze razem na klawiaturze i wybierz Uruchomić Aby uruchomić Uruchom polecenie skrzynka.

Krok 2: W polu wyszukiwania wpisz NCPA.Cpl i naciśnij OK otworzyć Połączenia sieciowe okno.
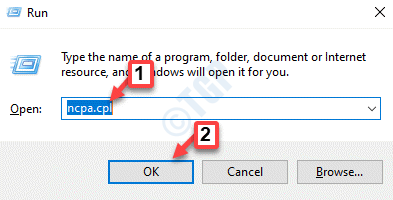
Krok 3: w Połączenia sieciowe okno, kliknij prawym przyciskiem myszy sieć aktywną WIFI i wybierz Nieruchomości.
Zauważ, że jeśli używasz połączenia Ethernet, kliknij prawym przyciskiem myszy adapter Ethernet.

Krok 4: w Właściwości Wi -Fi okno, przejdź do To połączenie używa następujących elementów Sekcja. Tutaj wybierz Protokół internetowy wersja 4 (TCP/IPv4) i kliknij Nieruchomości.

Krok 5: Następnie wybierz Używa następujących adresów serwera DNS i wprowadzić poniższe adresy serwera DNS:
Preferowany serwer DNS: 8.8.8.8 Alternate DNS Server: 8.8.4.4
Naciskać OK Aby wyjść z okna.

Teraz zmieniłeś Google DNS adresy, otwarte Chrom i sprawdź, czy błąd zniknął.
Metoda 5: Resetuj ustawienia chromu, aby domyślnie
Krok 1: otwarty Google Chrome i przejdź do trzech kropek w prawej górnej części przeglądarki.
Kliknij na to i wybierz Ustawienia.
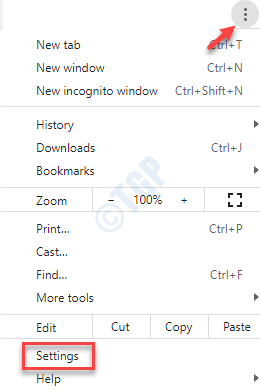
Krok 2: w Ustawienia okno, przewiń w dół i wybierz Zaawansowany.

Krok 3: Teraz przewiń w dół dalej i pod Zresetuj i posprzątaj sekcja, kliknij Przywróć ustawienia do ich oryginalnych domyślnych.

Krok 4: w Zresetuj ustawienieS próg, naciśnij Resetowanie ustawień przycisk poniżej, aby potwierdzić akcję.

Teraz uruchom ponownie Chrome i sprawdź, czy możesz przeglądać strony internetowe bez nie dostania się do błędu.
Alternatywnie możesz wyczyścić pamięć podręczną i pliki cookie Chrome, zaktualizować Chrome do najnowszej wersji lub usunąć rozszerzenia Chrome, aby sprawdzić, czy to działa. Jeśli nic nie zadziała, ostatnią opcją byłoby odinstalowanie Chrome i ponowne zainstalowanie. To powinno pomóc w pozbyciu się błędu.
- « Jak naprawić błąd wysyłania / odbierania programu Outlook 0x8004102a
- Błąd 0x8000405 podczas łączenia się z komputerem zdalnym »

