Jak naprawić błąd wysyłania / odbierania programu Outlook 0x8004102a
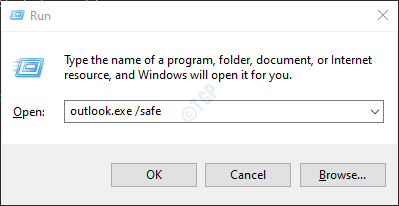
- 2605
- 205
- Roland Sokół
Wielu użytkowników zgłosiło problemy z synchronizacją w programie Outlook. Jednym z najczęstszych problemów jest „Zgłoszone zadanie błąd 0x8004102a Błąd z wysyłaniem/odbieraniem. Wystąpił błąd synchronizujący twoją hierarchię folderów."
Gdy konto jest dodawane do programu Outlook, e -maile można przeglądać za pośrednictwem aplikacji internetowej o nazwie Mail Outlook i aplikacja komputerowa o nazwie MS Outlook. Obydwa Mail Outlook I MS Outlook Musi zsynchronizować dane z serwerem pocztowym (Exchange)
Jak wszyscy wiemy, kiedy chcemy sprawdzić istniejące poczty w aplikacji komputerowej, takiej jak Outlook, nie potrzebujemy połączenia internetowego. Potrzebujemy Internetu, aby otrzymywać nowe e -maile. Ale dzięki aplikacji internetowej, takiej jak Outlook Mail, potrzebowalibyśmy Internetu, aby sprawdzić nawet istniejące e -maile. Aby przeglądać e -maile offline, użytkownicy konfigurują swoje konta e -mail MS Outlook.
Po wprowadzeniu zmian w folderze lub podfolderu z programu Outlook Mail (aplikacja internetowa) jest to synchronizowane z serwerem. Gdy druga zmiana jest dokonana z programu MS Outlook, który jest offline, dane nie są zsynchronizowane z serwerem. Przed tą synchronizacją, jeśli trzecia zmiana zostanie dokonana z aplikacji internetowej, wystąpi błąd synchronizacji. Na przykład, jeśli folder pocztowy zostanie utworzony z aplikacji internetowej, wówczas usunięto z aplikacji MS Outlook, zanim zsynchronizuje się, jeśli folder zostanie dodany z aplikacji internetowej, ten błąd jest wyświetlany.
Chociaż przypadki takie jak ten wymienione są ogólnymi przyczynami wystąpienia tego błędu. Ten błąd może również wystąpić, gdy:
- Perspektywy .pST lub .Plik OST został uszkodzony
- Poświadczenia są nieprawidłowe
- Profil Outlook jest uszkodzony
- Niektóre wtyczki programu Outlook mogą spowodować ten błąd.
- Profil Windows jest uszkodzony
- Jeśli używasz starej wersji aplikacji Outlook
W tym artykule odkryjmy różne sposoby rozwiązania tego problemu w systemie Windows 10. Upewnij się, że poprawki są wypróbowane w tej samej kolejności.
Spis treści
- Napraw 1: Sprawdź swoje poświadczenia
- Napraw 2: Uruchom program Outlook bez żadnych dodatków
- Napraw 3: Ręcznie zsynchronizuj foldery z zaawansowanych ustawień
- FIX 4: Włącz funkcję użyj buforowanego trybu wymiany
- Napraw 5: Usuń i ponownie dodaj konto w MS Outlook
- Napraw 6: Dodaj konto do nowego profilu
- Napraw 7: Wyłącz kontrolę weryfikacji certyfikatu
- Napraw 8: Napraw .pST lub .plik OST
- Napraw 9: Napraw aplikację programu Outlook
- Napraw 10: Zaktualizuj aplikację Outlook
- Napraw 11: Utwórz nowy profil użytkownika systemu Windows
Napraw 1: Sprawdź swoje poświadczenia
Sprawdź, czy twoje poświadczenia są zgodne z znakiem. Sprawdź także, czy uległy zmianie którekolwiek ustawienia konta. Jeśli wszystko tutaj wydaje się w porządku, wypróbuj następną poprawkę.
Napraw 2: Uruchom program Outlook bez żadnych dodatków
Czasami dodatki ceratyny mogą spowodować ten problem. Aby rozwiązać problemy z uruchomieniem perspektyw bez żadnych dodatków
Krok 1: Otwórz okno dialogowe Uruchom naciśnięcie klawiszy Windows+r z klawiatury jednocześnie.
Krok 2: W oknie dialogowym Run, które się otwiera, wpisz perspektywy.exe /Safe, i naciśnij OK
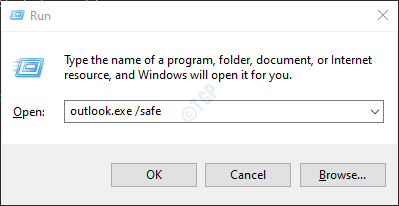
Krok 3: Teraz Outlook otwiera się w trybie awaryjnym, w którym wszystkie dodatki zostały wyłączone.
Jeśli błąd nie jest teraz wyświetlany, oznacza to, że ten błąd jest spowodowany z powodu pewnego dodatku. Wyłącz dodatki jeden po drugim i sprawdź, który dodatek spowodował problem.
Jeśli problem nadal się utrzymuje, wypróbuj następną poprawkę.
Napraw 3: Ręcznie zsynchronizuj foldery z zaawansowanych ustawień
Krok 1: Otwórz aplikację MS Outlook
Krok 2: Kliknij Plik Z górnych opcji menu

Krok 3: Z lewego dolnego rogu okna wybierz Opcje
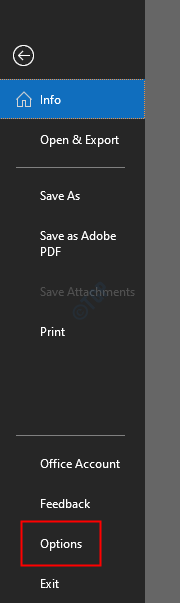
Krok 4: Otworzy się okno opcji programu Outlook,
- Z menu po lewej stronie wybierz Zaawansowany
- Przewiń w dół, aby zlokalizować Wyslać i otrzymać
- Kliknij Wyślij/otrzymuj Przycisk
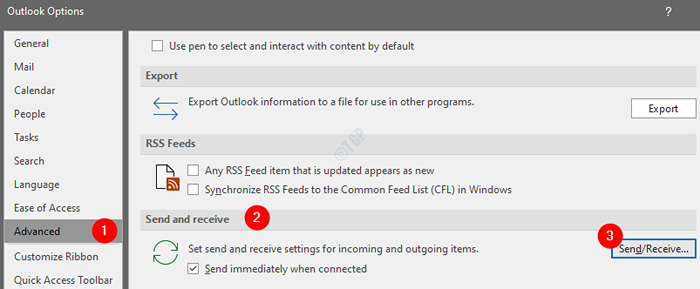
Krok 5: Otworzy się okno grup wysyłania/regeneracji
1. Kliknij Nowy
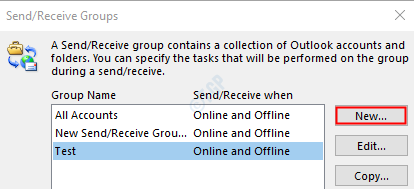
2. Okno wyskakuje z prośbą o określenie nazwy grupy. Daj pożądane Nazwa i naciśnij OK
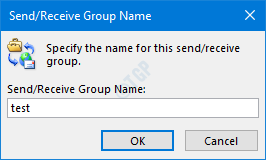
3. W oknie Ustawienia,
- Zaznaczyć się Dołącz wybrane konto w tej grupie
- W opcjach konta upewnij się Wyślij elementy poczty są zaznaczone
- W opcjach konta upewnij się Otrzymaj elementy poczty
- W opcjach folderów wybierz foldery, które chcesz dołączyć w Wysyłanie/Odzysku tykanie na folderach jak pokazano niżej
- Kliknij OK
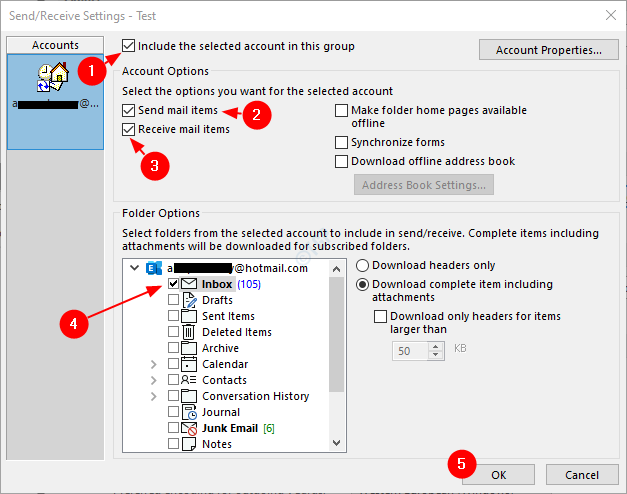
4. Wreszcie kliknij OK W oknie Outlook Option.
Teraz sprawdź, czy błąd się rozwiązał. Jeśli problem nadal istnieje, wypróbuj następną poprawkę.
FIX 4: Włącz funkcję użyj buforowanego trybu wymiany
Krok 1: Otwórz aplikację MS Outlook
Krok 2: Kliknij Plik Z górnych opcji menu

Krok 3: W pojawiającym się oknie,
- Pod Informacje patka
- Kliknij Ustawienia konta
- Kliknij Ustawienia konta i synchronizacji Ze wyskakującego menu kontekstowego
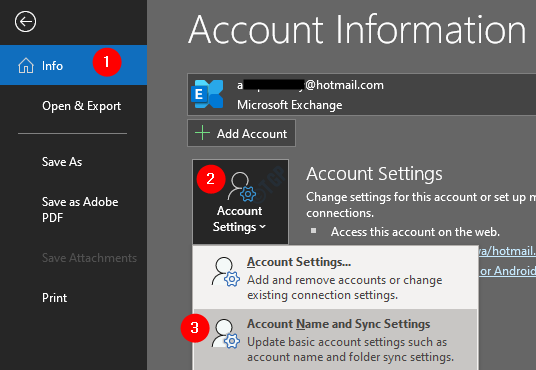
Krok 4: W oknie kliknij Więcej ustawień przycisk
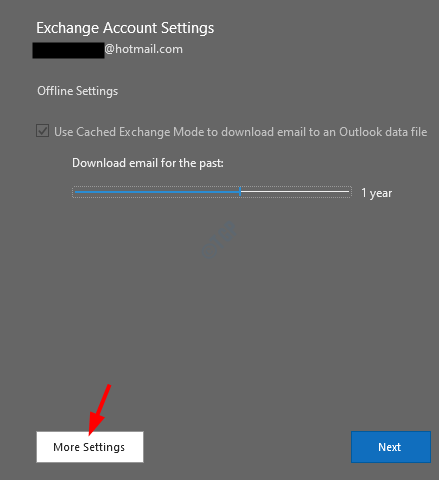
Krok 5: W oknie Microsoft Exchange, które się otwiera
- Idź do Zaawansowany patka
- Kleszcz NA Użyj trybu wymiany buforowanej
- Kliknij Stosować
- Kliknij OK
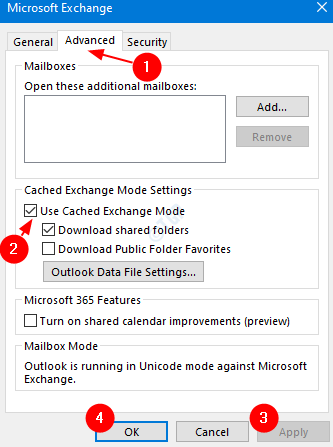
Krok 6: Zamknij aplikację MS Outlook. Otwórz ponownie aplikację i sprawdź, czy problem nadal się utrzymuje. Jeśli tak, sprawdź następną poprawkę.
Napraw 5: Usuń i ponownie dodaj konto w MS Outlook
Krok 1: Otwórz aplikację MS Outlook
Krok 2: Kliknij Plik Z górnych opcji menu

Krok 3: W pojawiającym się oknie,
- Pod Informacje patka
- Kliknij Ustawienia konta
- Kliknij Ustawienia konta Ze wyskakującego menu kontekstowego
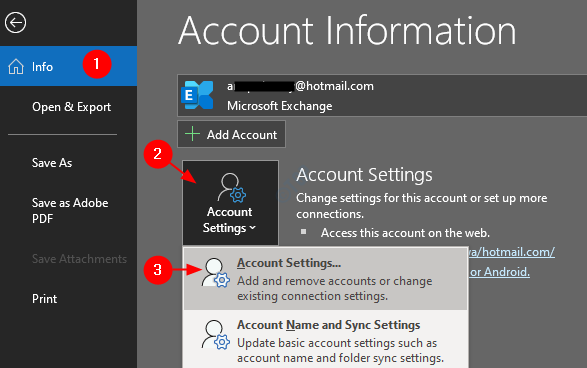
Krok 4: w Ustawienia konta okno, które się otwiera,
- Kliknij konto, które chcesz usunąć
- Kliknij Usunąć
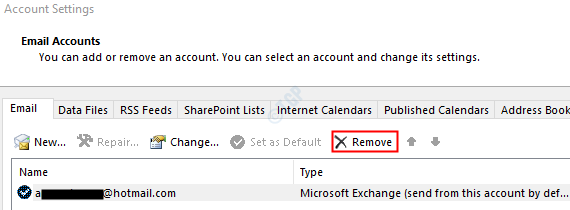
Krok 5: Otwórz aplikację MS Outlook i kliknij opcję menu pliku

Krok 6: w Informacje Tab, kliknij Dodaj konto przycisk
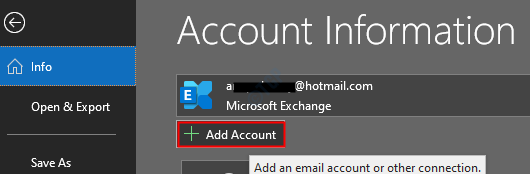
Krok 7: Wprowadź swój adres e -mail i naciśnij na Connect. Postępuj zgodnie z instrukcjami pokazanymi, aby ponownie dodać konto.
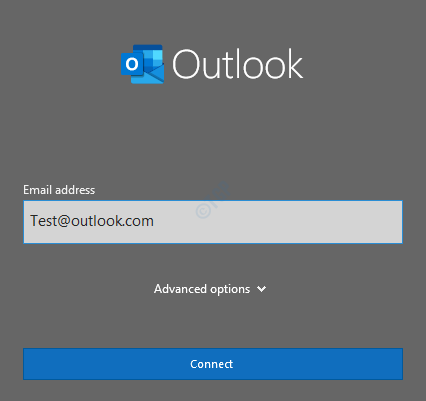
To zajmie trochę czasu, aby zakończyć ustawienia konfiguracji.
Krok 8: Kliknij Skończyć. Teraz możesz zobaczyć e -maile do pobierania.
Sprawdź, czy problem rozwiązał. Jeśli nie, wypróbuj następną poprawkę.
Napraw 6: Dodaj konto do nowego profilu
Krok 1: Otwórz okno dialogowe Uruchom, trzymając jednocześnie Windows+R w systemie
Krok 2: w oknie dialogowym Uruchom, wpisz kontrola i naciśnij Enter
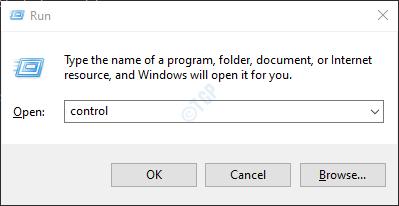
Krok 3: Na pasku wyszukiwania znajdującego się w prawym górnym rogu okna panelu sterowania, wpisz Poczta. Kliknij opcję poczty, która się pojawia
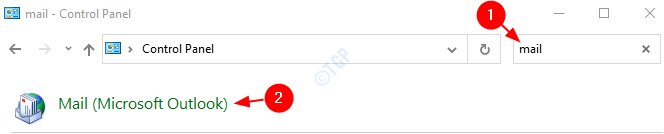
Krok 4: W oknie konfiguracji poczty, które się otwiera, Kliknij Pokaż profile przycisk, jak pokazano poniżej
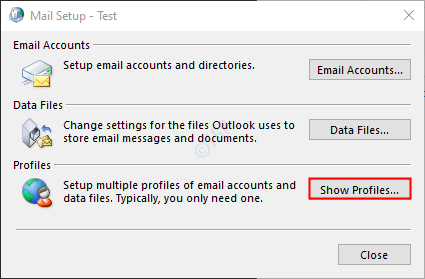
Krok 5: Kliknij Dodać przycisk
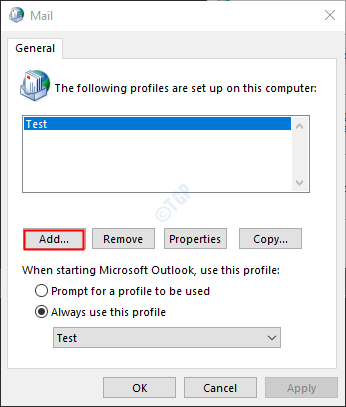
Krok 6: Wystawa okna, podaj żądane nazwa, i naciśnij Wchodzić
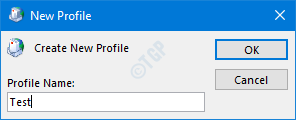
Krok 7: Upewnij się, że wybrany jest nowo utworzony profil
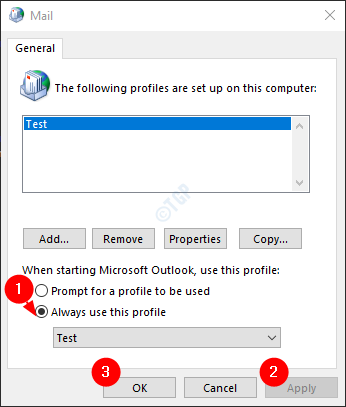
Krok 8: Teraz dodaj swoje konto w MS Outlook. Wykonaj kroki 5,6,7 z Fix 5.
Napraw 7: Wyłącz kontrolę weryfikacji certyfikatu
Wielu użytkowników zgłosiło, że wyłączenie kontroli weryfikacji certyfikatu pomogło rozwiązać problem.
Krok 1: Trzymanie klawiszy Windows+R spróbuj otworzyć okno dialogowe Uruchom
Krok 2: W oknie dialogowym Uruchom, wpisz, wpisz Control /Nazwa Microsoft.Opcje internetowe i uderz Wchodzić
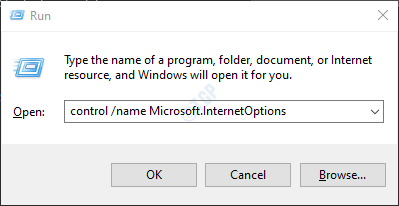
Krok 3: W oknie, które otwiera się właściwości intenowe,
- Idź do Bezpieczeństwo patka
- Przewiń w dół, aby dotrzeć do Bezpieczeństwo Sekcja
- W ramach tej sekcji, odcięte opcja Sprawdź odwołanie certyfikatów wydawcy
- Również, odcięte opcja Sprawdź odwołanie certyfikatu serwera
- Kliknij Stosować
- Kliknij OK
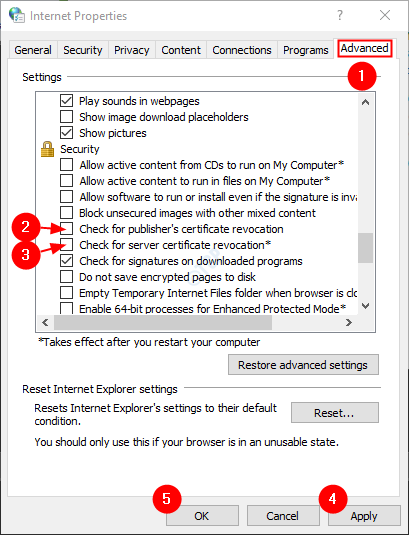
Wreszcie, Uruchom ponownie system i sprawdź, czy problem rozwiązał. Jeśli problem jest nadal obecny, wypróbuj następną poprawkę.
Napraw 8: Napraw .pST lub .plik OST
.plik pST w przypadku kont Pop3 i, .Plik OST w przypadku kont IMAP trzyma wszystkie dane WRT na koncie w systemie. Kiedy MS Outlook łączy się z Internetem, ten plik jest aktualizowany o nową zawartość. Ten plik jest odpowiedzialny za pokazanie istniejących maili w MS Outlook, gdy system jest offline. Teraz, gdy ten plik zostanie uszkodzony, problemy z synchronizacją są na pewno.
Krok 1: Zidentyfikuj lokalizację .pST lub .plik OST
1: Otwórz aplikację MS Outlook
2: Kliknij Plik Z górnych opcji menu

3: W pojawiającym się oknie,
- Pod Informacje patka
- Kliknij Ustawienia konta
- Kliknij Ustawienia konta Ze wyskakującego menu kontekstowego
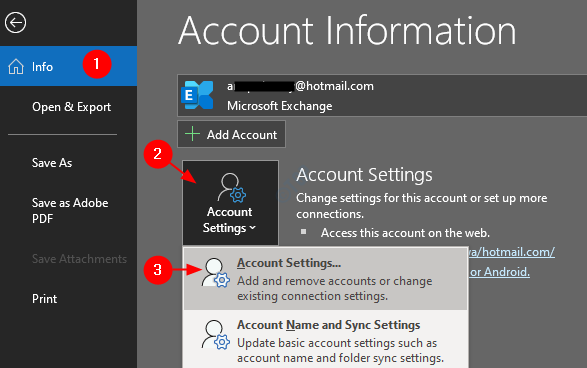
4: w Ustawienia konta okno, które się otwiera, przejdź do Zakładka plików danych, zwróć uwagę na lokalizację pliku konta, które ma problemy.
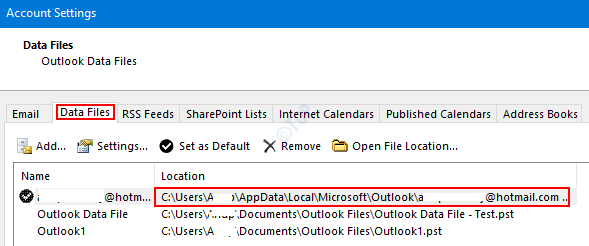
Krok 2: Zidentyfikuj lokalizację Scanpst.Exe i uruchom aplikację
Lokalizacja jest inna dla różnych wersji programu Outlook.
-
Outlook 2019: C: \ Program Files (x86) \ Microsoft Office \ root \ Office16
- Outlook 2016: C: \ Program Files (x86) \ Microsoft Office \ root \ Office16
- Outlook 2013: C: \ Program Files (x86) \ Microsoft Office \ Office15
- Outlook 2010: C: \ Program Files (x86) \ Microsoft Office \ Office14
- Outlook 2007: C: \ Program Files (x86) \ Microsoft Office \ Office12
Na podstawie wersji programu Outlook w systemie przejdź do odpowiedniej lokalizacji i Kliknij dwukrotnie scanpst.Exe
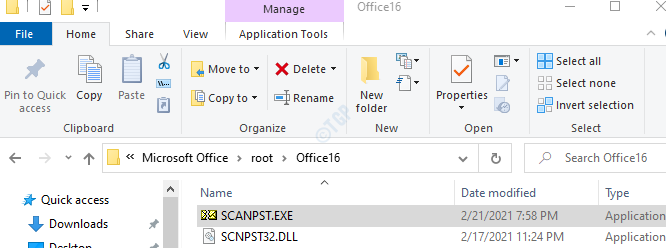
Krok 3: Po otwarciu aplikacji ScanPst,
- Wklej nazwę pliku w Wprowadź nazwę pliku, który chcesz zeskanować Sekcja. Lokalizacja, którą odnotowaliśmy w kroku 1, punkt 4
- Kliknij na Początek przycisk
Uwaga: Nawet pliki OST można naprawić za pomocą aplikacji ScanPst.
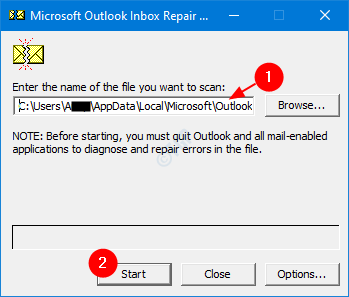
Kiedyś skan się kończy. Uruchom ponownie system i spróbuj otworzyć aplikację Outlook. Sprawdź, czy to rozwiązało problem. Jeśli nie, wypróbuj poniższą poprawkę.
Napraw 9: Napraw aplikację programu Outlook
Krok 1: przytrzymaj klawisze Windows+R
Krok 2: W oknie dialogowym Uruchom wpisz AppWiz.Cpl, i naciśnij Wchodzić klucz
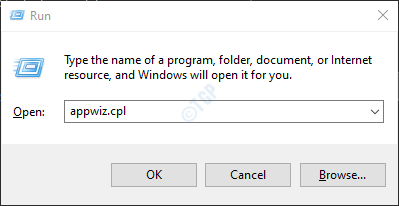
Krok 3: W oknie programu i funkcji zlokalizuj Microsoft Office Suite Lub Microsoft 365
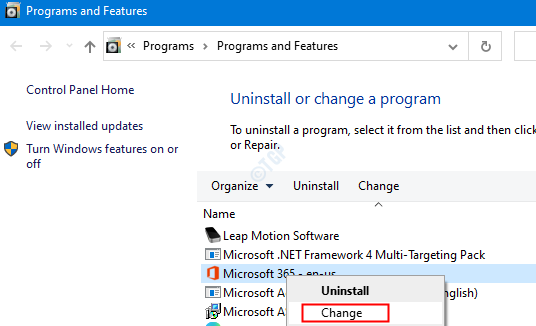
Krok 4: Jeśli UAC wyskakuje z prośbą o uprawnienia, kliknij Tak
Krok 5: W pojawiającym się oknie
- Kliknij Szybka naprawa
- Kliknij Naprawa
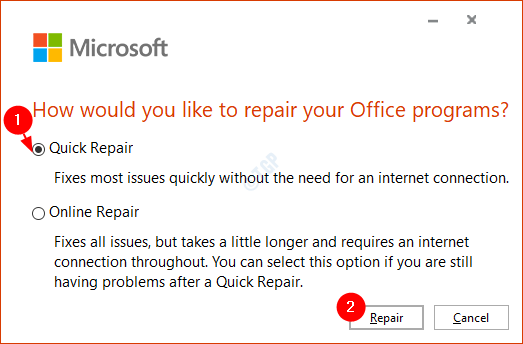
Jeśli problem zostanie napotkany z powodu uszkodzonej aplikacji programu Outlook, ta poprawka rozwiąże problem.
Napraw 10: Zaktualizuj aplikację Outlook
Krok 1: Otwórz aplikację MS Outlook
Krok 2: Kliknij Plik Z górnych opcji menu

Krok 3: W pojawiającym się oknie,
- Wybierz Konto Office od lewej strony
- Kliknij Opcje aktualizacji
- Z rozwijanego menu wybierz Aktualizuj teraz
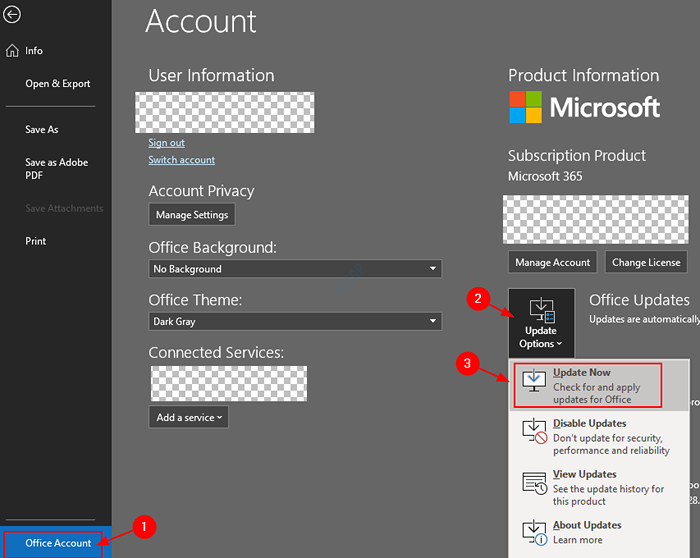
Krok 4. Poczekaj, aż aktualizacje zakończą instalację systemu
Sprawdź, czy problem rozwiązał. Jeśli problem jest nadal na miejscu, wypróbuj następną poprawkę.
Napraw 11: Utwórz nowy profil użytkownika systemu Windows
Kiedy użytkownicy wypróbują wszystkie powyższe poprawki i nadal zauważyli ten sam problem. Odkryli, że może to wynikać z uszkodzonego profilu użytkownika systemu Windows. W takich przypadkach można utworzyć nowy profil użytkownika systemu Windows i dodać perspektywy do tego profilu. Aby to zrobić, patrz, jak utworzyć nowe lokalne konto użytkownika w systemie Windows 10
Sprawdź, czy to pomaga rozwiązać problem.
To wszyscy ludzie
Mamy nadzieję, że ten artykuł był pouczający. Uprzejmie skomentuj i daj nam znać, która z powyższych poprawek pomogła w twoim przypadku. Daj nam również znać, jeśli napotkasz jakiekolwiek problemy.
Dziękuję za przeczytanie tego artykułu.
- « Jak włączyć pobliskie udostępnianie na komputerze Windows 10
- Err_connection_closed Błąd w Google Chrome Fix »

