Jak włączyć pobliskie udostępnianie na komputerze Windows 10
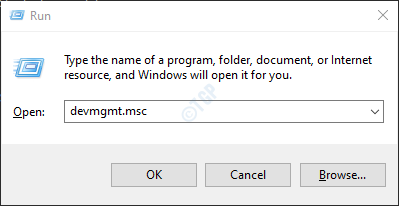
- 4040
- 1226
- Tacjana Karpiński
Microsoft wymyślił nową funkcję o nazwie Pobliski dzielenie się W systemie Windows 10, który umożliwia użytkownikom wysyłanie/odbieranie różnych rodzajów plików i multimediów z pobliskimi urządzeniami. Ten transfer dzieje się bezprzewodowo, dlatego nie są wymagane żadne kable, ułatwiając udostępnianie podczas podróży. Korzystając z tej funkcji, można wysłać plik do Wszystkie w pobliżu urządzenia.
Wymagania wstępne:
Wszystkie systemy zaangażowane w wysyłanie/odbieranie powinny mieć
1. Windows 10, wersja 1803 i później
Aby to zweryfikować, przejdź do sposobu znalezienia wersji / kompilacji systemu operacyjnego systemu Windows
2. Bluetooth z niską obsługą energii.
Aby to zweryfikować,
Krok 1: Trzymaj Windows+r razem, aby otworzyć okno biegu
Krok 2: W oknie dialogowym Uruchom wpisz devmgmt.MSC, i uderz Wchodzić
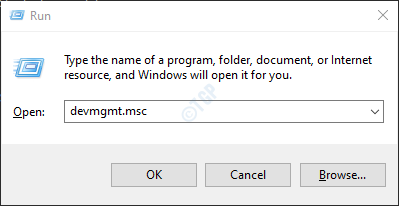
Krok 3: W oknie Menedżera urządzeń,
- Znajdź i rozszerz Bluetooth klikając go dwukrotnie.
- Kliknij prawym przyciskiem myszy Wymagany adapter Bluetooth
- Wybierać Nieruchomości

Krok 4: W oknie właściwości,
- Idź do Detale patka
- Z rozwijanej nieruchomości wybierz Bluetooth Radio obsługuje centralną rolę o niskiej energii
- Jeśli wartość jest PRAWDA Oznacza to, że obsługiwane jest Bluetooth z trybem niskiej energii

Sprawdź, czy system spełnia warunki wstępne do korzystania z pobliskiej funkcji udostępniania w systemie Windows 10.
W tym artykule zobaczmy, jak włączyć pobliskie udostępnianie i odkryj różne rodzaje mediów, które można wysłać.
Spis treści
- Włączanie pobliskiego udostępniania
- Udostępnianie pliku z eksploratora plików
- Udostępnianie obrazu z aplikacji zdjęcia
- Udostępnianie strony internetowej z Microsoft Edge
Włączanie pobliskiego udostępniania
Krok 1: Otwórz okno dialogowe Uruchom w systemie, trzymając Klucz logo Windows I R w tym samym czasie
Krok 2: Po otwarciu okna uruchomienia wpisz Settings MS: Crossdevice, i uderz Wchodzić

Krok 3: To otwiera okno Ustawienia-> System -> Wspólne doświadczenia, pod adresem Pobliski dzielenie się Sekcja, Przełącz przycisk Do włączyć coś opcja Udostępnij zawartość w pobliskim urządzeniu za pomocą Bluetooth i Wi-Fi
Uwaga: przycisk będzie teraz wyświetlany w kolorze niebieskim
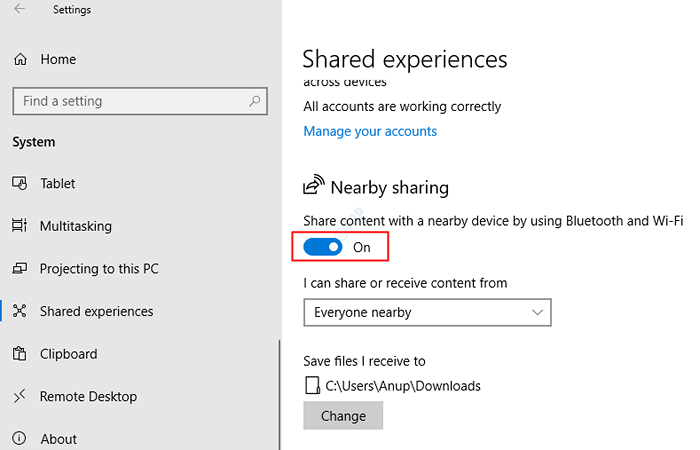
Udostępnianie pliku z eksploratora plików
Każdy plik można udostępnić za pomocą tego przykładowego dokumentów, obrazów itp.
Krok 1: Otwórz Eksplorator plików trzymający klawisze Windows+e w tym samym czasie
Krok 2: Z okna Explorer i przejdź do wymaganej lokalizacji
- Wybierać Udział Z górnych opcji menu
- Wybierz plik/pliki do wysłania
- Kliknij na Udział opcja

Krok 3: W okno wyskakującego, Wybierz nazwę urządzenia Chcesz udostępnić plik z. Więcej informacji można znaleźć w poniższym zrzucie ekranu.
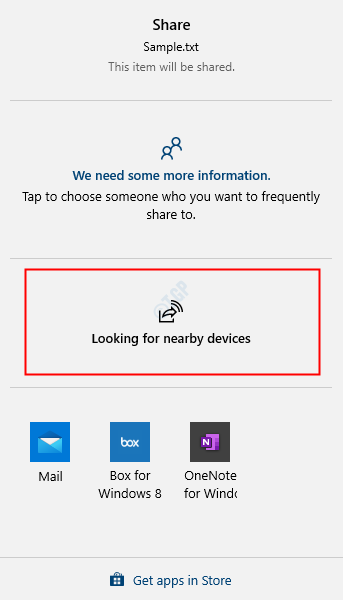
Krok 3: Na urządzeniu, które odbiera pliki, powiadomienie pojawia się po odebraniu plików. Kliknij go, aby uzyskać dostęp do pliku.
Udostępnianie obrazu z aplikacji zdjęcia
Wszystkie rodzaje obrazów można udostępniać za pomocą tej metody.
Krok 1: Otwórz obraz/obrazy, które chcesz wysłać w aplikacji zdjęcia
Krok 2: Kliknij przycisk Udostępnij w prawym górnym rogu okna
Krok 3: W pojawiającym się oknie, Wybierz urządzenie Chcesz udostępnić plik z. Więcej informacji można znaleźć w poniższym zrzucie ekranu.

Krok 3: Na urządzeniu, które odbiera obrazy, powiadomienie pojawia się po otrzymaniu obrazów. Kliknij na niego, aby uzyskać dostęp do zdjęć.
Udostępnianie strony internetowej z Microsoft Edge
Można udostępnić konkretną stronę internetową z bliskimi urządzeniami. Zrobić to,
Krok 1: Otwórz przeglądarkę Edge i otwórz wymaganą stronę internetową
Krok 2: Kliknij menu opcja (trzy kropki) w prawym górnym rogu okna i wybierz Udział Z menu

Krok 3: W okno wyskakującego, Kliknij urządzenie Chcesz udostępnić stronę internetową.

Krok 3: Na odbieranym urządzeniu pojawia się powiadomienie po odbieraniu strony internetowej. Kliknij go, aby uzyskać dostęp do strony internetowej.
Porady i wskazówki:
- Jeśli urządzenie zostanie odkryte, ale plików nie można wysłać, spróbuj przenieść urządzenia w pobliżu i spróbuj ponownie
- Jeśli nie widać powiadomienia pojawiającego się na urządzeniu odbiorczym, naciśnij Windows+a Aby otwartego centrum akcji i zameldować się w obszarze powiadomień.
To wszystko. Mamy nadzieję, że ten artykuł był pouczający. Dziękuję za przeczytanie.
- « Jak wyłączyć automatyczne zapisywanie zrzutów ekranu w OneDrive
- Jak naprawić błąd wysyłania / odbierania programu Outlook 0x8004102a »

