Jak zmienić godzinę i datę w systemie Windows

- 928
- 136
- Ignacy Modzelewski
Nieprawidłowy zegar w systemie Windows może prowadzić do anomalii w całym systemie i przełamać aplikacje, które opierają się na łączności internetowej. Pokażemy Ci, jak ponownie ustawić go na właściwą datę i godzinę.
Domyślnie system Windows utrzymuje zsynchronizę systemu z serwerami czasowymi Microsoft. Jeśli to się nie powiedzie, musisz ręcznie zmienić godzinę i datę lub siłą zsynchronizować zegar z serwerem czasu lokalnego. Ten samouczek pomoże Ci nauczyć się zmienić godzinę, datę i region w systemie Windows 11 i 10.
Spis treści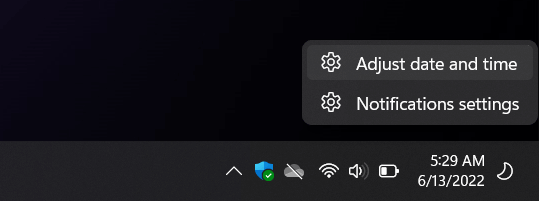
2. W oknie Ustawienia, które się uruchamia, wyłącz przełącznik obok ustawiania czasu automatycznie. Wyłącz także ustawioną strefę czasową ustawienie automatycznie (jeśli jest aktywne).
3. Wybierz menu rozwijane obok strefy czasowej i ustaw odpowiedni region.
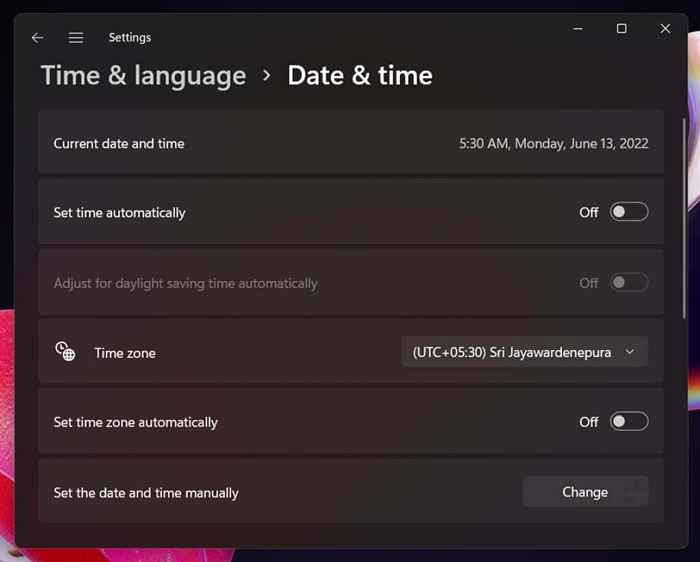
4. Wybierz przycisk Zmień obok, aby ręcznie ustawić datę i godzinę.
5. W razie potrzeby dostosuj pola daty i godziny i wybierz zmianę.
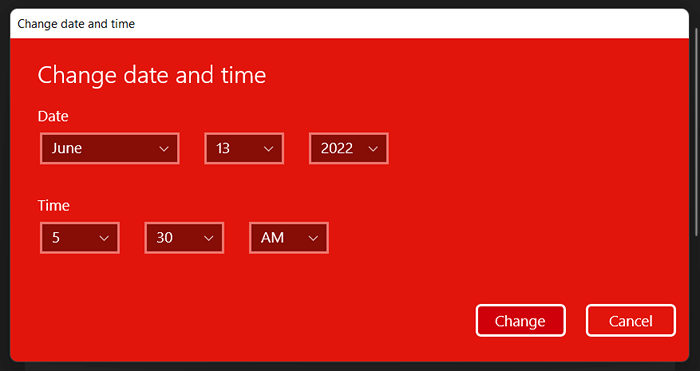
Uwaga: Jeśli mieszkasz w regionie z czasem oszczędności dziennego, możesz wyłączyć dostosowanie czasu na oszczędzanie światła dziennego, jeśli nie masz nic przeciwko dokonywaniu regulacji samodzielnych.
Automatycznie ustaw godzinę i datę w systemie Windows
Pomimo samodzielnego ustawienia godziny i daty, umożliwienie systemu Windows zsynchronizowanie daty i godziny z serwerem czasu Internetu jest najlepszym sposobem na zapewnienie dokładności zegara systemu. Gdy automatyczne synchronizacja czasu się nie powiedzie, następujące działania mogą sprawić, że znów działało.
1. Kliknij prawym przyciskiem myszy zegar na pasku zadań i wybierz Drecytuj datę i godzinę.

2. Wyłącz przełącznik obok ustawiania czasu automatycznie. Następnie poczekaj na kilka sekund i włącz go ponownie. To powinno skłonić okna do ponownego wyciągnięcia prawidłowego czasu.
Uwaga: Jeśli strefa czasowa zawsze pojawia się niepoprawnie, upewnij się, że wyłącz przełącznik obok ustawienia strefy czasowej automatycznie, wybierz region ręcznie, a następnie przełącz ustawioną strefę czasową automatycznie wyłączaj, a następnie włączyć, a następnie włączyć.
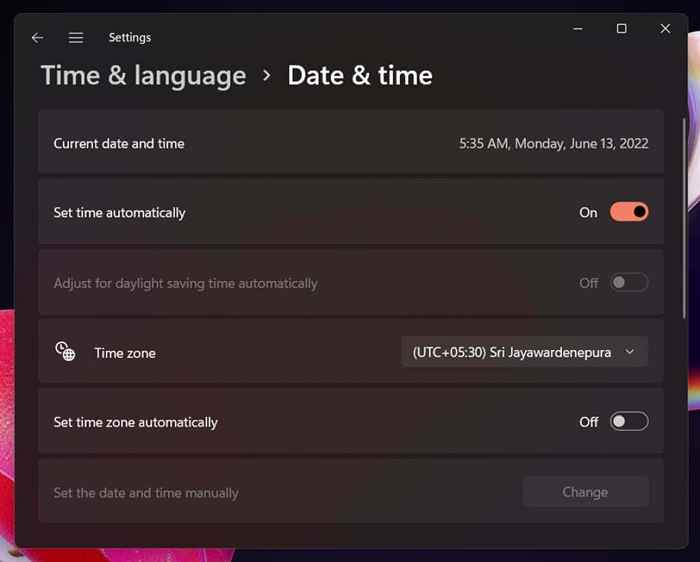
3. Jeśli problem będzie się powtarzał, przewiń w dół do dodatkowych ustawień (Windows 11) lub zsynchronizuj zegar (Windows 10) i wybierz przycisk SYNC NOW, który będzie siłą zsynchronizowaną godzinę i datę z serwerem czasu Microsoft's Time.
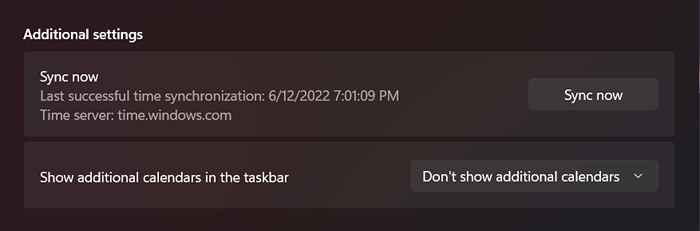
Inne sposoby zmiany daty i godziny systemu Windows
Masz kilka alternatywnych sposobów zmiany godziny i daty na komputerze. Jedna metoda obejmuje tradycyjny aplet panelu sterowania datą i czasem, a drugi jest oparty na wierszu. Użyj ich, jeśli masz problem z dostępem do aplikacji Ustawienia w systemie Windows.
Data i godzina apletu
Możesz ustawić godzinę i datę komputera ręcznie lub automatycznie za pomocą apletu daty i godziny. Aby go uzyskać i użyć:
1. Naciśnij klawisz Windows + R, wpisz czas.cpl i naciśnij Enter.
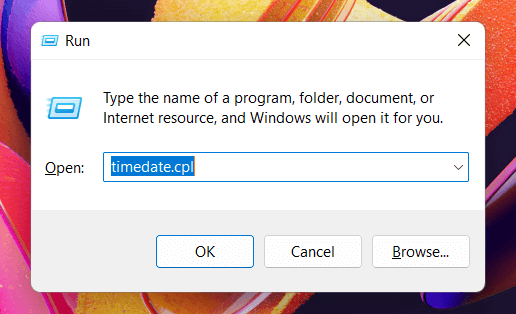
2. Użyj daty i godziny zmiany i zmień przyciski strefy czasowej, aby ustawić prawidłową datę i godzinę.
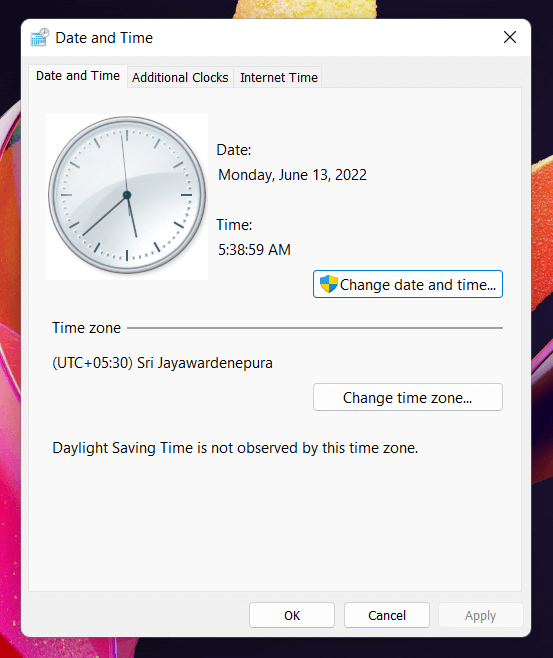
3. Wybierz kartę Internetu w górze okna daty i czasu i wybierz Ustawienia Zmień. Jeśli chcesz, aby system Windows ustawił prawidłowy czas automatycznie, upewnij się, że pole zsynchronizowane z serwerem czasowym jest aktywne.
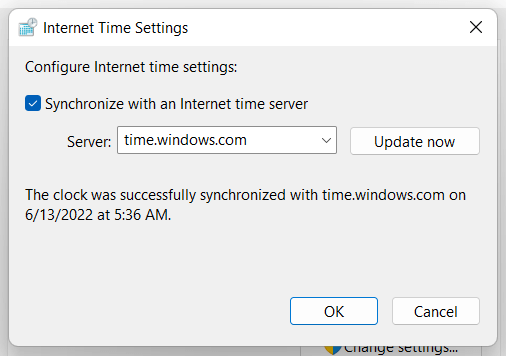
Uwaga: Jeśli serwer czasu Microsoft zawsze ustawia niewłaściwy czas, otwórz menu obok serwera, wybierz serwer z National Institute of Standards and Technology Time.nist.Gov-i wybierz aktualizuj teraz.
Konsola wierności polecenia
Co zaskakujące, ustawienie godziny i daty za pomocą konsoli wiersza polecenia jest stosunkowo proste. Aby to zrobić:
1. Otwórz menu Start, wpisz CMD i wybierz Uruchom jako administrator.
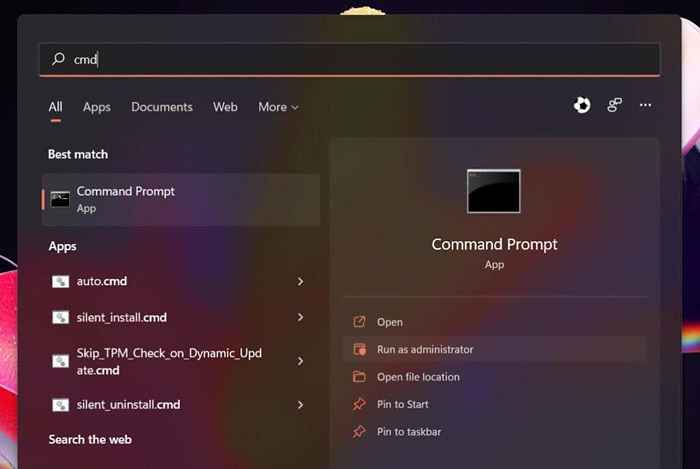
2. Wybierz Tak w wyskakowaniu kontroli konta użytkownika.
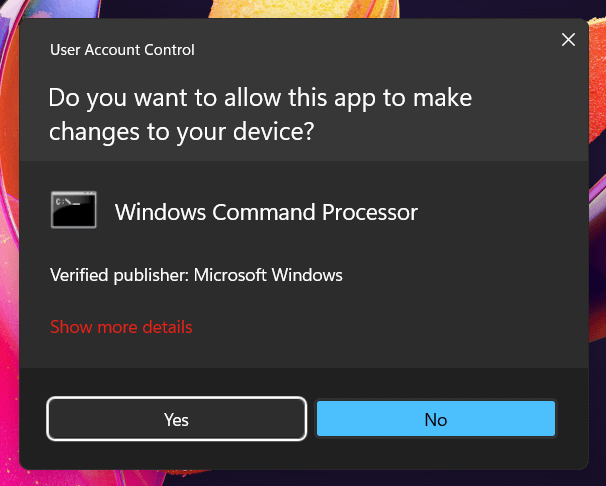
3. Wpisz czas i naciśnij Enter. Następnie wprowadź prawidłowy czas w HH: MM: SS.Format MS i naciśnij Enter. Następnie uruchom polecenie daty i ustaw prawidłową datę w formacie MM-DD-YY.
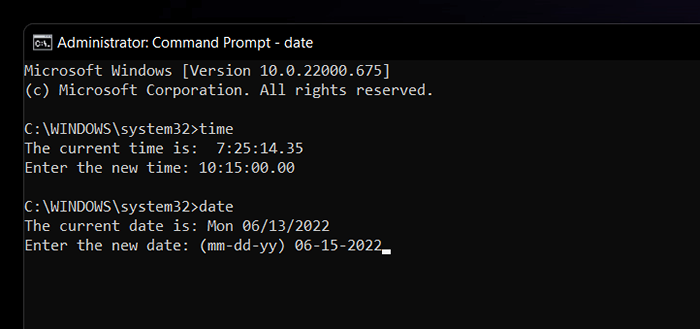
Uwaga: Wyłącz automatyczne synchronizacja czasowa za pośrednictwem aplikacji Ustawienia lub apletu daty i godziny, jeśli chcesz zapobiec późniejszym dostosowaniu zmian.
Prawidłowa godzina i data ma znaczenie
Wiele problemów z systemem Windows wynika z niepoprawnego ustawiania godziny i daty, więc nie zapomnij ręcznie dostosowywać lub zsyntować zegar z serwerami czasowymi Microsoft. Nawet jeśli celowo zmienisz godzinę i datę (na przykład, aby stary program działał lub przyspieszyć zegar w grze w grze wideo), najlepiej szybko to zmienić po zakończeniu.
Jeśli jednak godzina i data w systemie Windows nadal wydają się błędne, może to wynikać z kilku powodów. Na przykład możesz mieć do czynienia z zakażeniem złośliwym oprogramowaniem, przestarzałym systemem operacyjnym lub BIOS/UEFI lub martwą baterią CMOS. Sprawdź nasz pełny przewodnik po naprawie zegara systemu w systemie Windows, aby rozwiązać problem.
- « Polecenie Chown w Linux, jak z niego korzystać
- 10 sposobów naprawy „Nieznane urządzenie USB (żądanie deskryptora urządzenia nie powiodło się)” »

