10 sposobów naprawy „Nieznane urządzenie USB (żądanie deskryptora urządzenia nie powiodło się)”

- 4729
- 733
- Juliusz Janicki
Czy ciągle widzisz „Nieznane urządzenie USB (żądanie deskryptora urządzenia nie powiodło się)” lub „kod 43” w Windows Device Manager podczas podłączania dysku, karty SD lub innego urządzenia USB na komputerze? Ten przewodnik po rozwiązywaniu problemów pokazuje, jak to naprawić.
Błąd „Nieznane urządzenie USB (żądanie deskryptora urządzenia nie powiodło się)” występuje, gdy system operacyjny ma problem z określeniem tożsamości urządzenia USB. Może to wynikać z błędu na poziomie sprzętowym z danym urządzeniem lub interfejsem USB na komputerze.
Spis treści
2. Wykonaj skan w poszukiwaniu zmian sprzętowych
Kolejna szybka naprawa polega na zachęcaniu do systemu Windows do rekultury komputera do zmian sprzętowych. Możesz to zrobić za pośrednictwem wbudowanego menedżera urządzeń.
1. Naciśnij klawisz Windows + R, aby otworzyć pole Uruchom.
2. Wpisz Devmgmt.MSC i naciśnij Enter.
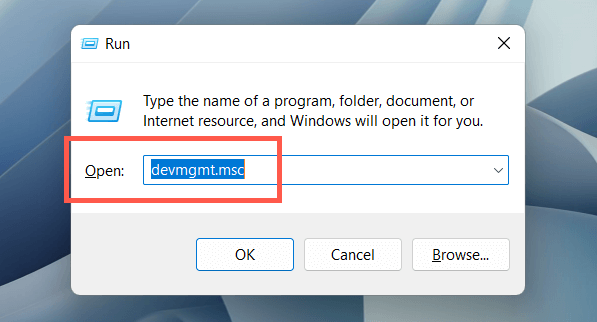
3. Podświetl nazwę komputera u góry ekranu menedżera urządzeń i wybierz akcję> Skanuj zmiany sprzętu na pasku menu.
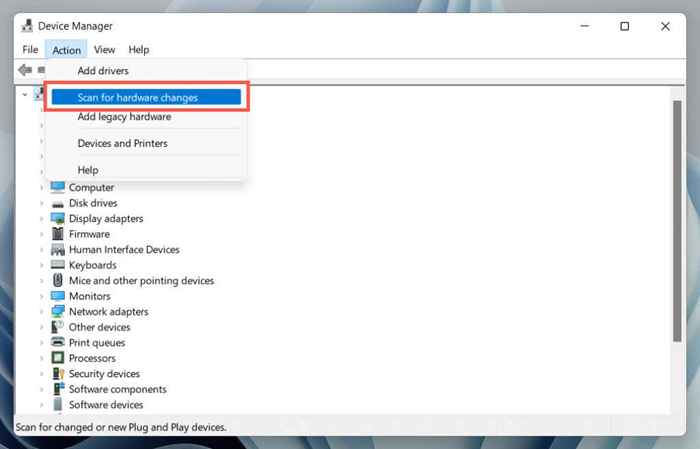
3. Używaj problemów z sprzętem i urządzeniami
Windows ma wbudowany narzędzia do rozwiązywania problemów, który może automatycznie naprawić różne problemy sprzętowe na komputerze. Aby to uruchomić:
1. Otwórz nowe pudełko run.
2. Wklej następujące polecenie i naciśnij Enter:
MSDT.exe -Id DeviceDiagnostic
3. Wybierz Advanced> Zastosuj naprawy automatycznie i wybierz Dalej. Następnie postępuj zgodnie z instrukcjami na ekranie, aby uruchomić narzędzia do rozwiązywania problemów.
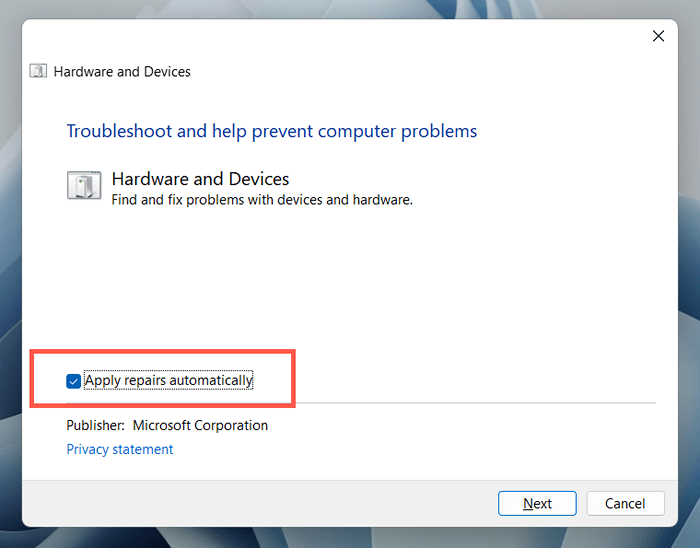
4. Napraw zepsute lub skorumpowane wpisy rejestru
Skorumpowany, zepsuty lub rozdęty rejestr systemu może zakłócać sposób interakcji systemu operacyjnego z urządzeniami USB, takimi jak zewnętrzne dyski twarde i adaptery Bluetooth. Użyj bezpłatnego użyteczności czyszczenia rejestru, aby skanować i naprawić problemy z rejestrem. Na przykład, oto jak korzystać z mądrej czyszczenia rejestru. Utwórz kopię zapasową rejestru systemu przed rozpoczęciem.
1. Pobierz i zainstaluj mądry rejestr czyszczący.
2. Otwarty mądry rejestr i wybierz głęboki skanowanie, aby zainicjować skanowanie rejestru systemu.
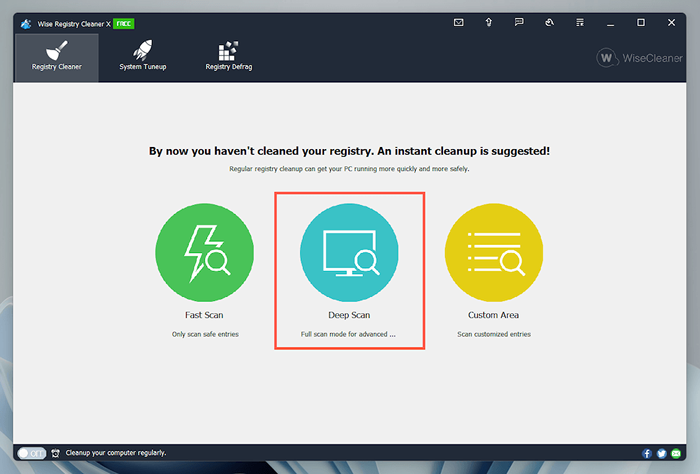
3. Wybierz Clean, aby rozwiązać problemy z rejestrem systemu.
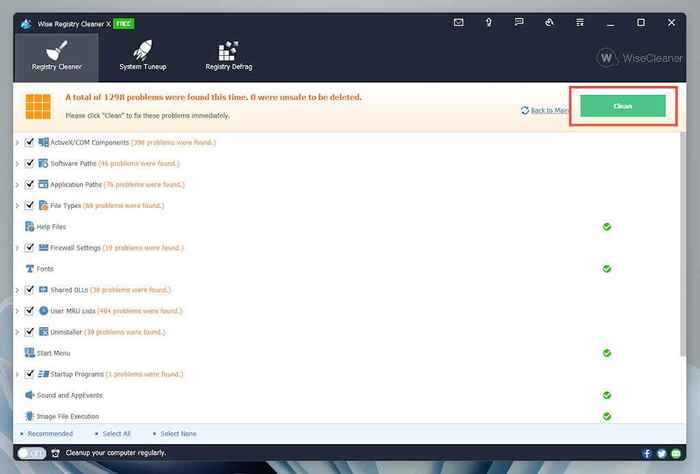
5. Wyłącz szybki uruchamianie w systemie Windows
Szybki uruchomienie to wbudowana funkcja systemu Windows, która przyspiesza czas potrzebny na uruchomienie komputera po zimnym wyłączeniu. Wyłącz go, jeśli „nieznane urządzenie USB (żądanie deskryptora urządzenia nie powiodło się)”. Możesz to zrobić za pomocą okna dialogowego Opcje zasilania.
1. Wpisz Powercfg.cpl w polu run i naciśnij Enter. Alternatywnie, otwórz wyszukiwanie systemu Windows, wpisz panel sterowania w polu wyszukiwania i wybierz Open> Sprzęt i dźwięki> Opcje zasilania.
2. Wybierz Wybierz, co robią przyciski zasilania na lewym okienku.

3. Wybierz ustawienia zmiany, które są obecnie niedostępne i przewiń w dół do sekcji Ustawienia wyłączania.
4. Rozkreśń pudełko obok włączenia szybkiego startupu (zalecane).

5. Wybierz Zapisz zmiany i opcje zasilania wyjścia.
6. Otwórz menu Start i wybierz Power> wyłączenie, aby wyłączyć komputer; Nie wybieraj opcji restartu. Następnie ręcznie włącz to.
6. Wyłącz ustawienie SELECTINE USB
Domyślnie Windows selektywnie zawiesza porty USB w laptopach, aby oszczędzać energię. Może to jednak prowadzić do różnych problemów, takich jak „nieznane urządzenie USB (nie powiodło się żądanie deskryptora urządzenia)” i „kod 43”. Wyłącz odpowiednie ustawienie i sprawdź, czy to robi różnicę.
1. Ponownie otwórz okienek konfiguracji opcji zasilania.
2. Wybierz Ustawienia planu Zmień obok aktywnego planu zasilania komputera.
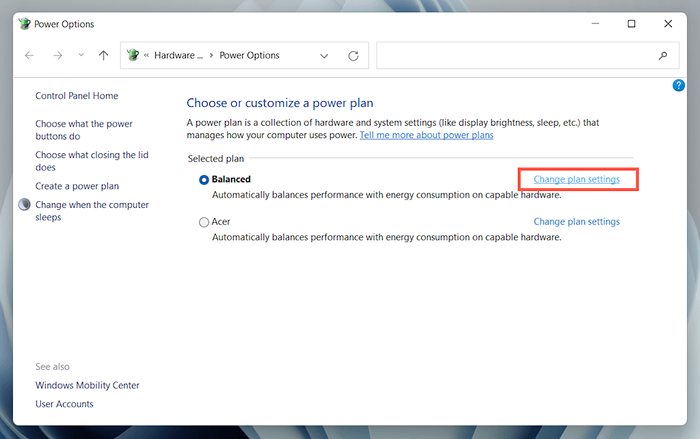
3. Wybierz opcję Zmień Zaawansowane Ustawienia zasilania.
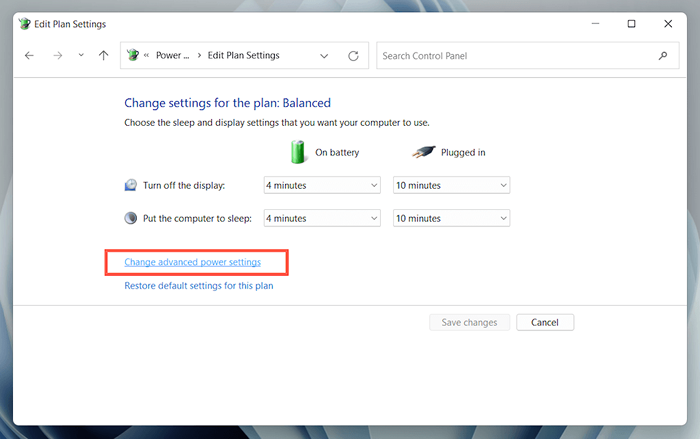
4. Rozwiń ustawienia USB i wybierz Użyj selektywnego ustawienia zawieszenia.
5. Ustaw na akumulator i podłączony do niepełnosprawnych.
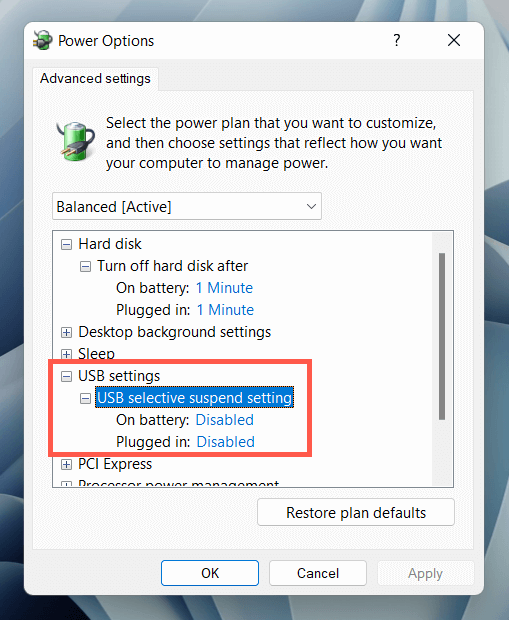
6. Wybierz Zastosuj> OK, aby zapisać zmiany.
7. Usuń i ponownie zainstaluj sterowniki USB
Rozmawna na forum wskazuje na usunięcie i ponowne zainstalowanie sterowników USB dla komputera jako prawdopodobnego rozwiązania błędu „nieznanego urządzenia USB”. Aby to zrobić:
1. Odłącz problematyczne urządzenie USB i Otwórz Menedżer urządzeń.
2. Kliknij dwukrotnie kategorię Universal Serial Busclerów, aby ją rozwinąć.
3. Kliknij prawym przyciskiem myszy hub root USB lub ogólne piasty USB i wybierz urządzenie odinstalowane> Odinstalowanie. Powtórz dodatkowe wpisy o tej samej nazwie.
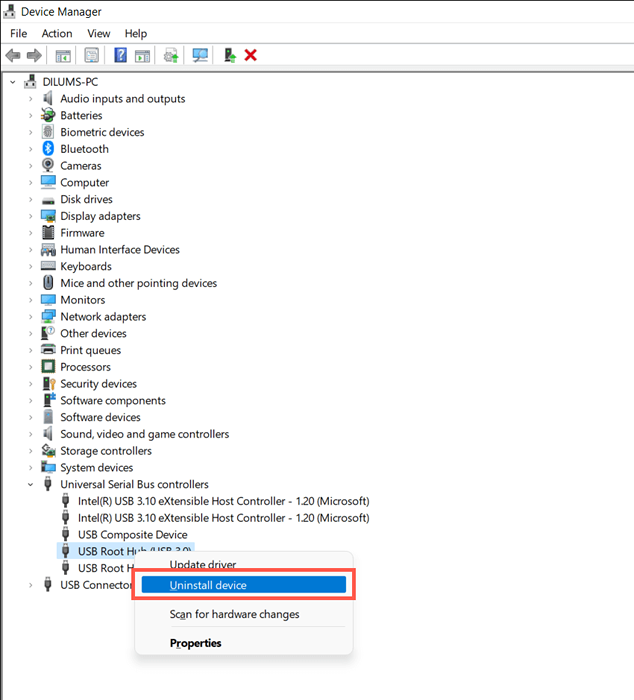
4. Zrestartuj swój komputer. Windows automatycznie zainstaluje sterowniki USB, gdy się uruchamia.
Uwaga: jeśli używasz urządzenia komputerowego, klawiatura i mysz nie będą już działać. Naciśnij przycisk zasilania w obudowie procesora, aby uruchomić zamknięcie.
5. Ponownie otwórz menedżera urządzeń, wybierz nazwę komputera na górze listy urządzeń i wybierz akcję> Skanuj w poszukiwaniu zmian sprzętowych.
8. Aktualizuj oprogramowanie do sterownika dla USB komputera
Przestarzałe sterowniki USB to kolejny powód błędu „żądanie deskryptora urządzenia”. Aby je zaktualizować:
1. Otwórz menedżer urządzeń.
2. Rozwiń kategorię uniwersalnych kontrolerów autobusów.
3. Kliknij oręd nad prawym przyciskiem myszy USB i wybierz sterownik aktualizacji. Powtórz dodatkowe wpisy o tej samej nazwie.
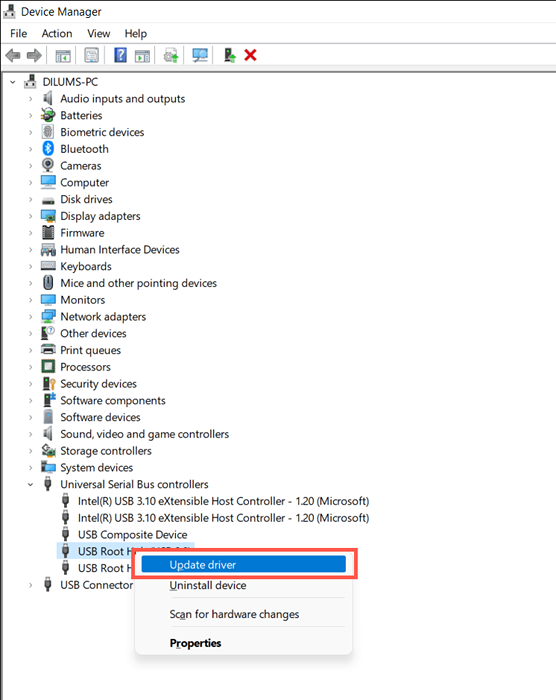
4. Wybierz automatycznie wyszukiwanie sterowników w wyskakowaniu sterowników aktualizacji.
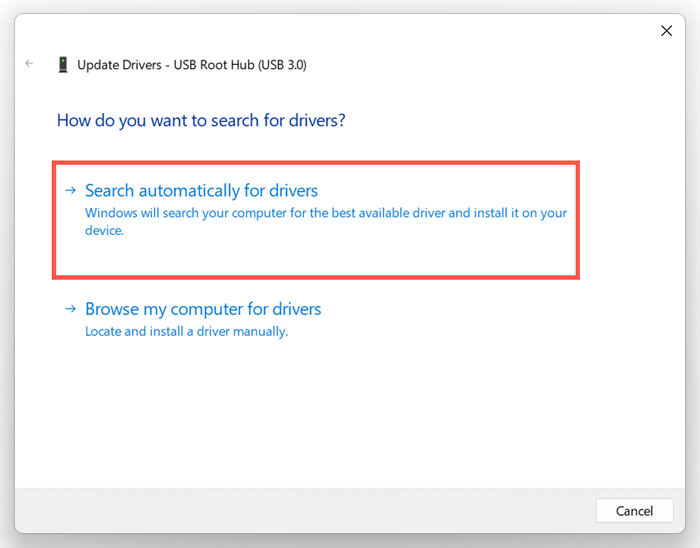
5. Poczekaj, aż Windows zlokalizuje i zainstaluje najnowsze sterowniki.
Jeśli system Windows nie może zlokalizować nowszych sterowników USB, odwiedź laptop lub producenta płyty głównej, Dell, HP, Acer itp.-i sprawdź aktualizacje sterownika urządzenia. Alternatywnie, użyj narzędzia aktualizacji sterownika, takiego jak Driver Booster, aby skanować i aktualizować oprogramowanie do sterownika dla komputera.
9. Zaktualizuj system Windows, aby naprawić nieznane urządzenie USB
Microsoft uwalnia regularne poprawki błędów w postaci aktualizacji systemu Windows, które mogą potencjalnie rozwiązać problem „nieznane urządzenie USB”. Aby je zainstalować:
1. Naciśnij Windows + I, aby otworzyć aplikację Ustawienia. Lub kliknij przycisk uruchomienia prawym przyciskiem myszy i wybierz Ustawienia.
2. Wybierz Windows Update.
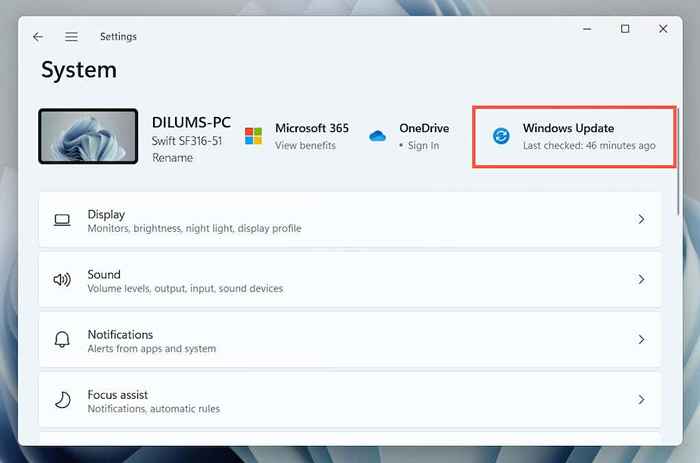
3. Wybierz sprawdź aktualizacje> Pobierz i zainstaluj.
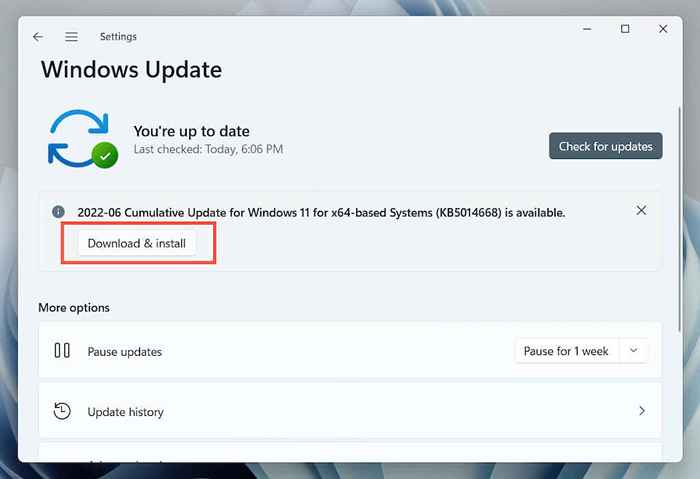
Dodatkowo wybierz Wyświetl opcjonalne aktualizacje (Windows 10) lub opcje zaawansowane> Opcjonalne aktualizacje (Windows 11) i zainstaluj wszystkie dostępne aktualizacje sterowników sprzętowych z certyfikatem Microsoft.
Rzadko aktualizacje systemu Windows mogą również wprowadzać problemy. Jeśli błąd „żądanie deskryptora urządzenia nie powiodło się” po aktualizacji Windows, rozważ odinstalowanie najnowszych aktualizacji systemu Windows.
10. Odwróć okna do wcześniejszego stanu
Jeśli masz skonfigurowane w systemie Windows, spróbuj cofać system operacyjny do czasu, gdy nie napotkałeś problemu „deskryptor urządzenia USB nie powiodło się”.
1. Wpisz RSTRUI w polu uruchamiania i naciśnij Enter.
2. Wybierz punkt przywracania i wybierz skanowanie przycisku programów dotkniętych, aby zidentyfikować programy i sterowniki, które zostaną dotknięte, jeśli zdecydujesz się na kontynuację. Następnie wybierz Dalej.
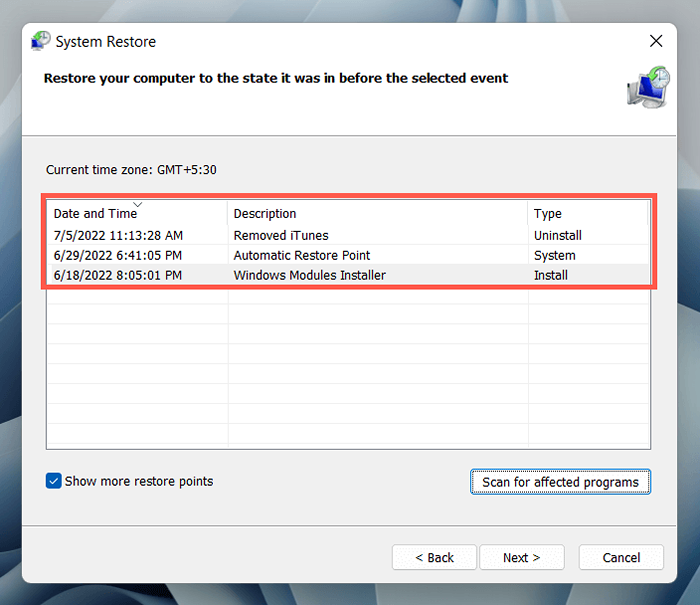
3. Wybierz zakończenie.
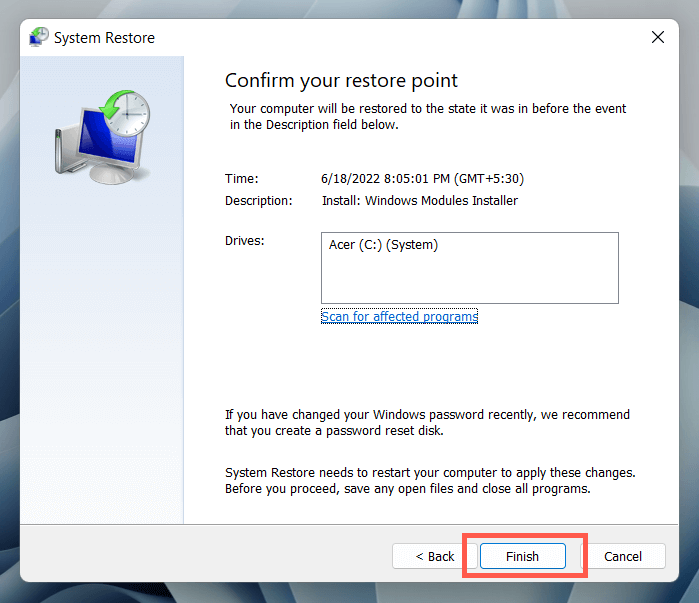
Poczekaj, aż system przywróć Kreator rzuci system operacyjny do wcześniejszego stanu.
Co jeszcze możesz zrobić?
Jeśli błąd „deskryptor urządzenia USB” nie zniknie, sprawdź, czy inny komputer może zidentyfikować urządzenie USB bez problemów. Jeśli to możliwe, prawdopodobnie coś jest nie tak z sprzętem komputera-e.G., nieprawidłowy funkcjonujący kontroler gospodarza USB lub zasilacz.
Przed odwiedzeniem lokalnego technika komputera wykonaj wysiłek na ostatnią rundę, aby rozwiązać problem, sprawdzając, czy BIOS/UEFI potrzebuje aktualizacji lub resetowania systemu Windows do Factory Dwarels. Jeśli urządzenie USB również nie powiedzie się gdzie indziej, prawdopodobnie jest to wadliwe.

