Jak zmienić dźwięk uruchamiania systemu Windows 10
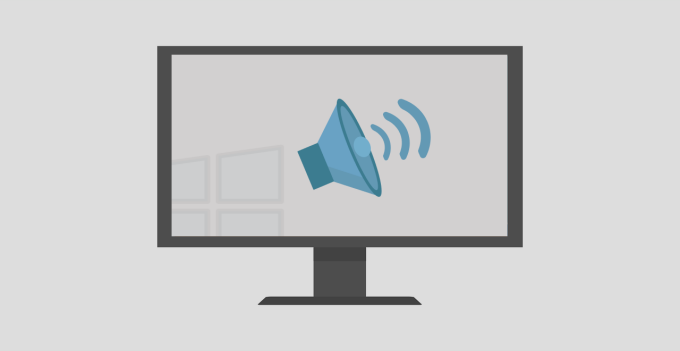
- 4994
- 782
- Pan Jeremiasz Więcek
Zmęczony tym nudnym dźwiękiem, który tworzy komputer z systemem Windows, gdy się podnosi? Są dwie rzeczy, które możesz zrobić z aktualizacją dźwięku startupu Windows 10. Możesz albo wyłączyć dźwięk uruchamiania lub zmienić go na preferowane jingle. Jeszcze lepiej, możesz podnieść wycięcie, dostosowując dźwięk uruchamiania systemu Windows 10. Być może do Twojej ulubionej piosenki lub piosenki przewodniej twojego ulubionego programu telewizyjnego.
Modyfikacja dźwięku uruchamiania komputera Windows 10 jest bardzo łatwa. Jednak w zależności od konfiguracji urządzenia możesz napotkać pewne trudności w procesie.
Spis treści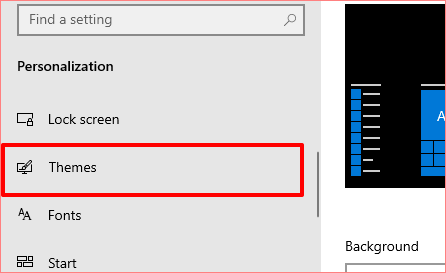
2. W menu motywów kliknij Dźwięki. To otworzyłoby nowe okno, w którym możesz zmienić ustawienia dźwięku komputera.
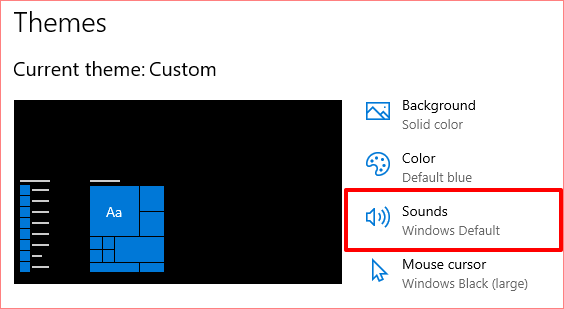
Szybszą alternatywą jest pisanie Zmień dźwięki systemu w polu wyszukiwania systemu Windows i wybierz Zmień dźwięki systemu; To pierwsza opcja w wynikach.
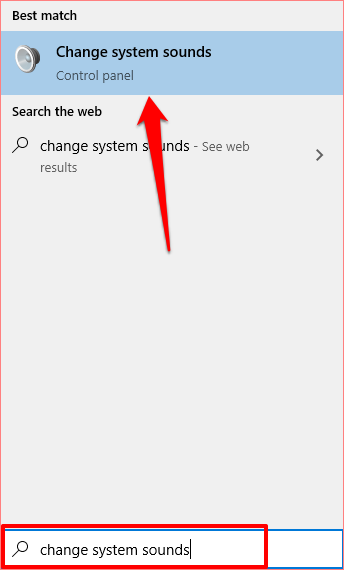
3. Przejść do Dźwięki zakładka i zlokalizuj Logowanie systemu Windows W sekcji wydarzeń programowych.
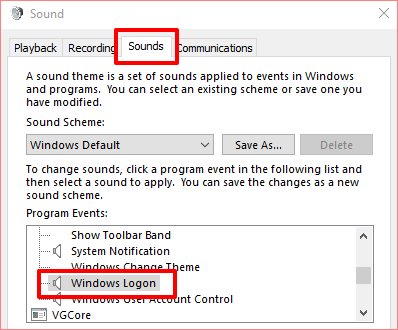
Notatka: Jeśli opcja logowania Windows nie istnieje w polu zdarzenia programu, musisz włączyć dźwięk uruchamiania za pomocą edytora rejestru systemu Windows. Patrz sekcja (Modyfikuj pliki rejestru dźwięku uruchamiania) poniżej, aby dowiedzieć się, jak to się robi.
4. wciśnij Test przycisk do słuchania domyślnego/bieżącego dźwięku uruchamiania komputera. Aby zmienić dźwięk uruchamiania na dźwięk ustawiony na system, dotknij Dźwięki przycisk rozwijany.
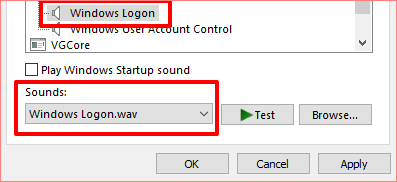
5. Przewiń w ustalone dźwięki startupowe i wybierz, w zależności od tego, że wzbudza twoje zainteresowanie.
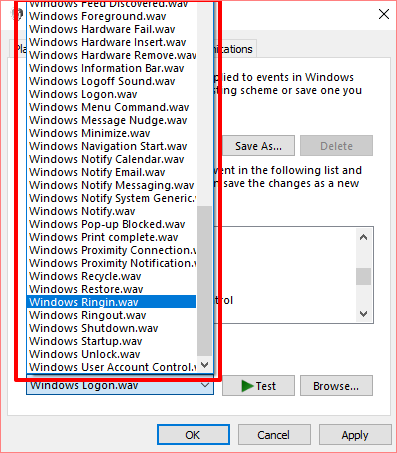
Kliknij Stosować i wtedy OK Aby zapisać zmianę. Pamiętaj, aby użyć Test przycisk do odtwarzania i podglądu dźwięku przed dokonaniem wyboru.
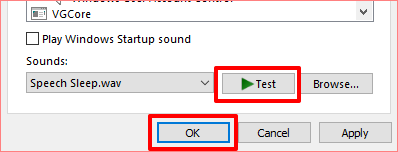
Możesz także wykonać podobne kroki, aby zmienić dźwięk zamknięcia komputera. W oknie zdarzeń programu kliknij Wylogowanie systemu Windows i wybierz wstępnie ustawiony dźwięk uruchamiania z Dźwięki Menu rozwijane.
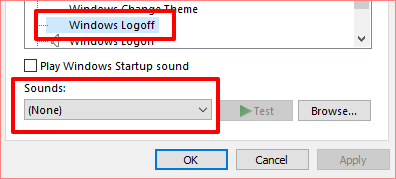
Jeśli wolisz użyć dźwięku niestandardowego lub zewnętrznego jako dźwięku komputera lub dźwięku wyłączania, wykonaj kroki w następnej sekcji.
Jak ustawić niestandardowy dźwięk jako dźwięk uruchamiania systemu Windows 10
Korzystanie z utworu/muzyki niestandardowej lub zewnętrznej jako dźwięk logowania Windows może stać się trochę trudny i wymaga dodatkowego wysiłku. Ale to dość prosty proces.
Zanim przejdziemy do szczegółów, musisz wiedzieć.
- Plik audio musi znajdować się w C: \ Windows \ Media folder komputera.
- Plik audio musi być w .WAV format.
Jeśli masz plik MP3, możesz go łatwo przekonwertować na format WAV za pomocą bezpłatnego narzędzia online, takiego jak Convertio.współ. Zalecamy utrzymanie małego rozmiaru pliku, mniej niż 1 MB, jeśli to możliwe.
FreeConvert.COM ma narzędzie sprężarki internetowej WAV do kurczących się plików WAV. Jeśli bardzo często konwersja pliki audio, powinieneś sprawdzić świetne aplikacje oprogramowania, które pozwalają bez wysiłku konwertować pliki muzyczne na różne formaty.
Przesuń plik audio (w formacie WAV), aby Lokalny (C :) > Okna > Głoska bezdźwięczna i wykonaj poniższe czynności, aby zmienić dźwięk uruchamiania komputera na nowy dźwięk niestandardowy.
1. Typ Zmień dźwięki systemu w polu wyszukiwania systemu Windows i kliknij Zmień dźwięki systemu.
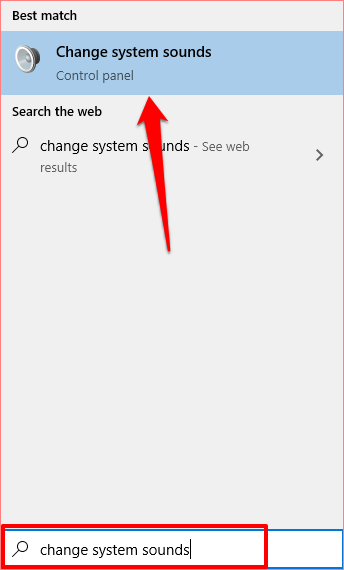
2. Przejść do Dźwięki zakładka i zlokalizuj Logowanie systemu Windows W sekcji wydarzeń programowych.
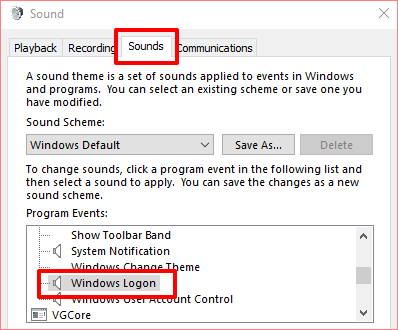
3. Kliknij Logowanie systemu Windows i dotknij Przeglądać przycisk.
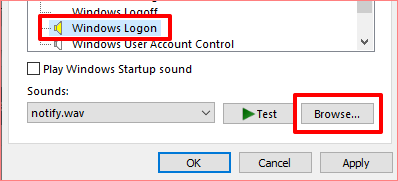
Notatka: Aby zmienić dźwięk zamknięcia, kliknij Wylogowanie systemu Windows i dotknij Przeglądać przycisk.
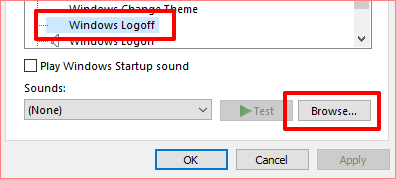
4. Wybierz plik audio (w WAV) przeniesiony do folderu multimedialnego i wybierz otwarty.
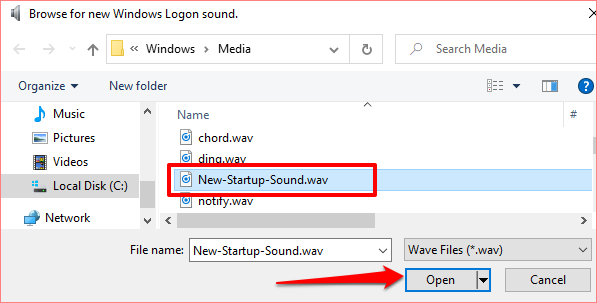
5. Wreszcie, zaznacz pola, które odczytuje Odtwórz dźwięk startupu Windows. Wybierać Stosować a następnie wybierz OK Aby zapisać zmiany.
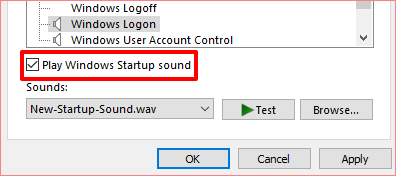
Zmodyfikuj pliki rejestru dźwięku uruchamiania
Jeśli pliki rejestru odpowiedzialne zarówno za dźwięk uruchamiania, jak i wyłączania na komputerze są wykluczone z panelu sterowania, w menu ustawienia dźwięku brakuje opcji logowania systemu Windows.
Wykonaj poniższe czynności, aby zmodyfikować plik rejestru logowania i logowania. Ale zanim to zrobisz, upewnij się, że wykonałeś kopię zapasową rejestru komputera.
1. Uruchom pole Uruchom (klucz Windows + R) i wpisz Regedit W oknie dialogowym. Kliknij OK kontynuować.
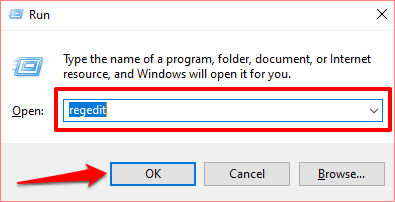
2. Wklej poniższy katalog w polu wyszukiwania edytora rejestru i naciśnij Wchodzić na klawiaturze.
Komputer \ hey_current_user \ appevents \ eventLabels \ Windowslogon
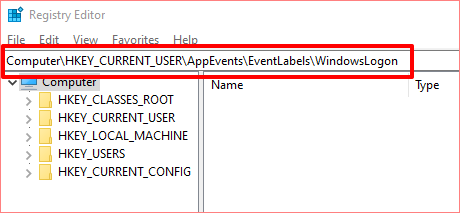
To by cię przekierowało na ścieżkę, w której znajdziesz pliki rejestru zasilające dźwięki startupowe systemu Windows 10.
3. Kliknij dwukrotnie plik rejestru o nazwie ExcludeFromcpl.
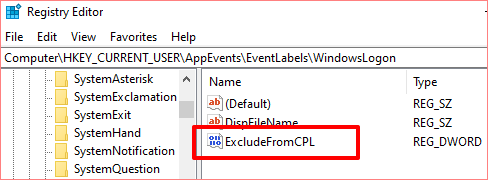
4. Zmienić Dane dotyczące wartości Do 0. Pozostaw każdą inną opcję i wybierz OK kontynuować.
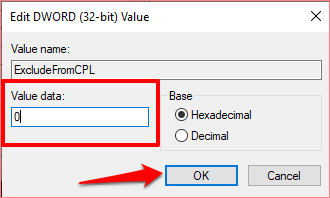
Jeśli chcesz, aby komputer wydał dźwięk po jego wyłączeniu, możesz również zmodyfikować plik rejestru odpowiedzialny za wyłączenie lub wylogowanie się w systemie Windows 10. Przejdź do kroku #5, aby to zrobić. W przeciwnym razie wracaj do poprzedniej sekcji, aby zmienić dźwięk uruchamiania komputera.
5. Wklej poniższy katalog w polu wyszukiwania edytora rejestru i naciśnij Wchodzić na klawiaturze.
Komputer \ HKEY_CURRENT_USER \ Appevents \ EventLabels \ Windowslogoff
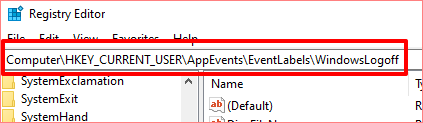
6. Kliknij dwukrotnie plik rejestru o nazwie ExcludeFromcpl.
[19-edyt-Windows-Shutdown-Beund-Registry-Registry-File-01.png]
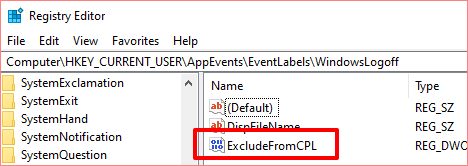
7. Jeśli dane wartości są ustawione na 1, zmień je na 0 i wybierz OK.
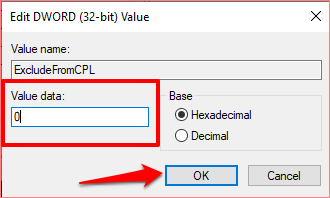
Uruchamianie systemu Windows 10 nie zmienia się? Spróbuj tego
Jeśli zmieniłeś dźwięk uruchamiania komputera, ale nadal odgrywa domyślny dźwięk, najprawdopodobniej jest to ze względu na długość pliku audio. W systemie Windows 10 maksymalna długość dźwięku uruchamiania wynosi od 4 do 6 sekund.
Aby rozwiązać problem, przytnij plik audio (w formacie WAV, pamiętaj) do 6 sekund i spróbuj ponownie. Jeśli dźwięk startupu nadal się nie zmienia, zmniejsz długość pliku do 4 sekund. Możesz użyć online noża do audio lub trymera (jak Clideo.com) Aby przyciąć długość pliku audio.
Ten sam wymóg maksymalnej długości dotyczy również dźwięku zamknięcia w systemie Windows 10. Tak więc, jeśli zmienisz dźwięk wyłączania komputera, ale nadal odgrywa on domyślny dźwięk, przycinaj plik audio do maksymalnie 4–6 sekund.

