Jak sortować datę w programie Excel

- 4729
- 1272
- Natan Cholewa
Sortowanie danych według daty wydaje się, że powinno to być proste zadanie i rzeczywiście Microsoft Excel oferuje szereg sposobów sortowania danych według daty. Czasami jednak narzędzia sortowania Excel nie działają poprawnie, a to może być bardzo frustrujące.
Oto kilka sposobów sortowania według daty w programie Excel, a także sztuczka do wypróbowania, jeśli daty nie są poprawnie sortowane.
Spis treści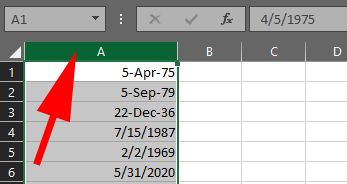
- Możesz także wybrać określone komórki w kolumnie, które mają w nich daty.
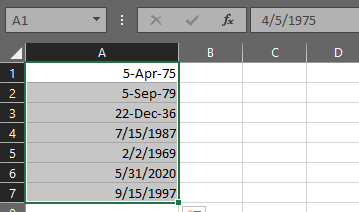
- Przy wybranych danych wybierz Sortowanie i filtr Z menu głównego.
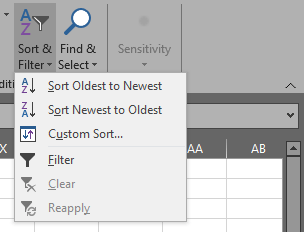
- Teraz wybierz albo Sortować najstarsze do najnowszego Lub Sortować najnowsze do najstarszego. W poniższym przykładzie sortowaliśmy od najnowszych do najstarszych. Zauważ, że Excel nie zmienia formatu dat, ale poprawnie sortuje daty zaczynające się od najnowszych.
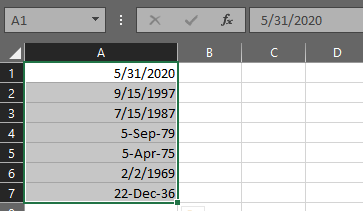
Ta metoda powinna działać w zdecydowanej większości przypadków użycia.
Sortowanie całego arkusza roboczego według daty w programie Excel
Jeśli twoja tabela ma więcej niż jedną kolumnę danych, będziesz chciał zachować relacje między kolumnami podczas sortowania. Poniżej możesz zobaczyć daty w kolumnie A i odpowiedni tekst w kolumnie B.
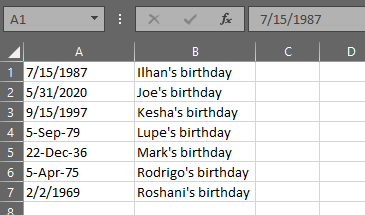
Jeśli używasz powyższej metody (i.mi., Wybieranie tylko komórek datowych lub całej kolumny dat, klikając Sortowanie i filtr przycisk i wybór jednego Sortować najstarsze do najnowszego Lub Sortować najnowsze do najstarszego), Excel wyświetli ostrzeżenie o sortu.
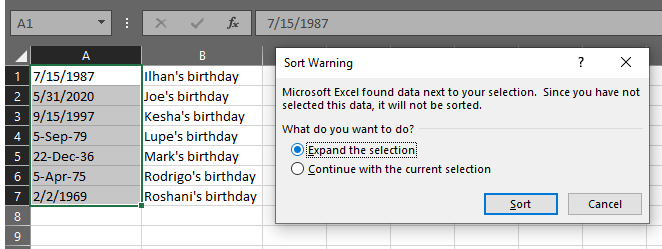
Upewnij się, że Rozwiń wybór jest wybrany i kliknij Sortować przycisk. Excel sortuje wszystkie dane w tabeli w wybranej kolejności sortowania.
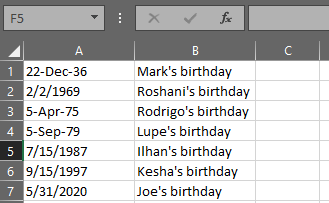
Widać, że teraz wszystkie nasze daty są sortowane od najstarszych do najnowszych, a związek między datami w kolumnie A i tekstem w kolumnie B został zachowany.
Sortowanie według miesiąca, roku lub miesiąca i dnia w programie Excel
Co jeśli chcesz sortować datę w programie Excel według określonej części daty, takiej jak miesiąc lub rok?
Sortowanie dat według miesiąca w programie Excel
Na przykład w naszej przykładowej tabeli urodzin ludzi możesz chcieć wiedzieć, kto urodził się każdego miesiąca, ignorując rok, w którym narodziła się każda osoba. Nie możesz użyć funkcji regularnego sortowania Excel, ponieważ zawsze będzie zawierać rok w algorytmie sortowania.
Aby to obejść, możesz utworzyć kolumnę pomocniczą, która wyodrębnia miesiąc, abyś mógł sortować według tej kolumny. Aby wyodrębnić miesiąc od daty, możesz użyć funkcji Excel Miesiąc.
- Utwórz nową kolumnę
- W pierwszej komórce nowej kolumny wprowadź = Miesiąc (A1) gdzie A1 jest komórką, z której chcesz wydobyć miesiąc.
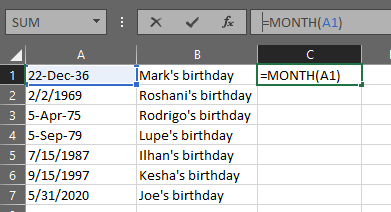
- Powtórz krok 2 dla każdego wiersza. Excel wyodrębnie miesiąc z każdej z dat, pozostawiając ci kolumnę liczb miesiąca.
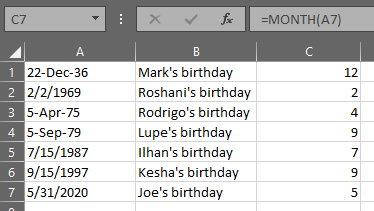
- Teraz możesz sortować tabelę według kolumny z liczbami miesiąca. W takim przypadku sortujesz według kolumny C. Jeśli wybierzesz tylko dane w kolumnie C, ponownie otrzymasz ostrzeżenie o sortowaniu programu Excel. Wybrać Rozwiń wybór I Sortować.
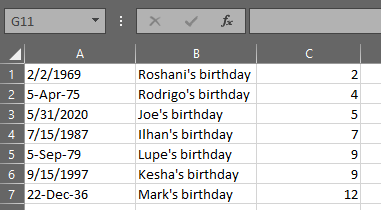
Sortowanie dat do roku w programie Excel
Jeśli chcesz wyodrębnić rok zamiast miesiąca, możesz użyć powyższych kroków, zastępując funkcję miesiąca = Rok (A1) gdzie A1 jest komórką z datą, z której chcesz wydobyć rok.
Sortowanie dat według miesiąca i dnia w programie Excel
Być może chcesz stworzyć sortowaną listę urodzin do miesiąca i dnia, ignorując rok. Aby wyodrębnić miesiąc i dzień z kolumny dat, możemy użyć funkcji tekstu Excel, która przekształca daty w tekst. Użyjemy formatu mm.Dd. Postępuj zgodnie z powyższymi krokami, zastępując funkcję miesiąca tym formułem: = Tekst (a1, „mm.dd ”).
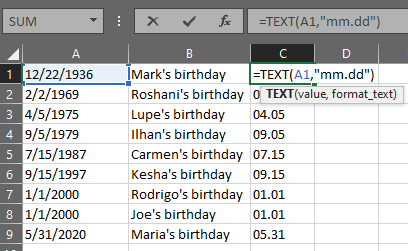
Teraz możesz sortować według kolumny C, aby uzyskać listę urodzin wszystkich do miesiąca i dnia.
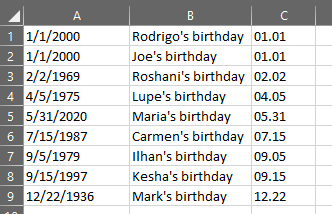
Rozwiązywanie problemów z formatami daty w programie Excel
Czasami, gdy próbujesz sortować datę w programie Excel, możesz okazać się, że nie możesz uzyskać programu do rozpoznania danych jako daty. Wyobraź sobie, że ktoś podaje arkusz kalkulacyjny, który zawiera daty. Umieściłeś dane w programie Excel, ale nie jest to poprawnie sortowanie, gdy wypróbujesz powyższe metody. Dlaczego to nie działa?
Rozważ tę listę dat:
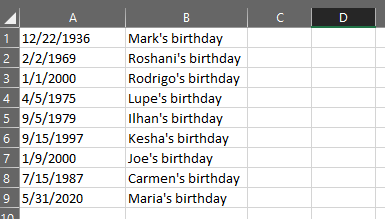
Wygląda wystarczająco prosto. Jednak po wybraniu danych naciśnij przycisk sortowania i filtra i wybierz, aby sortować od najstarszego do najnowszego, to nie działa! Możesz skończyć z czymś takim:
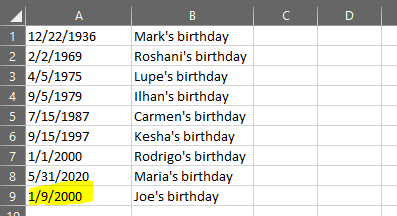
Zauważ, że ostatnia data w kolumnie nie została poprawnie posortowana. Co się dzieje?
Są szanse, że nawet jeśli dane w komórce A9 Wygląd Jak data, nie jest tak naprawdę sformatowana jako data, więc Excel nie może go poprawnie sortować. W zależności od wersji Excel, których używasz, nawet jeśli sformatujesz błąd komórki jako datę, wybierając komórkę, klikając prawym przyciskiem myszy Formatowe komórki i wybieranie Data opcja, to Nadal nie rozwiązuje problemu.
Jak naprawić daty, które nie będą poprawnie sortować w programie Excel
Na szczęście ten problem jest łatwy do rozwiązania.
- Cięcie Kolumna dat poprzez wybór komórek i naciskając Ctrl+x, wybór Cięcie z Dom menu lub kliknięcie prawym przyciskiem myszy na komórkach i wybór Cięcie.
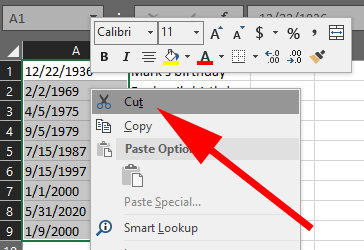
- otwarty Notatnik lub inny prosty edytor tekstu.
- Pasta daty edytora tekstu.
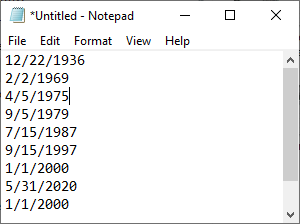
- Wróć do programu Excel, wybierz kolumnę, w której kiedyś znajdowały się daty, kliknij prawym przyciskiem myszy i wybierz Formatowe komórki.
- Wybierać Data i kliknij OK.
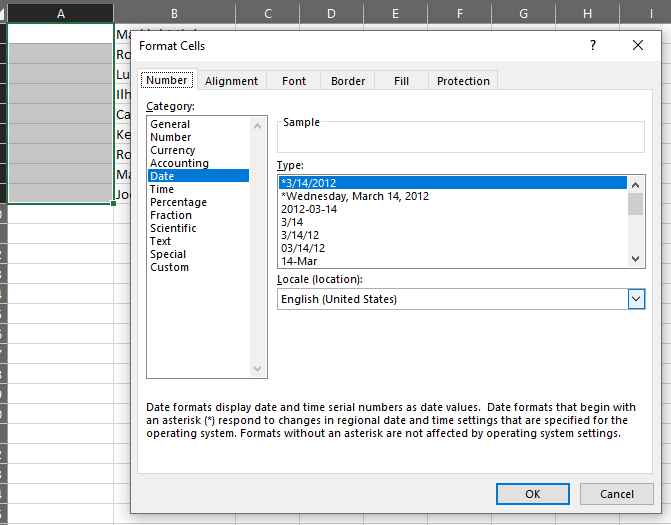
- Teraz wróć do edytora tekstu i wybierz i skopiuj listę dat.
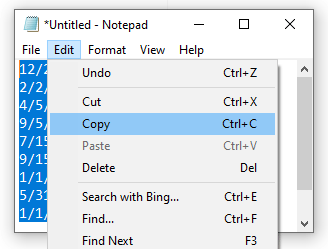
- Wróć do Excel i pasta daty w kolumnie, którą sformatowałeś w kroku 5.
- Teraz powinieneś być w stanie sortować. Wybierz kolumny z danymi, naciśnij Sortowanie i filtr przycisk i wybierz Sortować najstarsze do najnowszego. Altówka! To działa!
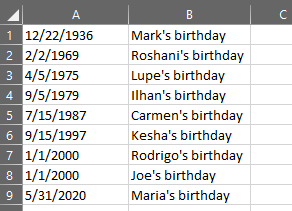
Inne techniki sortowania i filtrowania w programie Excel
Teraz, gdy nauczyłeś się sortować według daty w programie Excel, możesz zbadać inne sposoby sortowania i filtrowania danych. Artykuły te nauczy Cię podstawowych sortowania danych jednopolowych i wielu kolumnowych, jak alfabetyzować w programie Excel i jak filtrować dane w programie Excel.

