Jak zmienić stref czasu w Azure App Service
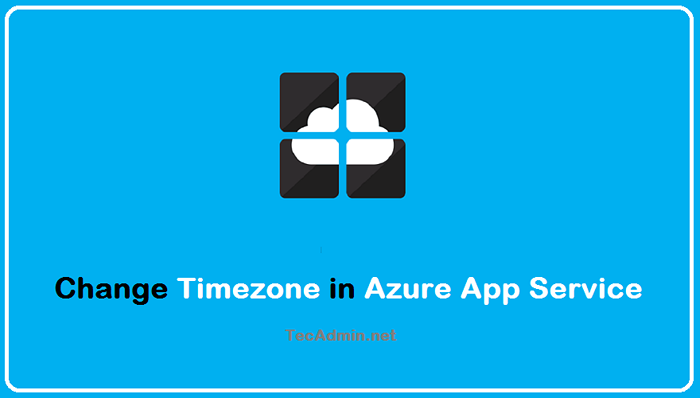
- 3123
- 232
- Laura Zygmunt
Strefa czasowa odgrywa ważną rolę dla kluczowych zastosowań. W takim przypadku musisz ustawić odpowiednią strefę czasową dla działającego systemu operacyjnego. Jeden z naszych użytkowników zapytał o skonfigurowanie strefy czasowej w Azure App Services.
W tym samouczku nauczysz się ustawić strefę czasową dla uruchomionej aplikacji Usługi aplikacji Azure. Wszystkie zrzuty ekranu tego samouczka są tworzone dla usługi Azure App oparte na systemie Windows.
Zidentyfikuj system operacyjny
Możesz łatwo ustawić strefę czasową na usługi aplikacji Windows za pomocą zmiennych środowiskowych, ale ustawienia są różne dla usługi aplikacji hostowanej w systemie Linux lub.
Aby zidentyfikować typ systemu operacyjnego, śledź:
- Zaloguj się do portalu Azure
- Otwórz usługę aplikacji Azure
- Idź do konsoli
- W oknie konsoli otrzymasz monit Windows lub powłokę Linux.
Znajdź strefę czasową
Platformy systemu Windows i Linux były zgodne z różnymi formatami strun dla różnych 2 stref czasowych. Więc najpierw musisz znaleźć poprawny ciąg dla wymaganej strefy czasowej na podstawie systemu operacyjnego systemu Azure APP Service Typ: Aby znaleźć ciąg, śledź:
- Usługa aplikacji opartych na systemie Windows - Otwórz terminal PowerShell w systemie Windows i uruchom następujące polecenie. Wymienia strefę czasu.
Get -childitem -path 'hklm: \ oprogramowanie \ Microsoft \ Windows nt \ currentVersion \ strefy czasowe' | PSCHILDNAME SELECT-OBjectname
- Usługa aplikacji opartych na Linuksie - Odwiedź https: // en.Wikipedia.org/wiki/list_of_tz_database_time_zones
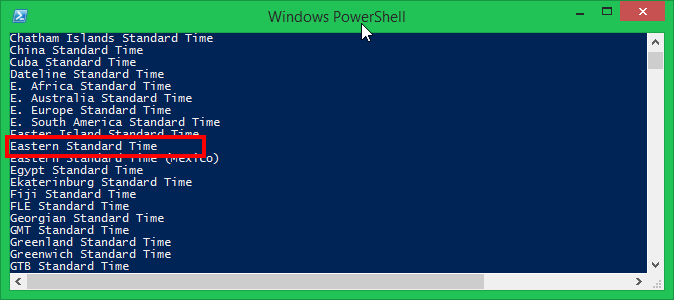 Lista strefy czasowej dla środowiska systemu Windows
Lista strefy czasowej dla środowiska systemu WindowsZmień stref czasowy w usłudze aplikacji Azure
Teraz przejrzyj następujące kroki i skonfiguruj ustawienie aplikacji o prawidłowej nazwie i wartości.
- Zaloguj się do portalu Azure
- Otwórz usługę aplikacji Azure
- Na lewym pasku bocznym kliknij Konfiguracja w ustawieniach.
- Kliknij „+ Nowe ustawienie aplikacji”
- Ustaw zmienne środowiskowe na podstawie typu systemu operacyjnego:
- W przypadku nazwy i wartości typu usługi aplikacji systemu Windows jako:
Name = strona internetowa_time_zone
Wartość = wschodni czas standardowy - Dla nazwy i wartości typu usługi aplikacji Linux jako:
Nazwa = Tz
Wartość = America/New_York
- W przypadku nazwy i wartości typu usługi aplikacji systemu Windows jako:
- Kliknij OK
- Kliknij Zapisz, aby potwierdzić i zapisz zmianę.
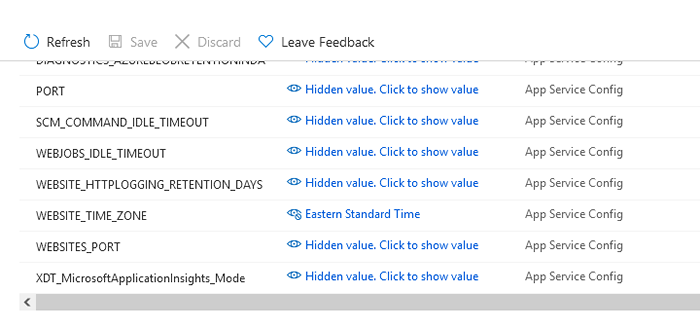 Konfigurowanie strefy czasowej usługi aplikacji Azure
Konfigurowanie strefy czasowej usługi aplikacji AzureOtóż to. Pomyślnie zmieniłeś strefę czasową usługi aplikacji Windows Azure.
Sprawdź strefę czasu
Teraz upewnij się, że strefa czasowa jest prawidłowo stosowana do usługi aplikacji Azure. Otwórz konsolę aplikacji i sprawdź bieżącą datę i godzinę usługi. Dopasuj bieżącą datę i godzinę do rzeczywistej godziny skonfigurowanej strefy czasowej.
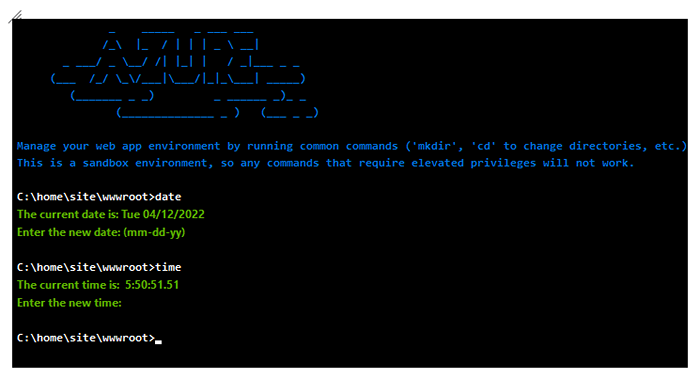 Sprawdź bieżącą datę i godzinę w usłudze aplikacji Azure
Sprawdź bieżącą datę i godzinę w usłudze aplikacji AzureWniosek
W tym samouczku nauczyłeś się konfigurować strefę czasową uruchomionej usługi aplikacji na platformie Azure Cloud Platform. Teraz wszystkie działania związane z datą i czasem będą wykorzystywać nową strefę czasową jako domyślną dla tej usługi aplikacji Azure.
- « Jak zainstalować środowisko komputerowe KDE na Ubuntu
- Jak zainstalować serwer MySQL na Ubuntu 22.04 »

