Jak zainstalować środowisko komputerowe KDE na Ubuntu

- 5027
- 46
- Seweryn Augustyniak
KDE to międzynarodowy zespół współpracujący z rozwojem oprogramowania OpenSource dla komputerów stacjonarnych. Środowisko K (KDE) został założony w 1996 roku przez Matthias Ettrich. Społeczność KDE produkuje zintegrowany zestaw aplikacji międzyplatformowych zaprojektowanych do uruchamiania systemów Linux, FreeBSD, Solaris, OS X i Microsoft Windows.
Kubuntu jest wyposażony w wstępnie załadowane środowisko komputerowe KDE, które jest kombinacją pulpitu plazmowego Ubuntu + Kde.
Edycje KDE
Możesz wiedzieć o dostępnych edycjach KDE. Oto krótki opis wszystkich 3 głównych edycji KDE, które są dostępne do instalacji.
- KDE pełne: Jest to wyposażone w pełne pakiety KDE ze wszystkimi domyślnymi applicaitons.
- KDE Standard: Ta wersja zawiera tylko kilka wybranych aplikacji.
- KDE Plazma: Jest to minimalna wersja KDE z aplikacjami podstawowymi, takimi jak menedżer plików, przeglądarka i edytor tekstu itp.
Ten samouczek pomoże ci zainstalować lekką Plazma KDE Środowisko stacjonarne w systemie Ubuntu Linux.
Zanim zaczęliśmy
Zaloguj się do systemu Ubuntu i uruchom następujące polecenia, aby zaktualizować pamięć podręczną Apt i zaktualizować wszystkie aktualnie zainstalowane pakiety.
sudo apt aktualizacja && sudo aktualizację Instalowanie pulpitu KDE na Ubuntu
Możesz zainstalować Środowisko K pakiety z domyślnych repozytoriów.
Teraz musisz wybrać jedną z trzech dostępnych opcji do instalacji KDE.
- KDE Plazma (zalecany) - Użyj następującego polecenia, aby zainstalować KDE Pasma Desktop Środowisko w systemie Ubuntu.
sudo apt instint KDE-Plasma-Desktop - Możesz także zainstalować KDE Standard Edition, aby uzyskać więcej funkcji.
sudo apt instinst instaluj standard KDE - Aby użyć wszystkich funkcji KDE, zainstaluj wersję Full KDE. Jest duży, który zajmie więcej miejsca na dysku i dłuższy czas na instalację.
sudo apt instal kde-full
Ten proces instalacji potrwa dłużej, w zależności od prędkości Internetu. W systemie zostanie zainstalowana duża liczba pakietów.
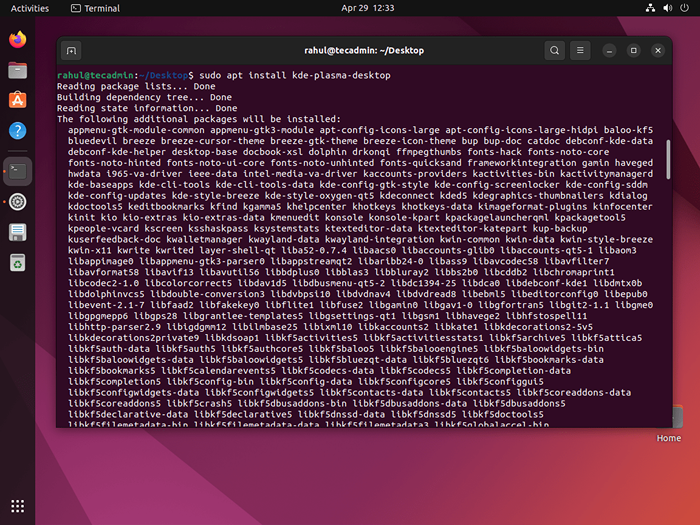 Instalowanie plazmy KDE na Ubuntu Linux
Instalowanie plazmy KDE na Ubuntu LinuxPodczas instalacji system będzie monitorowany do wybrania menedżera wyświetlania. KDE używa SDDM Jako domyślny menedżer wyświetlania. Użyj klawiszy strzałek w górę+w dół, aby wybrać SDDA i naciśnij kartę, aby wybrać OK i naciśnij Enter.
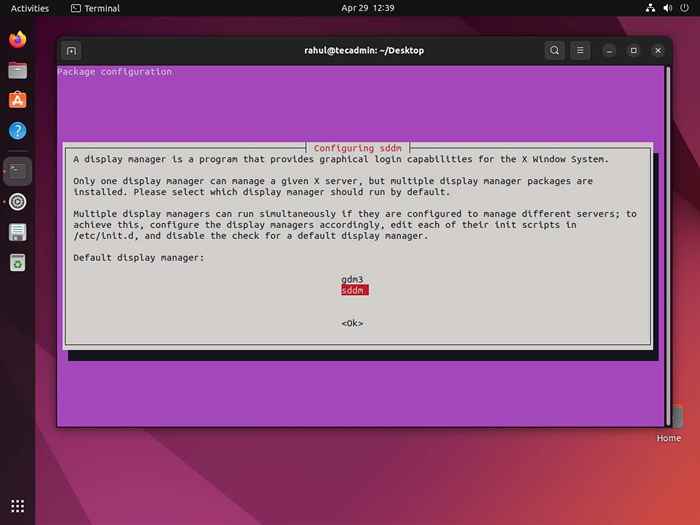 Przełączanie menedżera wyświetlania
Przełączanie menedżera wyświetlaniaW przypadku, gdy wybrałeś niewłaściwą opcję. Nie martw się, pozwól instalacji zakończyć. Domyślny menedżer wyświetlania wyświetli ekran logowania poprzedniego środowiska komputerów stacjonarnych. Na ekranie logowania możesz wybrać, który pulpit powinien zostać załadowany po zalogowaniu użytkownika.
W dalszej części tego artykułu omówimy, jak zmienić menedżera wyświetlania w systemie Ubuntu.
Teraz ponownie uruchom swój system
Sudo zrestartuj Po ponownym uruchomieniu systemu zobaczysz ekran logowania KDE.
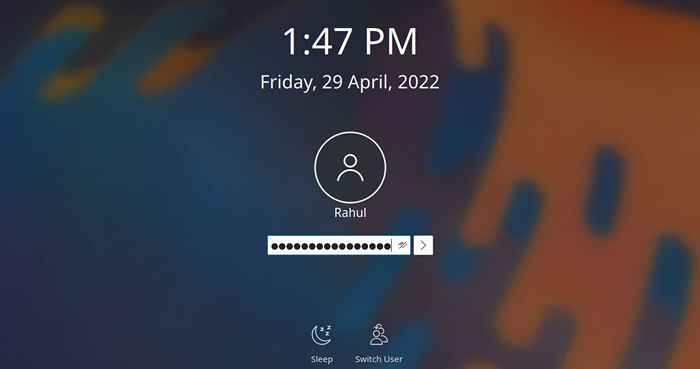 Ekran logowania plazmy KDE
Ekran logowania plazmy KDEPo zalogowaniu się do systemu można znaleźć wersję komputerową KDE Plasma w ustawieniach systemu.
otwarty Ustawienia systemowe >> Wybierz „O tym systemie” w sekcji administracji systemu na pasku bocznym.
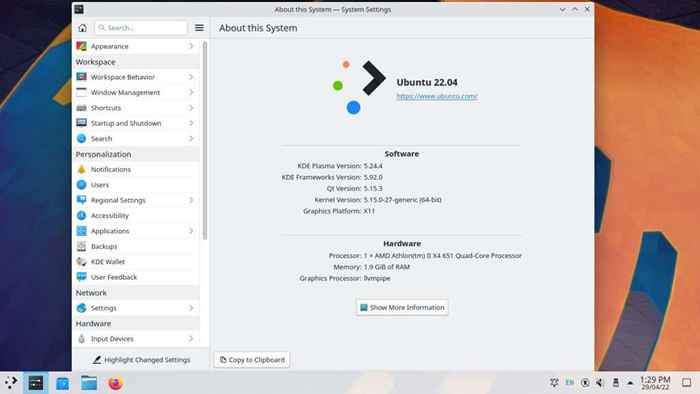 Środowisko komputerowe KDE
Środowisko komputerowe KDEGratulacje, po ukończeniu powyższych kroków. Z powodzeniem zainstalowałeś pulpit plazmowy KDE w systemie Ubuntu.
Zmiana menedżera wyświetlania w Ubuntu
Możesz także domyślny menedżer wyświetlania w dowolnym momencie, uruchamiając następujące polecenie:
sudo dpkg-reconfigure sddm Wybierz wybrany menedżer wyświetlania w wyskakującym okienku i naciśnij OK przycisk.
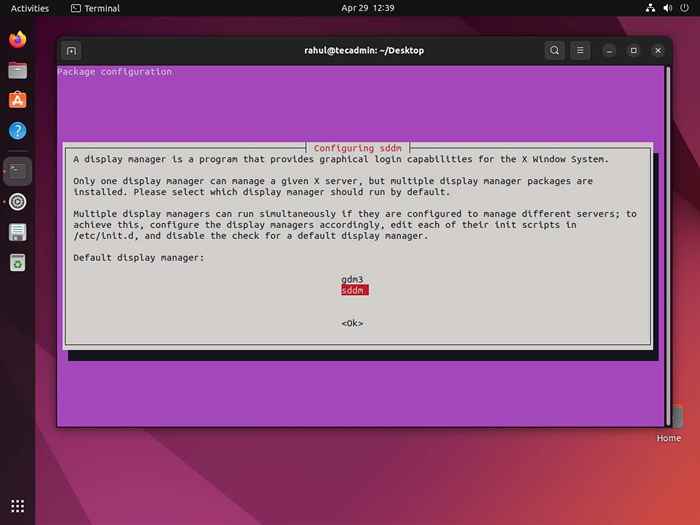 Przełączanie menedżera wyświetlania
Przełączanie menedżera wyświetlaniaPodczas następnego ponownego uruchomienia zobaczysz zaktualizowany ekran logowania Menedżera wyświetlania.
Wniosek
Ten samouczek pomógł zainstalować środowisko komputerowe KDE Plazma w systemie Ubuntu. Zapewnia również instrukcje zmiany menedżera wyświetlania w systemie Ubuntu.

