Jak zmienić Dink z dysku twardego po bezczynności w systemie Windows 11

- 2601
- 661
- Pani Janina Cieśla
Chociaż dyski twarde są łatwiejsze w dzisiejszych czasach i są znacznie szybsze, nadal wyciągają dużo mocy, szczególnie na laptopach. Dysk twardy zużywa większą moc, ostatecznie wyczerpuje baterię laptopa wcześniej niż powinna, a zatem użytkownicy wolą wyłączyć dysk twardy po bezczynności. Ta funkcja została wprowadzona w opcji zarządzania energią w systemie Windows 10, która pomaga zaoszczędzić żywotność baterii laptopa.
Chociaż może być automatycznie włączony w systemach z planem zasilania bilansu lub planem oszczędzania mocy, możesz również włączyć tę funkcję ręcznie. To wyłączy dysku twardym za każdym razem, gdy komputer jest w stanie bezczynności przez wybrany okres czasu. To z kolei automatycznie zużyje mniej mocy, a tym samym oszczędza żywotność baterii laptopa. Może to jednak prowadzić do opóźnionego rozpoczęcia dysku twardego, gdy chcesz użyć komputera z powrotem i zdaje sobie sprawę, że nagle musi się obudzić i rozpocząć pracę.
Niemniej jednak nie ma już żadnych raportów żadnego negatywnego wpływu tej funkcji na wydajność komputera, a zatem możesz wyłączyć dysk twardy po opcji czasu bezczynności. Czasami jednak możesz również chcieć zmienić czas tej funkcji, czyli zmienić dysk twardy po bezczynności, na przykład z 10 minut na 20 minut. W takim przypadku możesz śledzić metody, które pokazujemy tutaj.
Metoda 1: poprzez opcje zasilania
Ta metoda pomaga wyłączyć dysk twardy po czasie bezczynności w systemie Windows 11 poprzez opcje zasilania w panelu sterowania. Z tej samej lokalizacji możesz również zmienić dysk twardy po bezczynności. Zobaczmy, jak:
Krok 1: wciśnij Win + r klucze razem na komputerze, aby otworzyć Uruchom polecenie okno.
Krok 2: W oknie polecenia uruchom, wpisz Powercfg.Cpl w polu tekstowym i naciśnij Enter, aby otworzyć okno opcji zasilania w panelu sterowania.

Krok 3: W oknie panelu sterowania przejdź do prawej strony i przejdź do Plany energetyczne.
Tutaj kliknij Zmień ustawienia planu link obok Twój plan zasilania w twoim systemie.
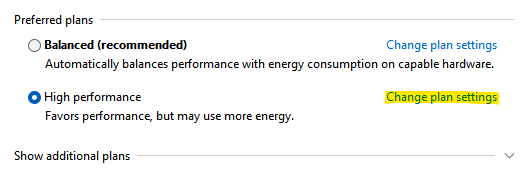
Krok 4: W następnym oknie (edytuj ustawienia planu) przejdź do dołu okna i kliknij Zmień zaawansowane ustawienia zasilania.
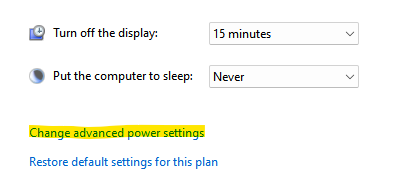
Krok 5: Otworzy okno opcji zasilania.
Tutaj, na karcie Ustawienia Advanced, przejdź do listy i rozwinąć Dysk twardy opcja.
Teraz kliknij, aby rozwinąć Wyłącz dysk twardy opcja.
Następnie zmień czas pola ON ON ON ON ON, a także dla pola podłączonego.

Po zakończeniu naciśnij Stosować i wtedy OK Aby zapisać zmiany i wyjść.
Zamknij okno panelu sterowania, a teraz dysk twardy powinien wyłączyć się na czas ustawiony po biegu jałowym.
Metoda 2: Poprzez wiersz polecenia
Jeśli jednak zmienisz, wyłącz dysk twardy po bezczynności w znacznie szybszy sposób, możesz użyć wiersza polecenia. Postępuj zgodnie z poniższymi instrukcjami, aby wprowadzić zmiany przez wiersz polecenia:
Krok 1: Przejdź do Start, kliknij prawym przyciskiem myszy i wybierz Uruchom.
Krok 2: Otworzy okno polecenia uruchom.
W polu wyszukiwania wpisz CMD i naciśnij Ctrl + Shift + Enter Klucze jednocześnie, aby otworzyć okno wiersza polecenia z prawami administracyjnymi.
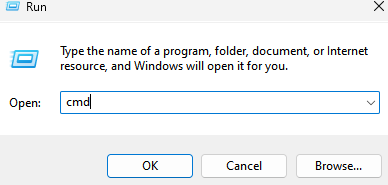
Krok 3: W oknie podwyższonego wiersza polecenia uruchom poniższe polecenie i naciśnij Enter:
Powercfg -Change -Disk Timeout -DC 0
Teraz wymień 0 na liczbę minut, które chcesz, aby dysku twardy był wyłączony po bezczynności.
Krok 4: Teraz uruchom poniższe polecenie w wierszu polecenia i naciśnij ENTER:
Powercfg -Change-Disk Timeout-AC-0
Wymień 0 na liczbę minut, które chcesz, aby dysk twardy był wyłączony po czasie biegu jałowego
Po zakończeniu zamknij okno wierszu polecenia, uruchom ponownie komputer, a teraz, następnym razem, gdy komputer będzie bezczynny, dysk twardy zostanie wyłączony na określony czas.
- « Jak wyświetlić ukryte urządzenia w menedżerze urządzeń w systemie Windows 11 lub 10
- Jak pokazać powiadomienia na ekranie blokady w systemie Windows 11 »

