Jak wyświetlić ukryte urządzenia w menedżerze urządzeń w systemie Windows 11 lub 10
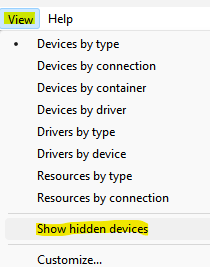
- 4575
- 519
- Pani Janina Cieśla
Wbudowany menedżer urządzeń według systemu Windows to przydatna aplikacja Windows, która pomaga łatwo wprowadzać pewne zmiany w funkcjach systemowych. Na przykład, jeśli masz problem z funkcją systemu Windows, która niedawno otrzymała aktualizację do sterownika, menedżer urządzeń pozwala cofać się do poprzedniej wersji sterownika, jeśli funkcja powoduje problem z powodu przestarzałego sterownika, IT umożliwia aktualizację sterownika, wyłączenie sterownika, odinstalowanie, a nawet ponownie zainstalować sterownik, aby rozwiązać problem. Zwykle pokazuje szczegóły dotyczące niedawno zainstalowanych urządzeń lub dowolnych urządzeń wtyczki i odtwarzania podłączonych do komputera.
Wraz z najnowszymi sterowcami aplikacja wymienia również starych sterowników, które nie są już używane, poprzednie wersje i inne, a wszystkie są ukryte. Czasami jednak możesz potrzebować dostępu do tych ukrytych urządzeń, które nie są wtycznymi i odtwarzanymi, a dla tego możesz odkryć takie urządzenia za pośrednictwem samego menedżera urządzeń. Zobaczmy, jak:
Jak wyświetlać ukryte urządzenia w menedżerze urządzeń w systemie Windows 11
Ta metoda pozwala przeglądać dowolne ukryte urządzenia bezpośrednio za pośrednictwem Menedżera urządzeń i uzyskać dostęp do ukrytych urządzeń, aby wprowadzić dalsze zmiany w celu rozwiązania błędu systemu. Postępuj zgodnie z poniższymi instrukcjami, aby kontynuować:
Krok 1: wciśnij Win + r klucze jednocześnie na komputerze i otwiera się okno polecenia run.
Krok 2: W polu wyszukiwania polecenia Uruchom wpisz devmgmt.MSC i naciśnij OK otworzyć Menadżer urządzeń okno.

Krok 3: W oknie Menedżera urządzeń przejdź do Pogląd Zakładka na górnym pasku menu kliknij na nią i wybierz Pokaż ukryte urządzenia.
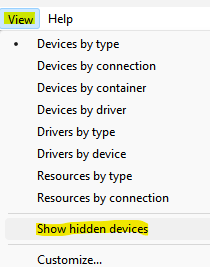
Teraz przejdź do urządzenia, które chcesz sprawdzić, rozwinąć sekcję, a ukryte urządzenia należy teraz zobaczyć.
- « Jak naprawić Backspace, usuwa tylko jeden numer liter w systemie Windows 11
- Jak zmienić Dink z dysku twardego po bezczynności w systemie Windows 11 »

