Jak zmienić kolor tekstu Windows w systemie Windows 10/11
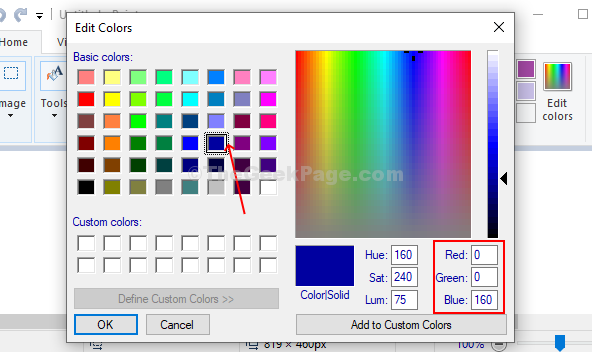
- 2097
- 50
- Igor Madej
Tak, kolor tekstu Windows można dostosować. Można go zmienić z zwykłego czarnego na dowolny inny kolor. W rzeczywistości możesz jednocześnie zmienić kolor tekstu systemu Windows dla wszystkich zainstalowanych aplikacji komputerowych.
Ta funkcja, aby zmienić kolory tekstu Windows, były dostępne w starszych wersjach, które używali klasycznego motywu. Ale zatrzymał się z wersjami Windows 8 i Windows 10 i został całkowicie usunięty. Jednak nadal możesz zmienić kolor z pewnymi modyfikacjami w edytorze rejestru. Zobaczmy, jak.
*Notatka: Nowe kolory można również zastosować do WordPad, Notate, Windows Search Box, Eksplorator plików i nie tylko.
Napraw 1 - za pomocą ustawień o wysokim kontrastu
1 - Otwórz ustawienia, naciskając Okna I I Klucz wspólnie
2 - Teraz kliknij łatwość dostępu
3 - Teraz włącz Wysoki kontrast
4 - Teraz kliknij tekst, aby wybrać kolor tekstu
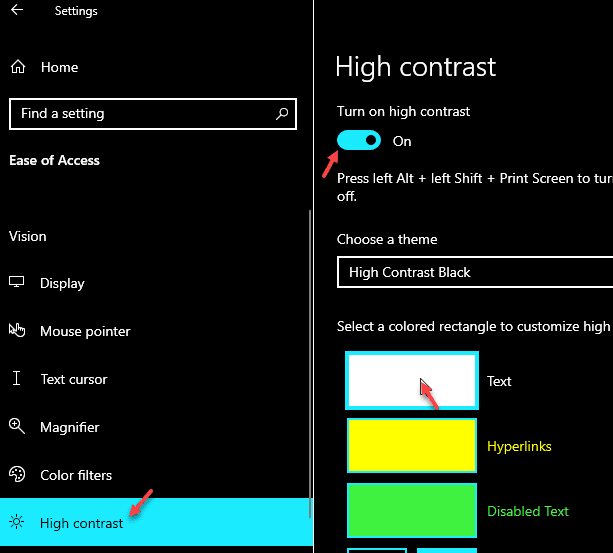
5 - Teraz wybierz żądany kolor i kliknij Zrobione
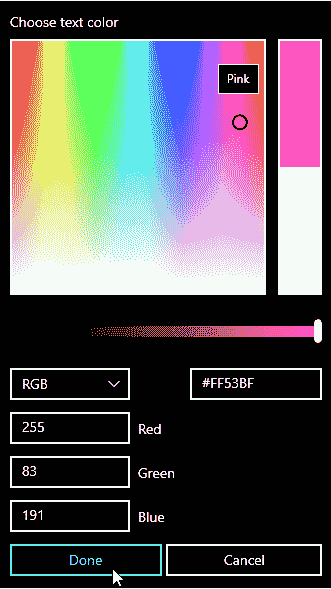
Dla użytkowników systemu Windows 11
1 - Otwórz Ustawienia
2 - Teraz wybierz dostępność z lewego menu
3 -Kliknij dalej Kontrastuj tematy z prawej
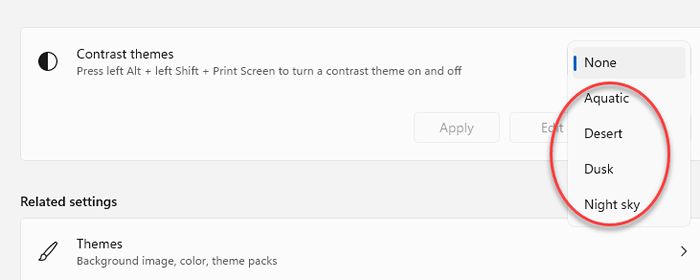
4 - Kliknij Stosować
5 - Kliknij edytować
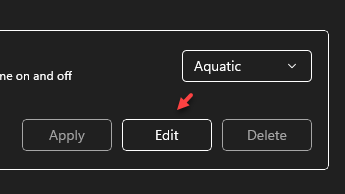
6 - Teraz kliknij tekst, aby wybrać kolor tekstu i kliknij Zapisz jako.
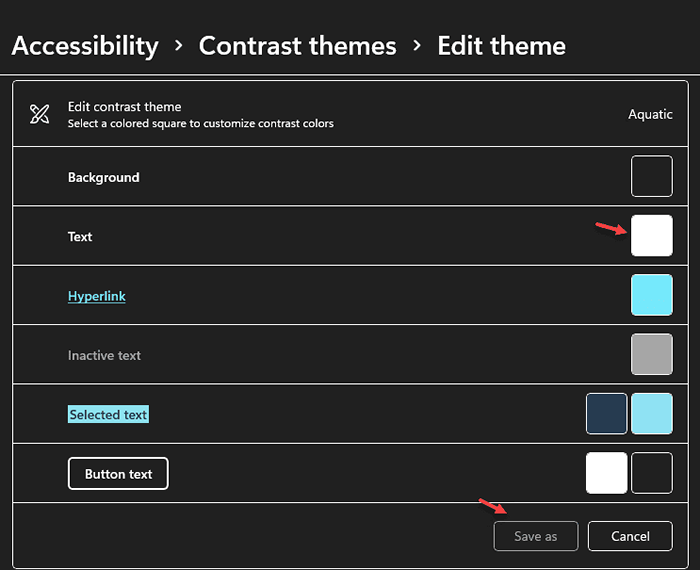
Napraw 2 - Korzystanie z rejestru
Krok 1: wciśnij Klucz Windows + R razem na klawiaturze, aby otworzyć Uruchomić Box, Typ Regedit w pudełku i uderzenie Wchodzić otworzyć Redaktor rejestru.
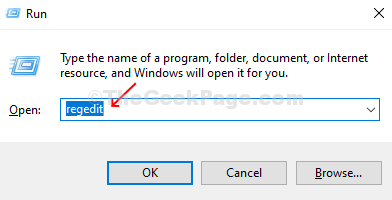
Krok 2: w Redaktor rejestru, Przejdź do poniższej ścieżki:
HKEY_CURRENT_USER \ Panel sterowania \ kolory
Po prawej stronie okna, przewiń w dół i kliknij dwukrotnie Tekst Windows klucz.

Krok 3: Teraz otwarte Farba Microsoft aplikacja, kliknij Edytuj kolory Opcja w prawym górnym rogu aplikacji farby obok palety kolorów.
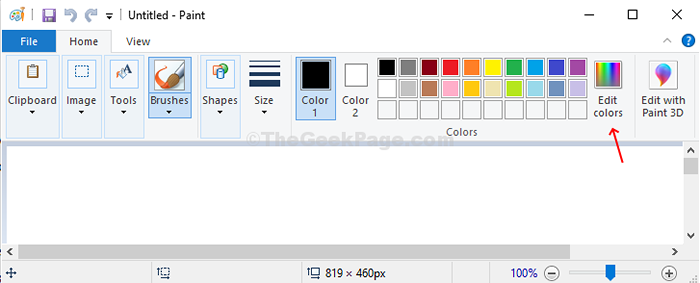
Krok 4: Wybierz dowolny kolor wyboru z Podstawowe kolory w Edytuj kolorokno s. To będzie twój kolor tekstu. W tym przypadku wybraliśmy jeden z niebieskich kolorów. Następnie w prawym dolnym rogu Edytuj kolory okno Zwróć uwagę na wartości dla Pola czerwone, zielone i niebieskie (wartość RGB).
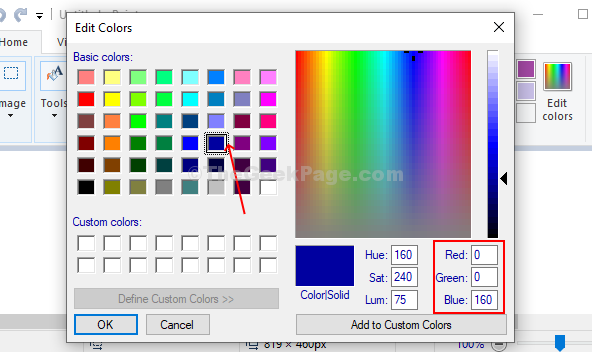
Krok 5: Wejdz do Wartości RGB Jak zauważyłeś z Edytuj kolory okno i wprowadź je w Dane dotyczące wartości pole w klawiszach tekstu Windows w ramach edytora rejestru zgodnie z poniższym formatem:
Czerwony (przestrzeń) zielony (przestrzeń) niebieski
Uderzyć OK Aby zapisać zmiany.
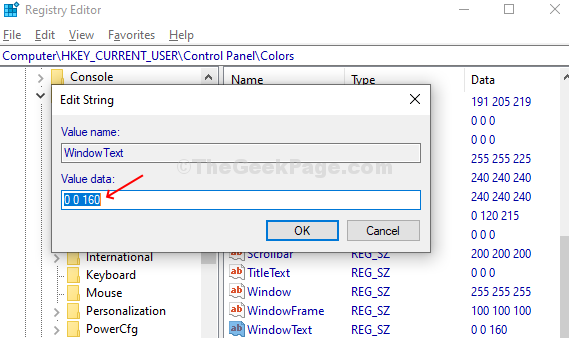
Aby zmiany były skuteczne, musisz Wyloguj się od twojego konto Microsoft I Zalogować się. To wygląda tak:
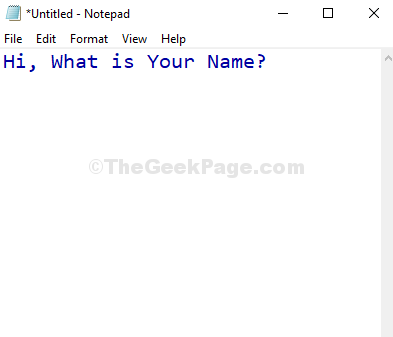
- « Pozostań w kontakcie z Internetem w trybie uśpienia systemu Windows 10 /11
- Jak ukryć ikony komputerów stacjonarnych Windows 10 »

