Pozostań w kontakcie z Internetem w trybie uśpienia systemu Windows 10 /11
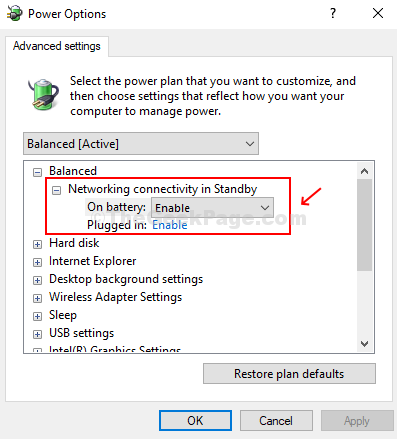
- 2839
- 419
- Maria Piwowarczyk
Czy zauważyłeś, że sieć zostaje odłączona, gdy komputer Windows jest w trybie uśpienia? To powszechny scenariusz. Są jednak chwile, kiedy chcesz, aby połączenie sieciowe było aktywne, nawet gdy komputer jest w trybie uśpienia. Jak więc skonfigurować komputer Windows 10 i Windows 11, aby zapobiec rozłączeniu sieci w trybie uśpienia? Oto jak.
Spis treści
- Metoda 1: Ustawienia zarządzania energią
- Metoda 2: Korzystanie z planu zasilania
- Metoda 3: Pozostań w kontakcie z Internetem w trybie uśpienia za pomocą GPEDIT
- Metoda - Ustaw profil sieciowy na prywatny
Metoda 1: Ustawienia zarządzania energią
1. Naciskać Klucz systemu Windows + R razem otworzyć uruchomić.
2. Teraz pisz devmgmt.MSC w nim i kliknij OK.
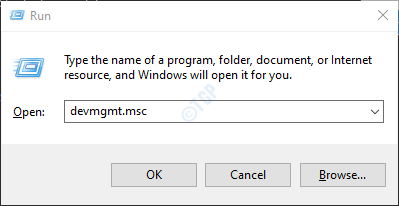
3. Teraz kliknij dwukrotnie karty sieciowe Rozwiń adaptery sieciowe.
4. Teraz kliknij prawym przyciskiem myszy adapter Wi -Fi i kliknij nieruchomości.
Jeśli jesteś podłączony przez Ethernet, kliknij prawym przyciskiem myszy Ethernet.
5. Kliknij Zarządzanie energią Patka.
6. Odkreśnij Pozwól komputerowi wyłączyć… opcja.
7. Kliknij OK.
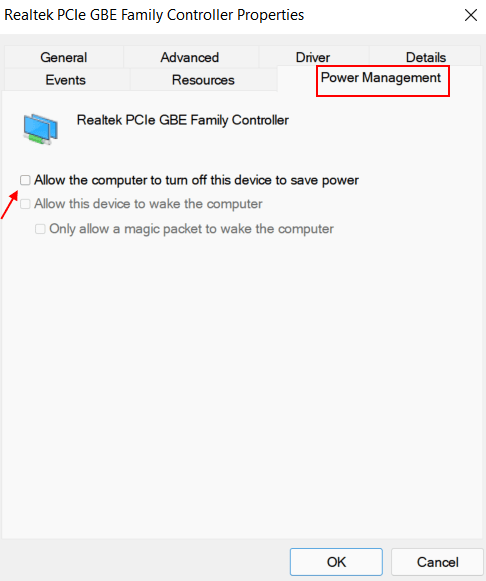
Metoda 2: Korzystanie z planu zasilania
Krok 1: Szukaj Edytuj plan zasilania w polu wyszukiwania i kliknij wynik wyszukiwania.
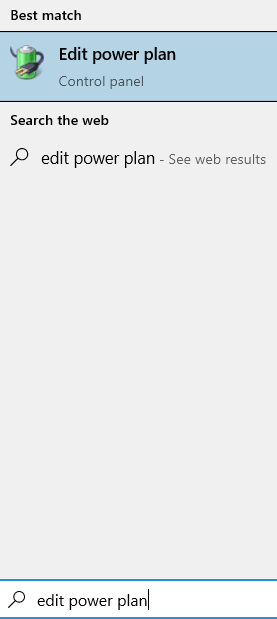
Krok 2. W następnym oknie, poniżej Edytuj ustawienia planu, Kliknij Zmień zaawansowane ustawienia zasilania otworzyć Zaawansowane ustawienia okno dialogowe dla Opcje mocy.
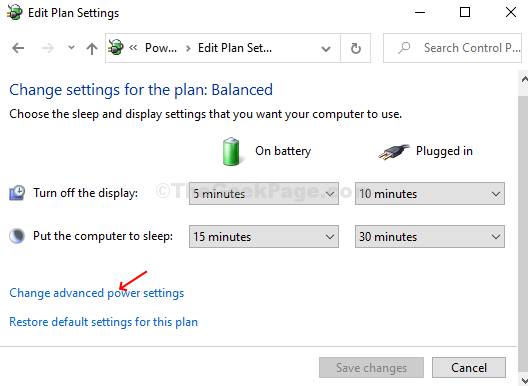
Krok 3: Znajdź i poszerz opcję Łączność sieciowa w trybie gotowości pod Zrównoważony opcja. Teraz zmień oba Na baterii I Podłączony opcje Włączony status. Kliknij Stosować i wtedy OK Aby zapisać zmiany.
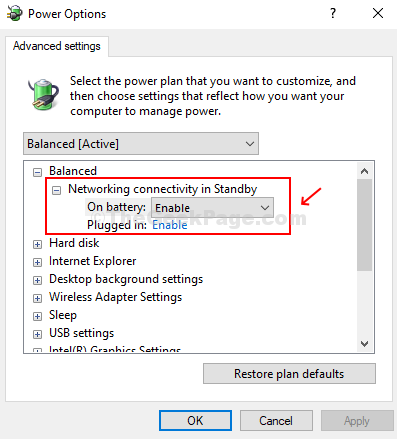
Ta konfiguracja pozwoli Twojemu komputerowi pozostać podłączone do sieci nawet w trybie uśpienia.
Co zrobić, jeśli brakuje opcji łączności sieciowej w opcjach zasilania
Jeśli ta opcja nie jest obecna w opcjach zasilania, zrób to.
1. Szukaj CMD W polu wyszukiwania systemu Windows 10.
2. Teraz kliknij prawym przyciskiem myszy i Uruchom jako administrator.
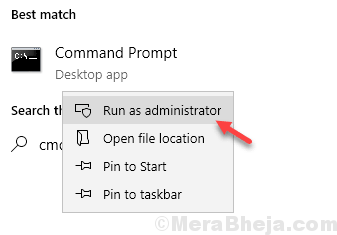
3. Teraz skopiuj i wklej podane poniżej polecenie i naciśnij klawisz Enter, aby wykonać polecenie.
Powercfg -Attributes F15576E8-98B7-4186-B944-EAFA664402D9 -ATTRIB_HIDE
4. Zamknij okno CMD.
Metoda 3: Pozostań w kontakcie z Internetem w trybie uśpienia za pomocą GPEDIT
Możesz także zmusić komputer do pozostania w kontakcie nawet w trybie uśpienia za pomocą lokalnej edytora zasad grupy. Tak więc, jeśli jesteś na komputerze Windows 10 Pro i możesz korzystać z edytora zasad grupy, wykonaj kroki podane poniżej, aby komputer pozostał online nawet w trybie uśpienia.
1. Szukaj gpedit.MSC W polu wyszukiwania systemu Windows 10.
2. Kliknij lokalny edytor zasad grupy, aby otworzyć gpedit.
3. Teraz przejdź do następującej lokalizacji w edytorze zasad grupy.
Konfiguracja komputera> Szablony administracyjne> System> Zarządzanie energią> Ustawienia snu
4. Teraz po prawej stronie zlokalizuj dwa elementy, a mianowicie:-
- Zezwalaj na łączność sieciową podczas podłączania standby (na baterii)
- Zezwalaj na łączność sieciową podczas podłączania standby (podłączone)
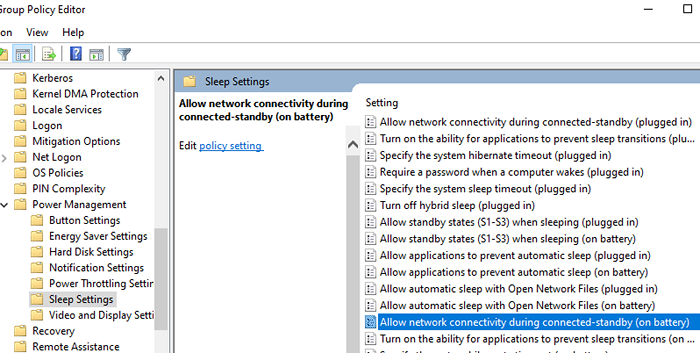
5. Kliknij dwukrotnie je jeden po drugim i wybierz włączony a następnie kliknij OK.
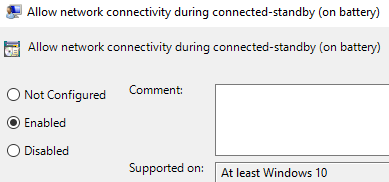
Metoda - Ustaw profil sieciowy na prywatny
Po prostu ustaw swój profil sieciowy na prywatny.
1 - Kliknij prawym przyciskiem myszy ikonę sieci znajdującą się na pasku zadań, a następnie kliknij ustawienia sieciowe i internetowe.
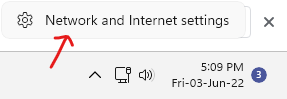
2 - Teraz kliknij PN Nieruchomości.
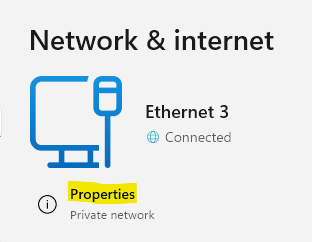
3 -Now, ustaw sieć na prywatny.
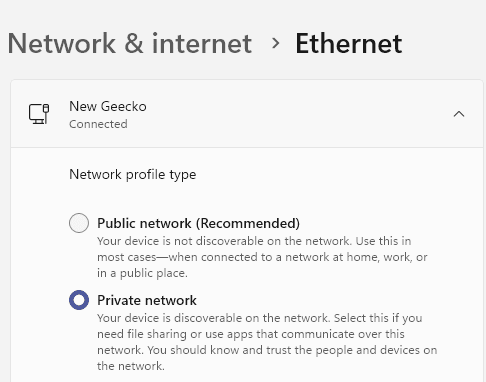
- « Struktura dysku jest uszkodzona i nieczytelna błąd w systemie Windows 10
- Jak zmienić kolor tekstu Windows w systemie Windows 10/11 »

