Jak zmienić układ klawiatury w systemie Windows 11

- 4222
- 429
- Igor Madej
Wiedza o przełączaniu układów klawiatury jest niezbędna, jeśli komputer ma wiele klawiatur lub wpisujesz w kilku językach. Może być również konieczne zmianę układu klawiatury, jeśli niektóre klawisze zostaną zamienione lub przestaną poprawnie działać.
Ten samouczek obejmuje cztery sposoby zmiany układu klawiatury na komputerach Windows 11. Dowiesz się także, jak dodawać i usuwać układy klawiatury na komputerze Windows.
Spis treści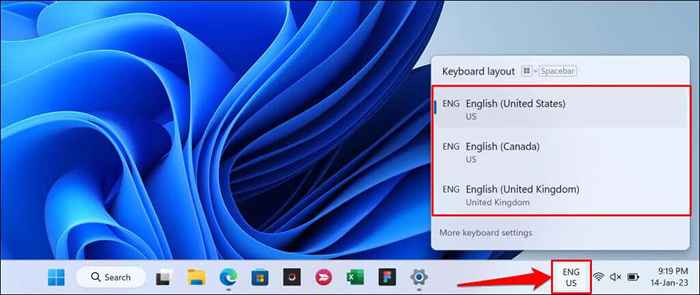
Nie można znaleźć paska języka na tacy systemu komputera? Przejdź do Ustawienia> Czas i język> Wpisowanie> Zaawansowane ustawienia klawiatury i UNCTHES Użyj paska języka stacjonarnego, gdy jest dostępny. To unchutuje pasek językowy i dokona go na tacę systemową.
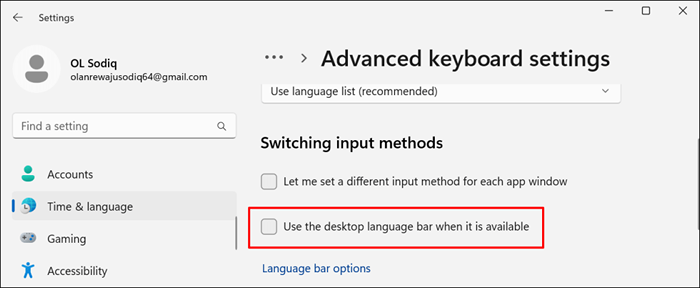
Zmień układ klawiatury za pomocą skrótów klawiatury
Windows 11 ma kilka hotkeys do zmiany układów klawiatury. Używaj tych hotkeys, jeśli rutynowo przełączasz układy lub języki klawiatury podczas pisania.
Naciśnięcie klawisza systemu Windows + SpaceBar przełącza układ klawiatury w systemie Windows 11. Powinieneś zobaczyć zmianę układu klawiatury na tacy systemowej paska zadań.
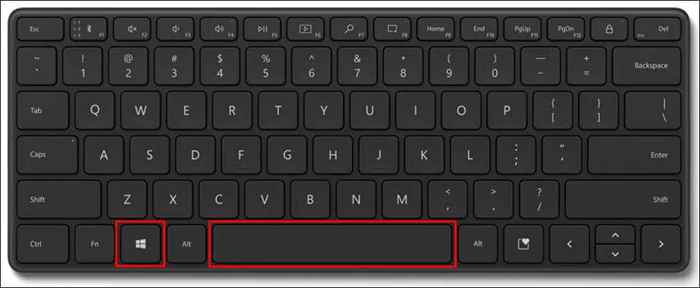
Alternatywnie naciśnij i przytrzymaj klawisz Windows i naciśnij klawisz SpaceBar. Przytrzymaj klawisz Windows i wybierz preferowany układ klawiatury za pomocą kursora myszy/touchpad.
Możesz także użyć kombinacji lewego klawisza Alt + Shift, aby zmienić układ klawiatury komputera.
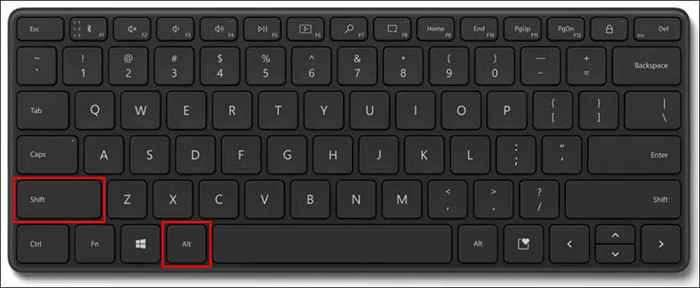
Ctrl + Shift to kolejny skrót do zmiany układu klawiatury na urządzeniach Windows 11.
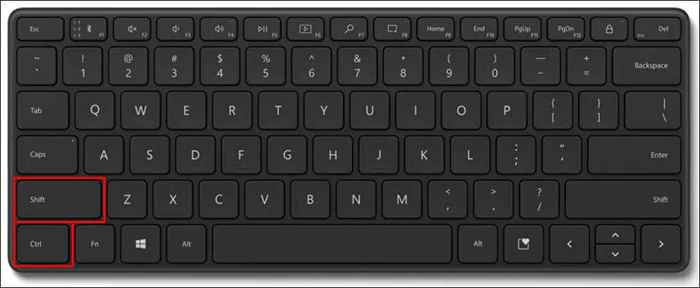
Zmień układ klawiatury dotykowej
Przełączanie układu klawiatury dotykowej jest łatwe, jeśli używasz tabletu Windows 11 lub komputera z ekranem dotykowym.
Stuknij skrót języka w prawym dolnym rogu i wybierz nowy układ na liście.
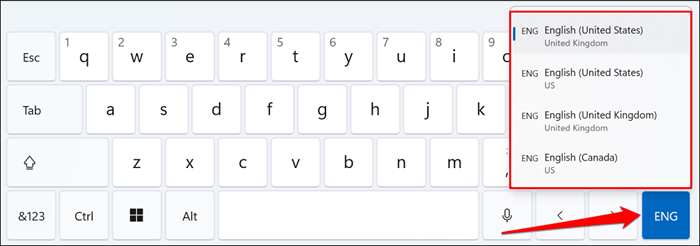
Zmień układ klawiatury za pomocą ustawień systemu Windows
Otwórz aplikację Ustawienia (Windows Key + I) i wykonaj poniższe kroki, aby zmienić układ klawiatury.
- Wybierz czas i język na pasku bocznym i wybierz pisanie.
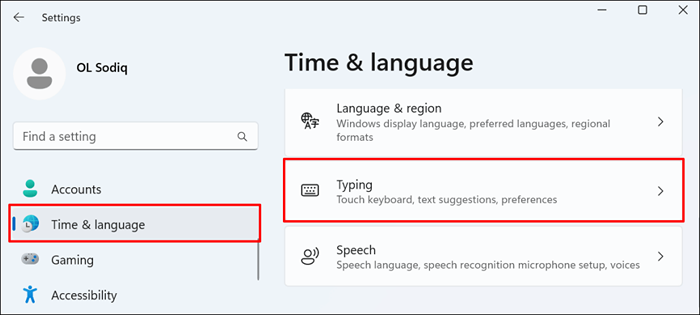
- Przewiń stronę i wybierz zaawansowane ustawienia klawiatury.
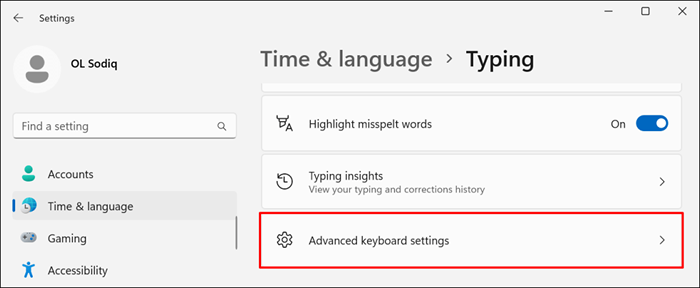
- Otwórz menu rozwijane listy języków i wybierz żądany układ klawiatury lub metodę wprowadzania.
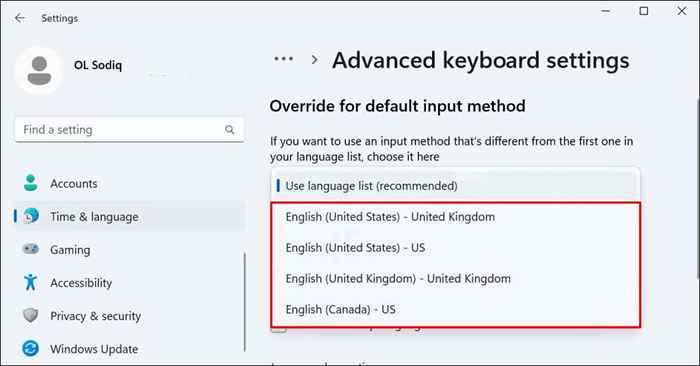
Nowa metoda wejściowa natychmiast staje się domyślnym układem klawiatury dla komputera. Możesz zmienić domyślną metodę wprowadzania w dowolnym momencie.
Dodaj lub usuń układy klawiatury w systemie Windows 11
Czy klawiatura ma nieznany układ? Czy chcesz dodać wtórne układy do klawiatury? Postępuj zgodnie z poniższymi instrukcjami, aby dodać lub usunąć układy klawiatury na komputerze.
- Otwórz aplikację Ustawienia, wybierz czas i język na pasku bocznym i wybierz LangaUge i region.
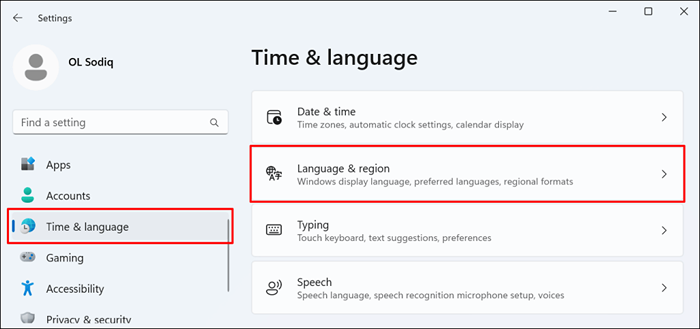
- Wybierz trzy kropki w języku w sekcji „Język” i wybierz opcje języka.
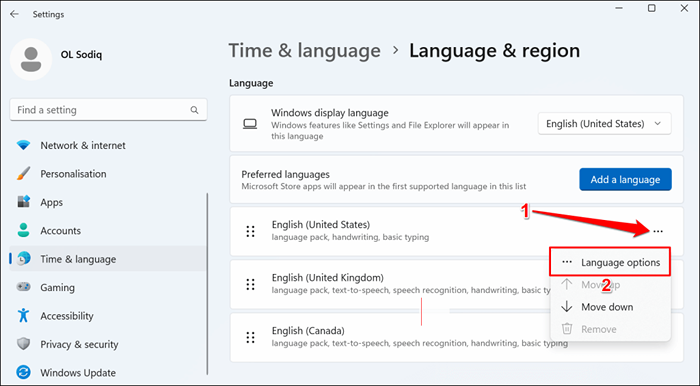
Znajdziesz wszystkie zainstalowane klawiatury dla wybranego języka w sekcji „Klawiatury”.
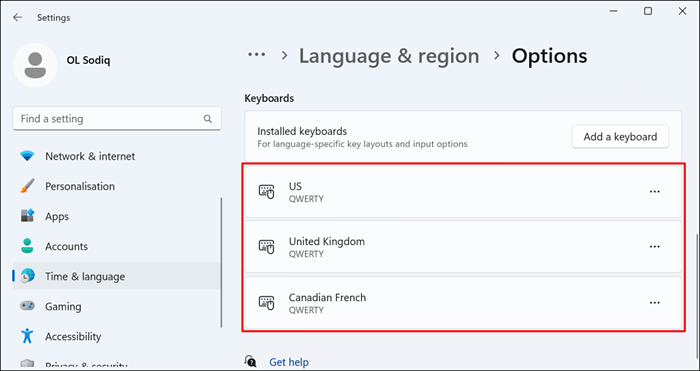
- Wybierz przycisk Dodaj klawiaturę, aby dodać nowy układ klawiatury do języka.
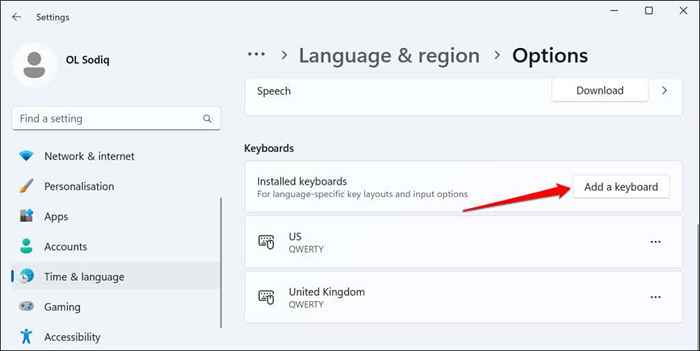
- Przewiń listę i wybierz układ klawiatury, który chcesz dodać.
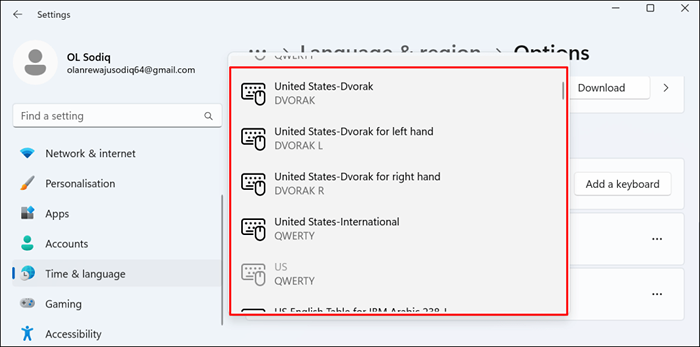
- Aby usunąć klawiaturę, wybierz trzy kropki ikonę menu i wybierz Usuń.
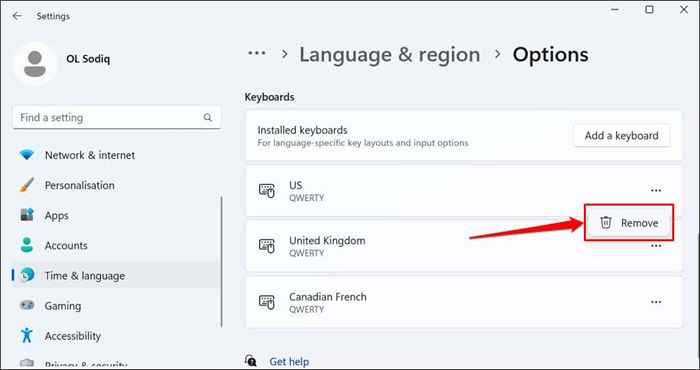
Przełącz na różne układy klawiatury
Windows 11 oferuje elastyczne opcje zmiany układów klawiatury. Użyj powyższych metod, aby przełączać klawiatury w aplikacjach-nawet na ekranie logowania. Uruchom ponownie komputer lub zaktualizuj jego system operacyjny, jeśli masz problemy z zmianą, dodaniem lub usuwaniem układów klawiatury.
- « Synaps Razer nie otwiera się w systemie Windows? 13 sposobów naprawy
- Co to jest powłoka bash w Linux? »

