Synaps Razer nie otwiera się w systemie Windows? 13 sposobów naprawy

- 3763
- 1133
- Maurycy Napierała
Posiadanie synapsy Razer w górnej formie ma kluczowe znaczenie przy zarządzaniu urządzeniami Razer. Jeśli aplikacja nie otwiera się na komputerze Windows 10 lub 11, musisz ją uruchomić jak najszybciej.
Kilka powodów powoduje, że synaps Razer nie otwiera. Na przykład może to być nieprawidłowy proces Razer lub usługa w tle, uszkodzona lub uszkodzona instalacja programu lub brakujący plik lub komponent systemowy.
Spis treści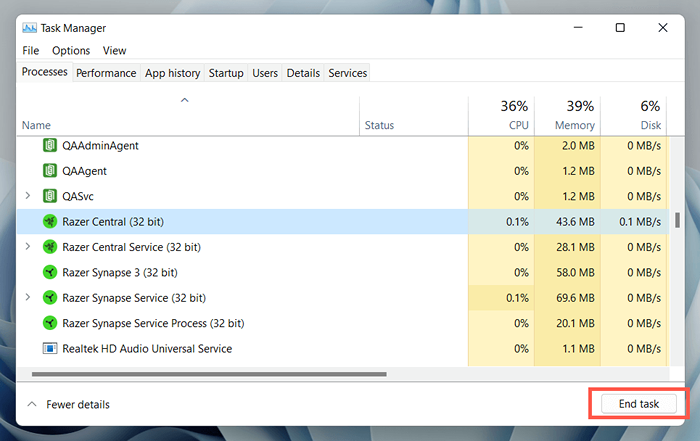
- Wielokrotnie przestań wszystkie procesy Razer, które pojawiają się na liście.
- Otwórz synapsy Razer za pośrednictwem menu Start.
Uwaga: Kontynuuj z resztą instrukcji, jeśli synaps Razer nie pojawi się. Aby uzyskać najlepsze wyniki, powtórz kroki 1-5 powyżej przed próbą każdej poprawki.
2. Uruchom ponownie usługę synaps Razer
Razer Synapse opiera się na usłudze tła, który będzie działał w systemie Windows. Musisz go ponownie uruchomić, jeśli problem będzie się utrzymywał. Aby to zrobić:
- Naciśnij klawisz Windows + R, wpisz usługi.MSC do okna dialogowego Uruchom i naciśnij Enter.
- Przewiń w dół listę usług i wybierz Razer Synapse Service.
- Wybierz Uruchom ponownie usługę.
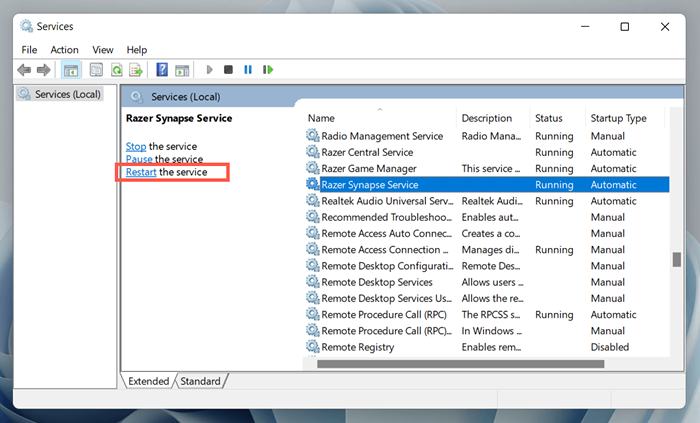
3. Zrestartuj swój komputer
Warto ponownie uruchomić komputer. Które powinny usunąć wszelkie losowe usterki w systemie operacyjnym-e.G., Przestarzałe pliki systemowe lub uszkodzony sprzętowy sterownik podręczny Razer Synaps z otwierania.
Aby to zrobić, kliknij prawym przyciskiem myszy przycisk Start i wybierz Power> Uruchom ponownie. Jeśli istnieją niedokończone aktualizacje systemu Windows, wybierz aktualizację i uruchom ponownie.
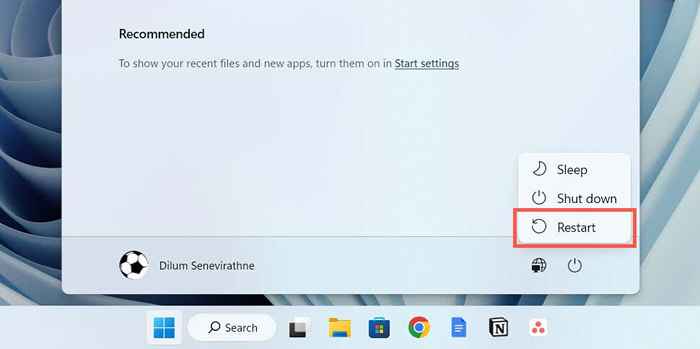
4. Uruchom synaps Razer jako administrator
Jeśli Razer Synapse nadal się nie otwiera, spróbuj uruchomić ją jako administrator. To daje programowi podwyższone uprawnienia systemu i zapobiega problemom uruchamiania braku uprawnień. Aby to zrobić:
- Otwórz menu Start i wpisz synaps Razer.
- Wybierz Uruchom jako administrator.
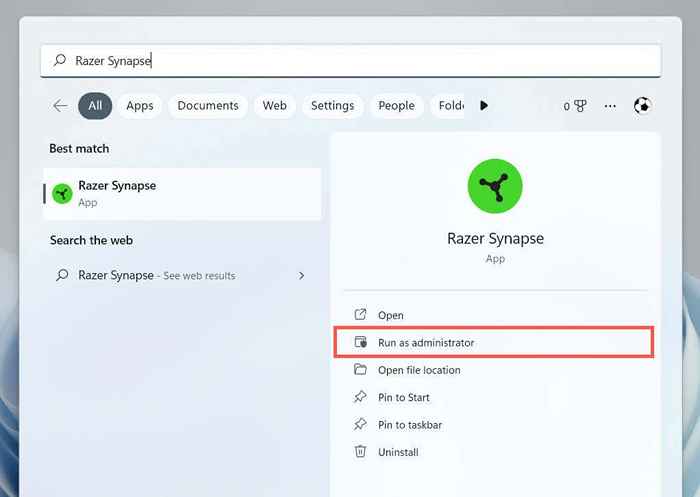
- Wybierz Tak w oknie dialogowym Kontrola konta użytkownika.
Jeśli to pomoże, naucz się skonfigurować synapsy Razer, aby zawsze działać z uprawnieniami administracyjnymi.
5. Odłącz i ponownie połącz peryferyjne Razer
Rzadko, synaps Razer może nie wystartować, chyba że odłączysz i ponownie podłączysz peryferyjne Razer. Usuń kable USB, uruchom ponownie komputer i ponownie je podłączyć.
Jeśli używasz dowolnych urządzeń bezprzewodowych Razer, wyłącz je i wróć; Powinieneś również usunąć i ponownie podłączyć wszystkie bezprzewodowe odbiorniki Razer USB.
6. Aktualizacja i naprawy Razer Synaps
Problemy specyficzne dla wersji z oprogramowaniem do synaps Razer to kolejny powód, który stanowi problemy, gdy próbujesz otworzyć program. Dlatego dobrze jest sprawdzić i zainstalować wszelkie oczekujące aktualizacje. Aby to zrobić:
- Kliknij przycisk prawym przyciskiem myszy i wybierz aplikacje i funkcje.
- Przewiń w dół i wybierz synaps Razer.
- Wybierz Zmodyfikuj. W systemie Windows 11 wybierz więcej ikonę (trzy kropki), aby ujawnić opcję.
- Poczekaj, aż pojawi się interfejs użytkownika oprogramowania do gier Razer.
- Zainstaluj wszystkie dostępne aktualizacje.
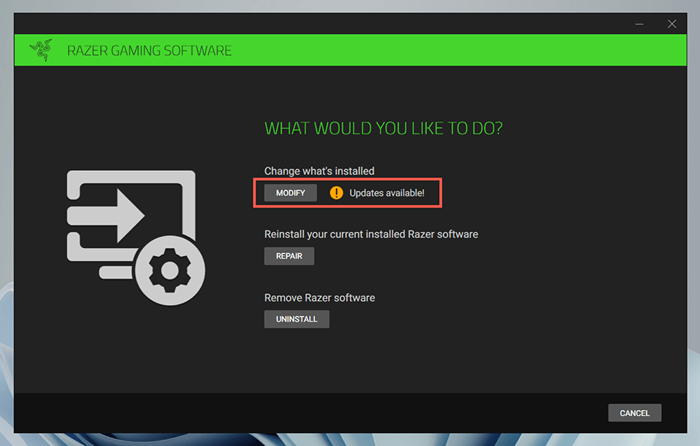
Jeśli aktualizacje nie naprawią synapsy Razer (lub jeśli nie ma nowych aktualizacji), musisz naprawić program. Powtórz powyższe kroki, ale wybierz opcję naprawy.
7. Ponownie zainstaluj synaps Razer
Jeśli aktualizacja lub naprawa synapsy Razer nie pomaga, spróbuj ponownie zainstalować program. Aby to zrobić:
- Przyjrzyj pane.
- Wybierz synaps Razer.
- Wybierz odinstalowanie.
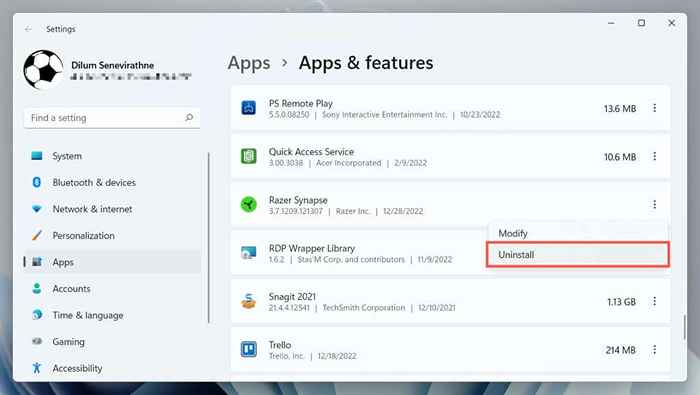
- Zrestartuj swój komputer.
- Pobierz i czyszcz zainstaluj najnowszą wersję Razer Synapse z oficjalnej strony internetowej. Jeśli się otworzy, zaloguj się do konta Razer, aby odzyskać ustawienia urządzenia i konfiguracje.
Jeśli masz problemy z odinstalowaniem synapsy Razer, użyj panelu sterowania Windows, aby go usunąć. Oto jak:
- Naciśnij Windows + R, wpisz AppWiz.cpl i wybierz OK.
- Wybierz synaps Razer.
- Wybierz odinstalowanie.
8. Odinstaluj dźwięk przestrzenny Razer
Dźwięk przestrzenny Razer to opcjonalna aplikacja, która zwiększa możliwości zestawu słuchawkowego Razer. Jednak ma tendencję do konfliktu z synapsem Razer, więc spróbuj usunąć go z komputera.
- Ponownie otwórz aplikacje i zawiera okienko na komputerze.
- Wybierz dźwięk Razer.
- Wybierz odinstalowanie.
Jeśli to pomoże, ale chcesz również użyć dźwięku przestrzennego Razer, spróbuj ponownie zainstalować najnowszą wersję programu.
9. Ponownie zainstaluj sterowniki urządzeń Razer
Odinstaluj i ponownie zainstaluj urządzenia Razer, aby rozwiązać problemy wynikające z uszkodzonych sterowników sprzętowych. Jeśli usuwasz sterowniki dla myszy Razer, musisz w międzyczasie użyć innego urządzenia wskazującego do systemu operacyjnego.
- Naciśnij Windows + R, wpisz Devmgmt.MSC i wybierz OK.
- Rozwiń kategorie takie jak urządzenia interfejsu ludzkiego i myszy oraz inne urządzenia wskazujące w menedżerze urządzeń.
- Kliknij prawym przyciskiem myszy każdy sterownik Razer i wybierz urządzenie odinstalowane.
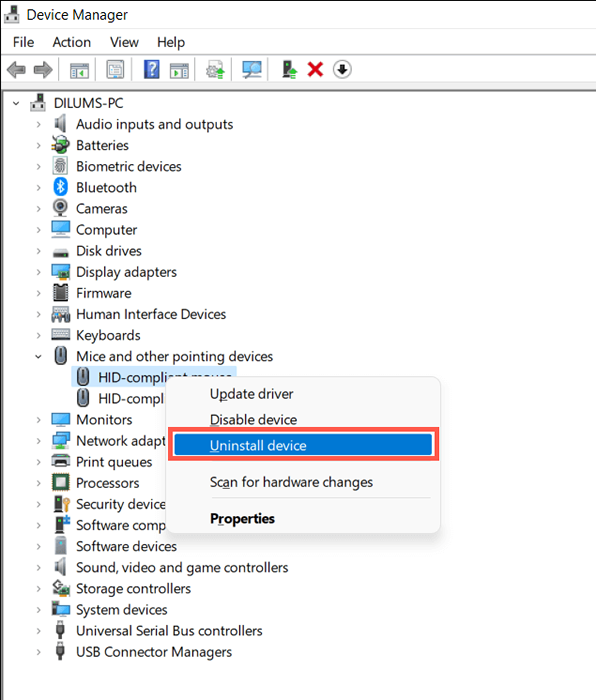
Uwaga: Urządzenia Razer mogą również wyświetlać się z ogólnymi myszami komputerowymi systemu Windows, urządzeniem klawiatury HID itp.
- Zrestartuj swój komputer. Windows automatycznie zainstaluje podstawowe sterowniki podczas uruchamiania.
- Odwiedź stronę pobierania Centrum wsparcia Razer, aby pobrać i zainstalować dedykowane sterowniki dla peryferyjnych Razer.
10. Zaktualizuj system Windows do najnowszej wersji
Razer Synapse najlepiej działa w najnowszych wersjach systemu Windows 10 i 11. Aby zaktualizować system operacyjny i wszystkie komponenty systemowe:
- Otwórz aplikację Ustawienia.
- Wybierz Windows Update.
- Wybierz sprawdź aktualizację. Jeśli istnieją jakieś aktualizacje systemu operacyjnego lub komponentów (e.G., .Net Framework), wybierz Pobierz i zainstaluj.
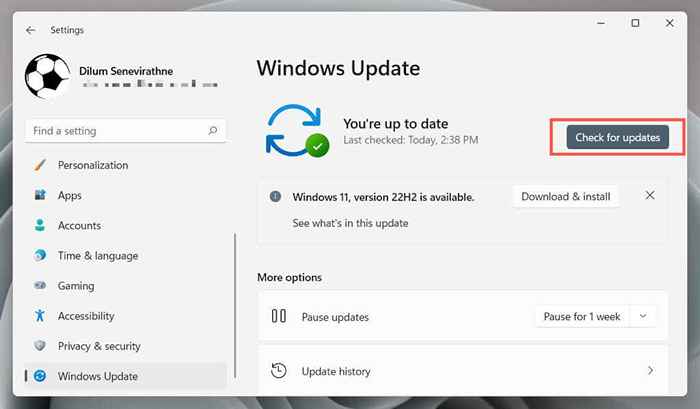
Razer dostarcza również aktualizacje sterowników sprzętowych za pośrednictwem aktualizacji systemu Windows. Aby sprawdzić, wybierz opcje zaawansowane> Opcjonalne aktualizacje na tym samym ekranie.
11. Napraw Microsoft .Ramy netto
Wadliwy Microsoft .Framework netto jest również prawdopodobnym wyjaśnieniem problematycznej instalacji synapsy Razer. Najszybszym sposobem naprawy jest pobranie i uruchomienie Microsoft .Narzędzie do naprawy ramy netto.
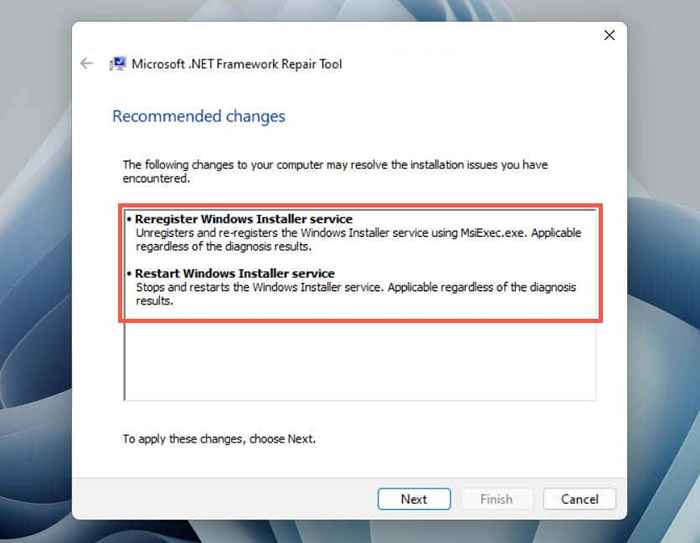
Jeśli potrzebujesz dodatkowej pomocy, sprawdź nasz Microsoft .Przewodnik po rozwiązywaniu problemów z ramą netto dla kompleksowych instrukcji krok po kroku.
12. Dodaj synapsy Razer do oprogramowania antywirusowego
Programy antywirusowe zewnętrznych mogą powstrzymać Razer Synapse przed otwarciem. Jeśli masz jeden na komputerze, spróbuj go zatrzymać. Jeśli to pomoże, dodaj synaps Razer do listy wyjątków oprogramowania i zapory ogniowej, aby uniknąć fałszywych zakłóceń.
Jeśli korzystasz tylko z natywnej ochrony w systemie Windows Security, zapora Windows Defender może być tym, co blokuje program przed uruchomieniem. Aby to naprawić:
- Naciśnij Windows + R, wpisz zaporę ogniową.cpl i wybierz OK.
- Wybierz Zezwalaj na aplikację lub funkcję za pośrednictwem zapory Windows Defender.
- Wybierz Ustawienia Zmień.
- Wybierz Zezwalaj na inną aplikację.
- Wybierz Przeglądaj.
- Przejdź do wyskakującego wyskakującego Eksploratora plików i wybierz Razer Synapse 3.EXE (numer wersji programu może być inny na twoim komputerze) od ścieżki poniżej:
C: \ Program Files (x86) \ Razer \ Synapse3 \ WPFUI \ Framework \ Razer Synapse 3 host \
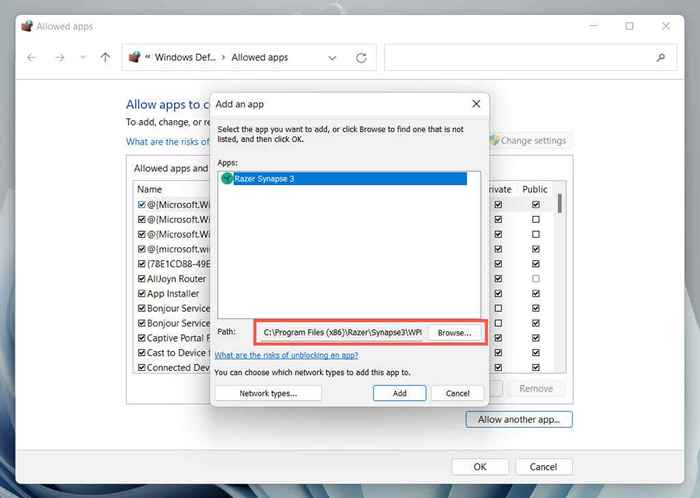
- Wybierz Dodaj.
- Znajdź synapsy Razer na liście dozwolonych aplikacji i zaznacz pola w kolumnach prywatnych i publicznych.
13. Oczyść, uruchom komputer
Oczyść PC uruchom system Windows 10 lub 11, aby zidentyfikować programy, które są sprzeczne z Razer Synapse. Aby to zrobić:
- Kliknij prawym przyciskiem myszy przycisk Start i wybierz Uruchom.
- Wpisz msconfig i wybierz OK.
- Przełącz kartę Usługi, zaznacz pole obok ukrycia wszystkich usług Microsoft i wybierz Wyłącz wszystkie.
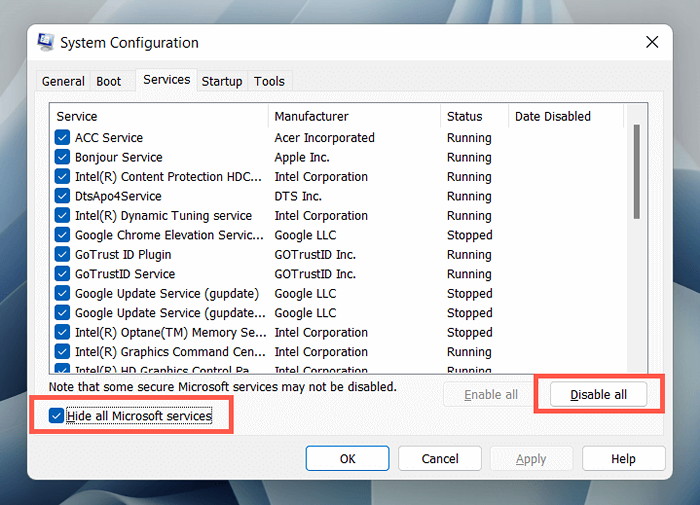
- Zrestartuj swój komputer.
- Reaktywuj każdą usługę i izoluj sprzeczny przedmiot, jeśli problem zniknie. Gdy to zrobisz, zaktualizuj powiązany program, zachowaj go lub usuń go z komputera.
Razer Synapse ponownie się otwiera
Mamy nadzieję, że powyższe rozwiązania zrobiły sprawę, a Razer Synapse ponownie otwiera się na komputerze z systemem Windows. Szybkie poprawki, takie jak relacjonowanie siły Razer, ponowne uruchomienie procesu lub usługi lub naprawa programu prawie zawsze załatnie. Pamiętaj, aby przejść przez nich następnym razem, gdy program nie otworzy się.
Jeśli problem staje się trwałym problemem i żadną instrukcją w tym samouczku, skontaktuj się z wsparciem Razer w celu dalszego rozwiązywania problemów.
- « Jak naprawić błąd „Wystąpił błąd, gdy PowerPoint zapisywał plik”
- Jak zmienić układ klawiatury w systemie Windows 11 »

