Jak naprawić błąd „Wystąpił błąd, gdy PowerPoint zapisywał plik”
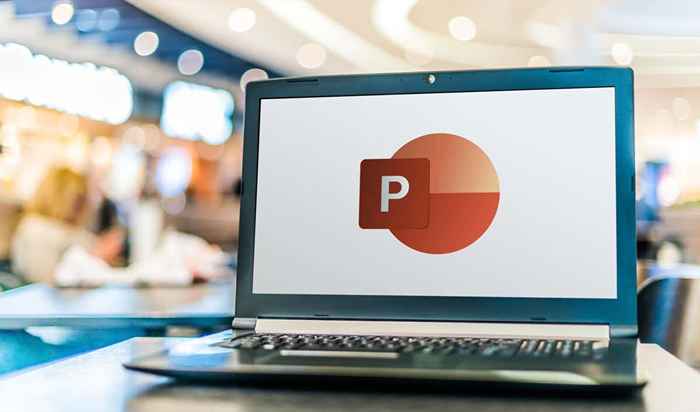
- 3714
- 260
- Maurycy Napierała
Czy widzisz „Wystąpił błąd, gdy PowerPoint zapisywał komunikat o błędzie pliku” podczas próby zapisania prezentacji Microsoft PowerPoint? Istnieje duża szansa, że lokalizacja, w której zapisujesz plik, nie jest dostępna. Oto kilka sposobów na obejście tego problemu.
Inne powody, dla których prezentacja nie zapisuje, obejmują uszkodzony plik prezentacji, aplikacja PowerPoint występuje problem, Twoja sesja logowania Microsoft Office ma problem i nie tylko.
Spis treści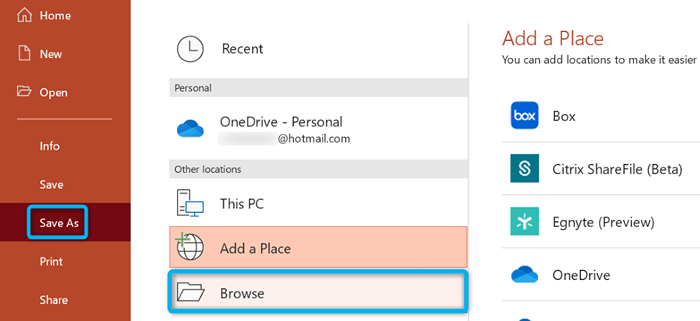
- Wybierz folder w lokalnej pamięci i wybierz Zapisz.
- Jeśli Twój plik jest zapisany pomyślnie, otwórz ten folder za pomocą eksploratora plików, skopiuj plik i wklej go do zewnętrznego urządzenia pamięci masowej.
Jeśli naprawiłeś swój problem za pomocą powyższej metody, warto uruchomić skanowanie kontroli dysku na urządzeniu pamięci masowej, aby upewnić się, że jest wolny od błędów.
- Otwórz ten komputer, kliknij pamięć prawym przyciskiem myszy i wybierz właściwości.
- Uzyskaj dostęp do zakładki narzędzi i wybierz Sprawdź w sekcji sprawdzania błędów.
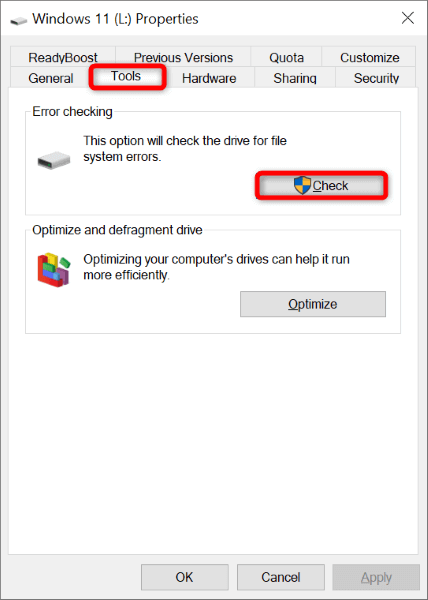
- Postępuj zgodnie z instrukcjami na ekranie, aby znaleźć i naprawić problemy z napędem.
Napraw problem zapisu PowerPoint za pomocą innego formatu plików
Gdy masz problemy z zapisaniem prezentacji, warto użyć alternatywnego formatu pliku, aby sprawdzić, czy Twój plik jest zapisany. Na przykład użyj formatu PPT, jeśli masz problemy z zapisaniem pliku w formacie pptx.
- Uruchom prezentację z PowerPoint.
- Wybierz plik w lewym górnym rogu aplikacji.
- Wybierz Zapisz jako po lewej i wybierz Przeglądaj w środkowej kolumnie.
- Wybierz menu rozwijane zapisz jako typowe i wybierz format pliku inny niż bieżący. Następnie wybierz Zapisz.
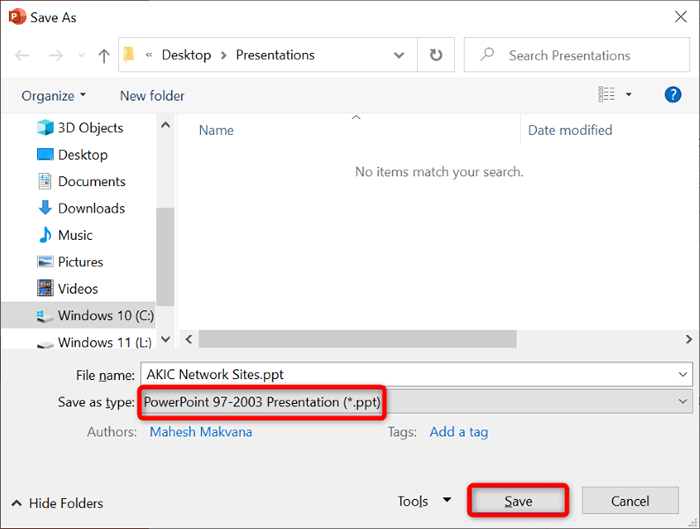
Napraw swoją prezentację PowerPoint
Twoja prezentacja PowerPoint może być uszkodzona, powodując problemy z operacją zapisywania aplikacji. Wiele powodów może spowodować uszkodzenie pliku prezentacji, w tym wirusy i złośliwe aplikacje.
Aby to obejść, użyj wbudowanej opcji naprawy PowerPoint. Ta opcja naprawia twoją błędną prezentację, a następnie otwiera plik w aplikacji.
- Otwórz PowerPoint, wybierz otwórz po lewej stronie i wybierz przeglądaj w środkowej kolumnie.
- Znajdź i kliknij swoją prezentację.
- Wybierz ikonę w dół obok otwartej, aby otworzyć i wybierz otwórz i napraw i napraw.
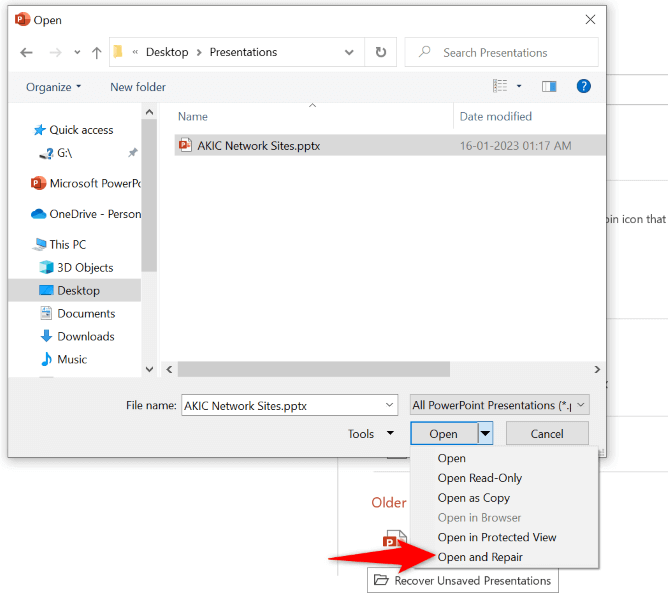
- Pozwól, aby PowerPoint naprawić swój plik.
Utwórz nową prezentację PowerPoint z istniejących slajdów
Jednym ze sposobów odzyskania slajdów i ich zmian z obecnej prezentacji jest wykonanie nowej prezentacji i wklejeniu wszystkich obecnych slajdów. W ten sposób będziesz mieć nową prezentację zawierającą wszystkie slajdy z wadliwego.
- Otwórz swoją wadliwą prezentację za pomocą PowerPoint.
- Wybierz pierwszy slajd na lewym pasku bocznym.
- Wybierz wszystkie slajdy, naciskając Ctrl + A na klawiaturze.
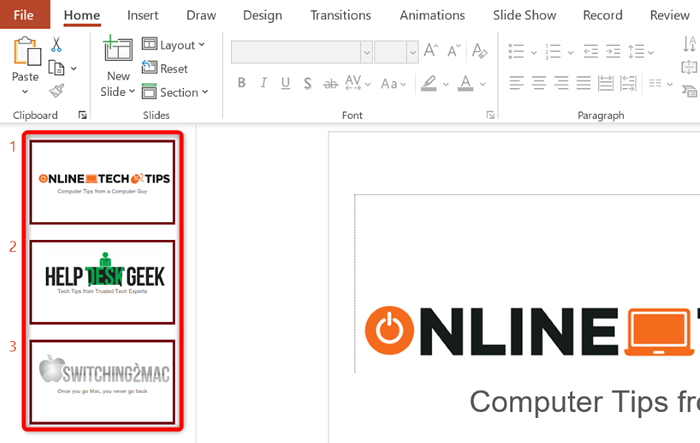
- Skopiuj wszystkie slajdy, naciskając Ctrl + C.
- Wykonaj nową prezentację za pomocą Ctrl + N.
- Naciśnij Ctrl + V, aby wkleić wszystkie skopiowane slajdy w nowej prezentacji.
- Zapisz nową prezentację, naciskając Ctrl + S lub wybierając plik> Zapisz.
Rozwiąż błąd zapisu, wylogowując się i z powrotem na konto biurowe
Sesja logowania konta biurowego może mieć problem, powodując, że pliki biurowe nie zapisywali. Możesz odświeżyć tę sesję, logując się i wracając do aplikacji biurowych.
Będziesz potrzebować szczegółów logowania konta biurowego, więc zachowaj te pod ręką.
- Otwórz PowerPoint na komputerze.
- Wybierz konto na lewym pasku bocznym.
- Wybierz Wyloguj się w sekcji informacji o użytkowniku po prawej stronie.
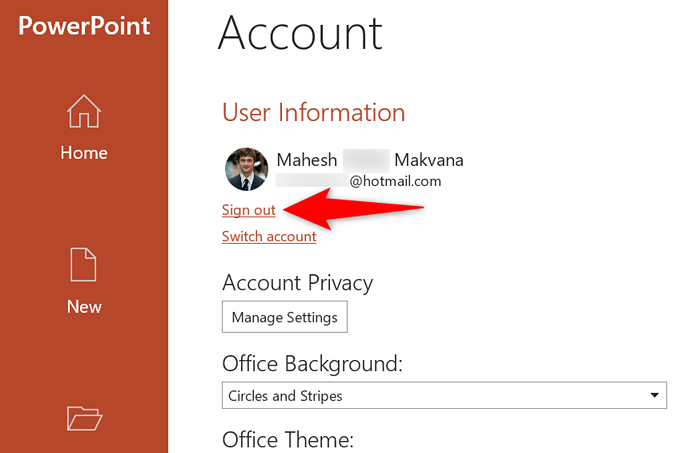
- Wybierz tak w podpowiedzi. Pamiętaj, że wyloguje się to ze wszystkich zainstalowanych aplikacji biurowych, w tym Word i Excel.
- Zaloguj się z powrotem na swoje konto biurowe w PowerPoint.
Napraw instalację Microsoft Office
Jeśli wystąpił błąd „błąd, gdy PowerPoint zapisywał plik”, nadal nie jest rozwiązany, podstawowe pliki aplikacji PowerPoint mogą być uszkodzone. Nie możesz samodzielnie naprawić tych plików, więc użyj wbudowanego narzędzia do naprawy Office, aby rozwiązać wszelkie problemy z podstawowymi plikami aplikacji.
- Otwórz panel sterowania na komputerze.
- Wybierz odinstaluj program w narzędziu.
- Wybierz instalację Microsoft Office na liście i wybierz Zmień u góry.
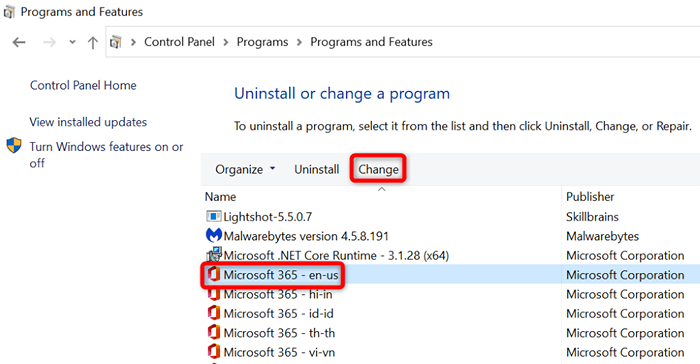
- Wybierz Tak w wierszu kontroli konta użytkownika.
- Wybierz opcję szybkiej naprawy i wybierz naprawę.
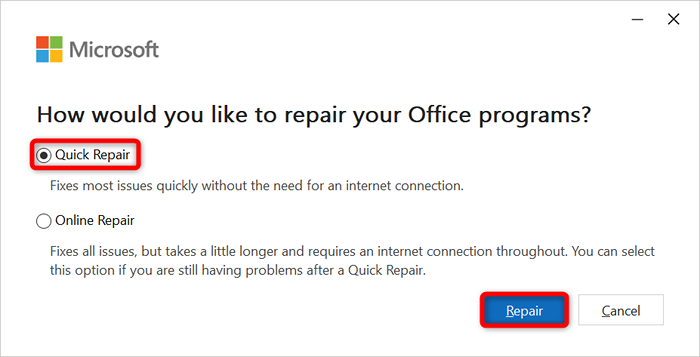
- Jeśli problem będzie się powtarzał, wybierz opcję naprawy online i wybierz naprawę.
Ponownie zainstaluj Microsoft Office
Jeśli nic więcej nie działa, odinstaluj i ponownie zainstaluj cały pakiet MS Office na komputerze. Takie postępowanie usuwa wszystkie aplikacje biurowe, w tym PowerPoint, i ponownie instaluje wszystkie te aplikacje. Pomaga to rozwiązać wszelkie problemy z tymi programami.
- Otwórz ustawienia systemu Windows, naciskając Windows + I.
- Wybierz aplikacje w ustawieniach.
- Znajdź i wybierz biuro na liście. Następnie wybierz odinstalowanie.
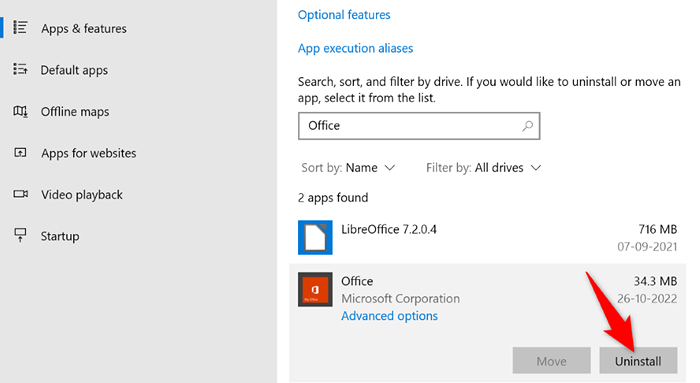
- Wybierz odinstaluj w podpowiedzi.
- Ponownie zainstaluj wersję Microsoft Office na komputerze.
Rozstrzyj problemy zapisywania PowerPoint na komputerze
PowerPoint „Wystąpił błąd, gdy PowerPoint zapisywał plik”, może sprawić, że stracisz wszystkie zmiany, które wprowadziłeś w prezentacji. Na szczęście ten błąd jest stosunkowo łatwy do naprawienia i możesz użyć powyższych metod, aby to zrobić.
Po rozwiązaniu problemu użyj zwykłej metody zapisu, a PowerPoint zachowa wszystkie zmiany prezentacji.
- « Jak usunąć zalecenia dotyczące menu Start w systemie Windows 11
- Synaps Razer nie otwiera się w systemie Windows? 13 sposobów naprawy »

