Jak zmienić prędkość myszy w systemie Windows 10
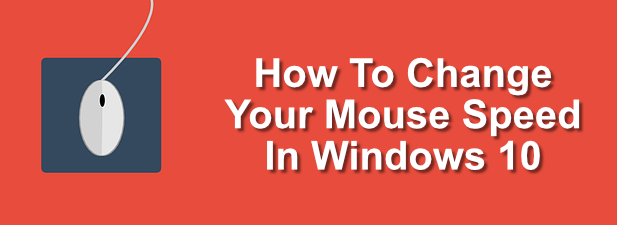
- 3372
- 985
- Tacjana Karpiński
Jeśli kupisz nową mysz, możesz być zaskoczony tym, jak szybko jest ona. Wyższa ocena DPI (kropki na cal) dla myszy oznacza większą dokładność w zbieraniu najmniejszych ruchów. To nie zawsze jest idealne i możesz wolić wrażliwość na mysz, zmniejszając prędkość myszy.
Na szczęście łatwo jest zmienić prędkość myszy w systemie Windows 10. Możesz użyć wbudowanych ustawień systemu Windows dla myszy, aby to zrobić, lub możesz użyć rozwiązania stron trzecich. Twoja mysz może nawet zawierać przycisk wrażliwości łatwej do dostępu do przełączania między ustawieniami. Aby zmienić prędkość myszy, oto co musisz zrobić.
Spis treści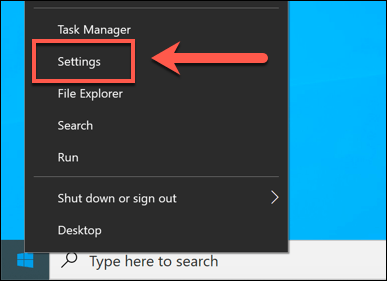
- w Ustawienia systemu Windows menu, kliknij Urządzenia opcja wprowadzenia tego menu.
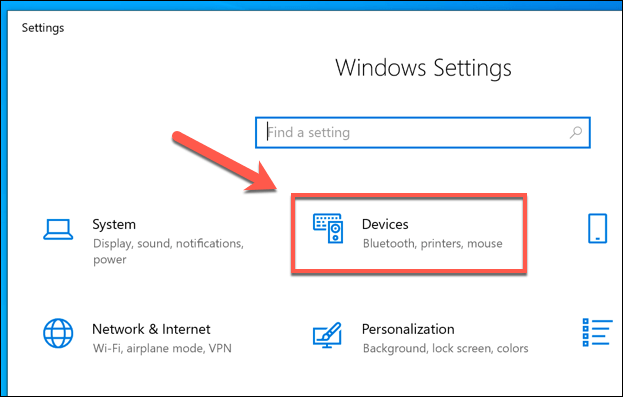
- Kliknij Mysz w lewym menu, aby uzyskać dostęp do niektórych bardziej podstawowych ustawień myszy. Stąd możesz zmienić prędkości przewijania myszy i długość linii, a także zmienić podstawowe akcje przycisku myszy.
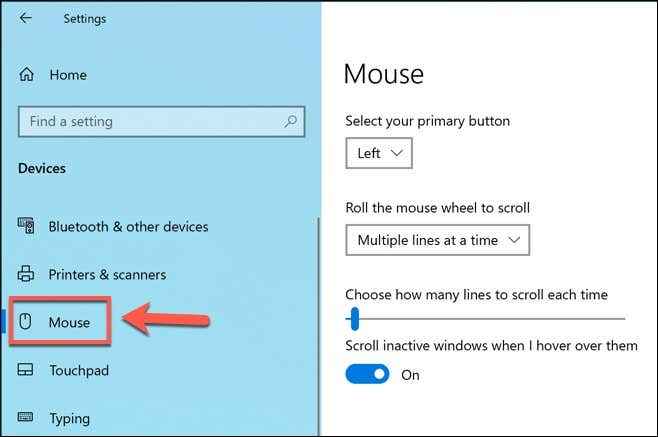
- Aby uzyskać bardziej zaawansowane ustawienia myszy, kliknij Dodatkowe opcje myszy opcja pod Powiązane ustawienia Sekcja po prawej (lub na dole, jeśli okno jest zbyt małe).
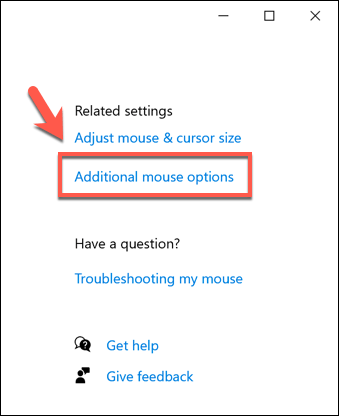
- Pod guziki zakładka Właściwości myszy okno, możesz zmienić prędkość dwukrotnego kliknięcia. Jest to prędkość, którą potrzebujesz, aby móc wykonać akcję dwukrotnie klikającą dla systemu Windows, aby ją zarejestrować. Aby to zmienić, przesuń suwak w kierunku lewej, aby spowolnić prędkość w dół, lub w prawo, aby przyspieszyć.
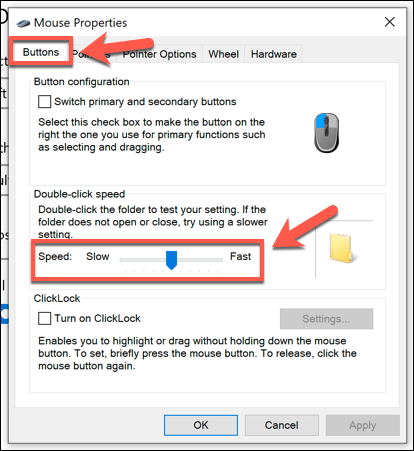
- Możesz zmienić prędkość akcji kursora myszy pod Opcje wskaźnika patka.Przesuń suwak pod Wybierz prędkość wskaźnika sekcja, aby to zrobić, przesuwając go w lewo, aby spowolnić go lub w prawo, aby przyspieszyć kursor. Jeśli okaże się, że wskaźnik nie jest tak precyzyjny, kliknij, aby włączyć Zwiększyć precyzję wskaźnika pole wyboru.
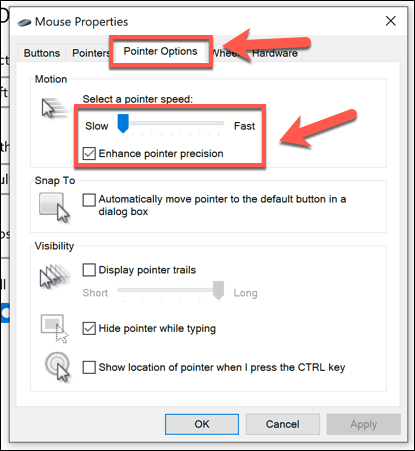
- Gdy jesteś zadowolony z wprowadzonych zmian, kliknij OK Aby zapisać i zamknąć okno. Wszelkie zmiany, które dokonałeś, zostaną zastosowane automatycznie i można je szybko dostosować lub odwrócić, w razie potrzeby.
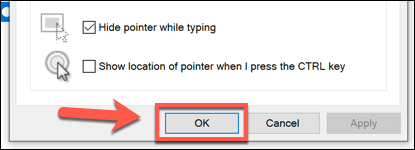
Korzystanie z edytora rejestru systemu Windows do zmiany wrażliwości myszy
Jeśli czujesz się komfortowo ulepszanie z rejestrem systemu Windows, możesz zamiast tego użyć edytora rejestru systemu Windows, aby zmienić niektóre ustawienia czułości myszy. Może to pozwolić na wprowadzenie dokładniejszych zmian w prędkości myszy w porównaniu do menu Ustawienia systemu Windows 10.
- Aby to zrobić, naciśnij Ctrl+r na klawiaturze, aby otworzyć Uruchomić Okno dialogowe. Typ Regedit w polu, a następnie kliknij OK otworzyć to.
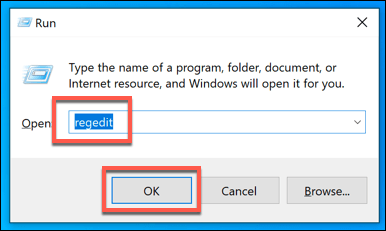
- Korzystanie z menu nawigacji rejestru po lewej stronie, skieruj się do Key_current_user \ panel sterowania \ mysz Aby wyświetlić wpisy rejestru dla ustawień myszy.
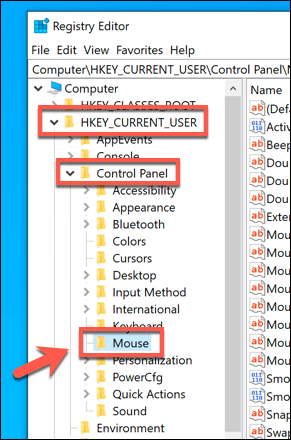
- Zobaczysz różne wpisy rejestru dla ustawień myszy, ale jednym z najważniejszych jest MOUSESERSYTIVITY wejście. Kliknij dwukrotnie wpis, aby zmienić wartość na dowolną liczbę 20.
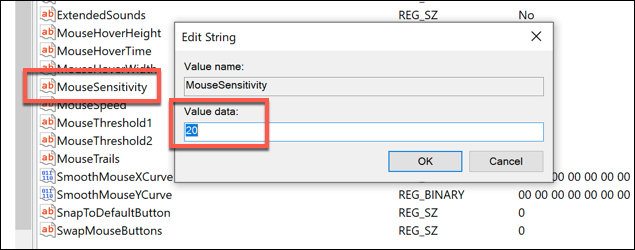
- Możesz także ulepszyć, jak precyzyjne ruchy kursorów używają Mousespeed, Mousethreshold1 I Mousethreshold2 wpisy. Twoje ruchy myszy podwoją się, gdy wartość dla Mousespeed równa się lub jest większa niż wartość dla Mousethreshold1, i czterokrotnie dla Mousethreshold2. Wartości odzwierciedlają odległość przebywaną przez piksele.
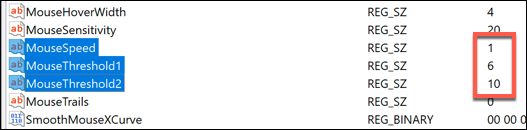
- Te wpisy mają domyślną wartość 0, ale możesz zobaczyć ich wartości domyślne, włączając Zwiększyć precyzję wskaźnika Najpierw pole wyboru (Ustawienia systemu Windows> Urządzenia> Mysz> Dodatkowe opcje myszy). Jeśli chcesz ustawić go na maksimum, ustaw Mousespeed Do 2, i ustaw wartość Mousethreshold1 I Mousethreshold2 Do 0.
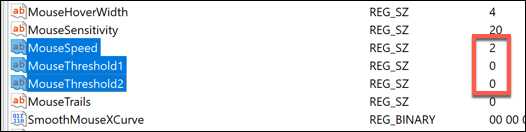
- Po zakończeniu zamknij edytor rejestru systemu Windows. Wszelkie zmiany, które wprowadzasz.
Korzystanie z aplikacji ustawień myszy innej firmy
Podczas gdy tańsze myszy i kombinacje klawiaturowe są zwykle dostarczane bez oprogramowania, bardziej zaawansowane myszy do gier często dostarczają aplikacji ustawień producenta, które pozwalają ulepszyć i zmienić sposób działania. Mogą również pomóc w odblokowaniu dodatkowych funkcji, obsługiwanych przez mysz, ale nie bezpośrednio przez Windows.
Jeśli mysz jest wyposażona w przycisk Ustawienia DPI (tak jak wiele myszy do gier), musisz zainstalować oprogramowanie Ustawienia od producenta, aby umożliwić skonfigurowanie różnych profili wrażliwości, które obsługuje przycisk. Popularni producenci gier, w tym Logitech i Razer, oferują tę funkcję.
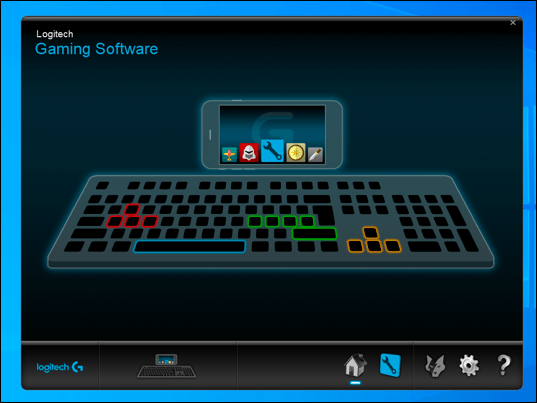
Jednym z przykładów oprogramowania, którego można użyć do kontrolowania ustawień myszy, jest oprogramowanie do gier Logitech, zaprojektowane do obsługi sprzętu do gier marki Logitech, w tym myszy i klawiatury. Instalowanie tego oprogramowania pozwoli ci kontrolować różne ustawienia myszy, w tym prędkości.
Po pierwsze, sprawdź stronę internetową dla producenta myszy, aby sprawdzić, czy jest to coś, co jest oferowane dla modelu myszy. Jeśli tak nie.
Wprowadzanie zmian w systemie Windows 10
Gdy wiesz, jak zmienić prędkość myszy w systemie Windows 10, możesz zacząć patrzeć na inne poprawki, które możesz wprowadzić w ustawieniach. Możesz zmienić język klawiatury, aby pomóc w ulepszeniu umiejętności językowych lub ulepszyć ustawienia wyświetlania, aby poprawić jakość wyświetlania systemu Windows 10.
Jeśli dokonasz zbyt wielu zmian, nie martw się, ponieważ możesz zresetować i przywrócić system Windows, aby dość szybko ustawienia domyślnie. Upewnij się, że wykonaj kopię zapasową ważnych plików, zanim to zrobisz, aby upewnić się, że nie stracisz niczego niezbędnego, jednak. Jeśli masz dość spowolnienia, zawsze możesz zacząć budować nowy niestandardowy komputer, aby zacząć od nowa.

