Jak naprawić utkniętą aktualizację systemu Windows 10
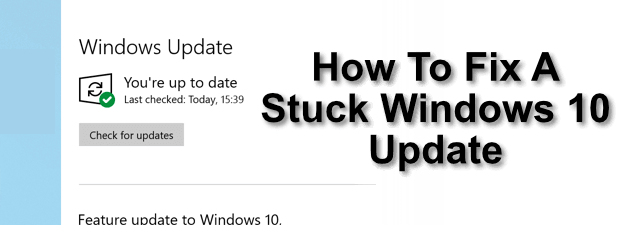
- 2897
- 227
- Maria Piwowarczyk
Jeśli łączysz komputer z Internetem, musisz być na bieżąco. Microsoft regularnie wydaje ważne aktualizacje bezpieczeństwa, poprawki błędów i nowe wersje funkcji dla systemu Windows 10 w celu poprawy ogólnego wrażenia użytkownika. Jeśli nie będziesz aktualizować systemu Windows, będziesz narażać swój komputer (i przechowywane dane).
Przez większość czasu system Windows może obsłużyć proces aktualizacji bez wprowadzania użytkownika. Jednak od czasu do czasu system Windows po prostu nie instaluje aktualizacji, pozostawiając je utknięte w otchłani. Jeśli chcesz naprawić, gdy aktualizacja systemu Windows 10 utknie, oto co musisz zrobić.
Spis treści
Są to duże aktualizacje systemu operacyjnego Windows, które zawierają nowe funkcje i zmiany w ogólnej wrażeniach użytkownika, a także ważne poprawki błędów. Te aktualizacje mogą być duże i mogą zająć trochę czasu.
Jeśli aktualizacja systemu Windows 10 utknie na godzinę lub dłużej, wymuszaj restart. Zrób to tylko wtedy, gdy komputer naprawdę nie odpowiada, ponieważ ponowne uruchomienie w środku cyklu aktualizacji może złamać system, zmuszając do ponownego zainstalowania systemu Windows, aby wszystko było ponownie uruchomione.
Uruchom rozwiązywanie problemów z aktualizacją systemu Windows
Podczas gdy system Windows jest całkiem dobry w rozwiązywaniu problemów z samodzielnymi aktualizacjami, przydatne może być zwrócenie się do wbudowanego narzędzia do rozwiązywania problemów z systemem Windows, aby pomóc w diagnozowaniu i rozwiązaniu problemów z systemem.
- Możesz znaleźć i uruchomić to narzędzie z Ustawienia systemu Windows menu. Aby to uruchomić, kliknij prawym przyciskiem myszy menu Windows Start i kliknij Ustawienia. Stamtąd kliknij Aktualizacja i bezpieczeństwo > Rozwiązywanie problemów Aby uzyskać dostęp do narzędzia do rozwiązywania problemów.
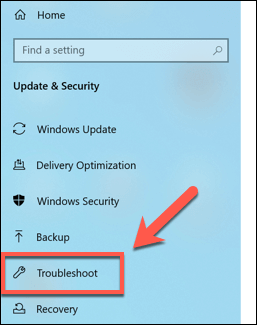
- Jeśli system Windows ma dla Ciebie jakieś natychmiastowe zalecenia, w tym wskazówki, które pomogą poprawić wrażenia aktualizacji, zostaną one wymienione w ramach Zalecane rozwiązywanie problemów sekcja na górze Rozwiązywanie problemów menu.
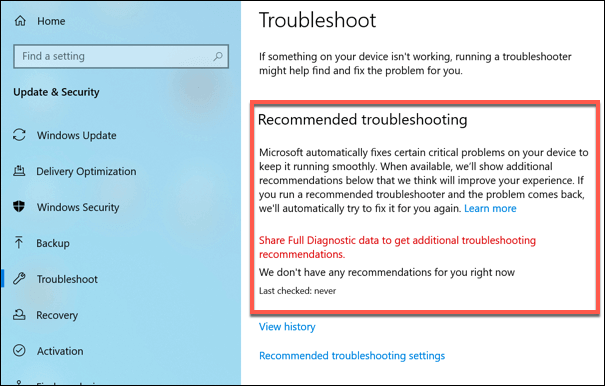
- Aby uruchomić rozwiązywanie problemów z aktualizacją systemu Windows 10, kliknij Aktualizacja systemu Windows pod Wstań i uruchom Sekcja, a następnie naciśnij Uruchom narzędzie do rozwiązywania problemów Aby rozpocząć narzędzie.
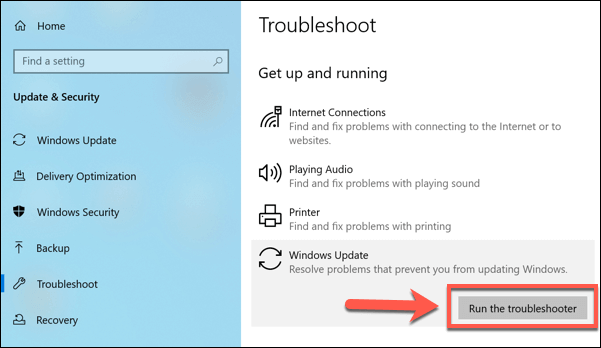
- Narzędzie rozpocznie się w nowym oknie i automatycznie zacznie sprawdzać komputer pod kątem problemów lub problemów. Jeśli może znaleźć problem z utkniętą aktualizacją, naprawi to automatycznie lub poinformuje, co zrobić dalej. Jeśli system Windows nie wykryje problemów, zaprasza do przekazania informacji zwrotnej lub zamknięcia narzędzia.
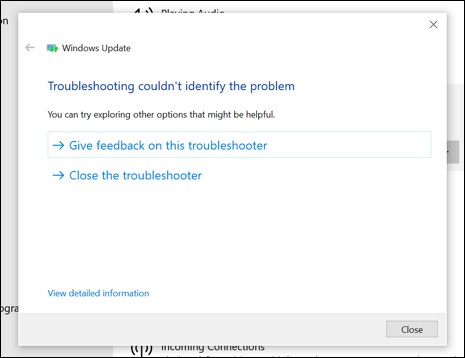
Osób problemu z systemem Windows nie może rozwiązać każdego problemu, ale jeśli zostanie wykryty oczywisty problem, spróbuje go rozwiązać. Jeśli nie może, zamiast tego musisz wypróbować jeden z poniższych kroków.
Usuń tymczasowe pliki Windows Update
Aktualizę zepsutą Windows 10 można czasem naprawić, usuwając pliki tymczasowe, które Windows pobiera w celu uzyskania aktualizacji. Może to zmusić Windows do ponownego pobrania plików, a następnie spróbować ponownej instalacji.
Jeśli aktualizacja systemu Windows 10 utknie z powodu zepsutych lub uszkodzonych plików, powinno to rozwiązać problem.
- Aby to zrobić, najpierw musisz wyłączyć niektóre usługi systemu Windows związane z aktualizacją systemu Windows. Aby to zrobić, kliknij prawym przyciskiem myszy menu Windows Start i kliknij Windows PowerShell (administrator). W oknie PowerShell, które otwiera się, wpisz Net Stop Wuauserv I Net Stop Bits Aby najpierw wyłączyć te usługi.
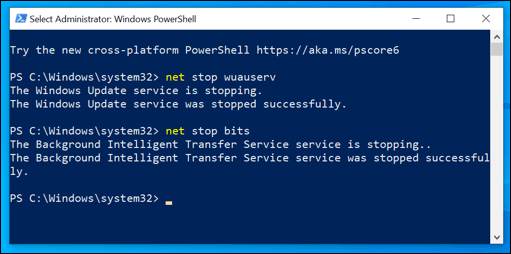
- Po wyłączeniu tych usług wpisz Usuń -Item -Path C: \ Windows \ SoftWedistribution. To usunie folder zawierający pliki tymczasowe Windows Update. Typ Y Lub A potwierdzać. Możesz także usunąć te pliki ręcznie za pomocą Eksploratora plików Windows.
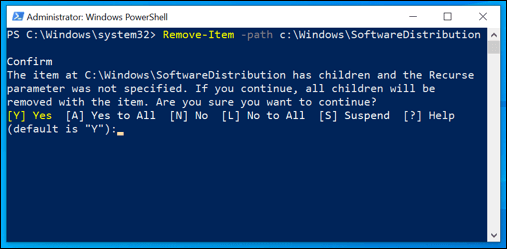
- Po zakończeniu tego procesu wpisz Net Start Wuauserv I bity netto Aby zrestartować usługi Windows Update.
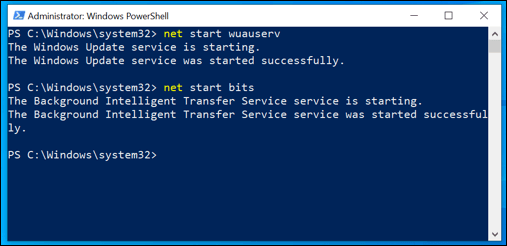
- Następnie możesz ponownie sprawdzić aktualizacje ręcznie, klikając menu Start i klikając Ustawienia. Stamtąd kliknij Aktualizacja systemu Windows> Sprawdź aktualizacje Aby uzyskać dostęp do aktualizacji systemu Windows. Jeśli aktualizacja wcześniej się nie powiodła, powinno to zmusić Windows do ponownego pobrania aktualizacji i spróbowania jej ponownego zainstalowania.
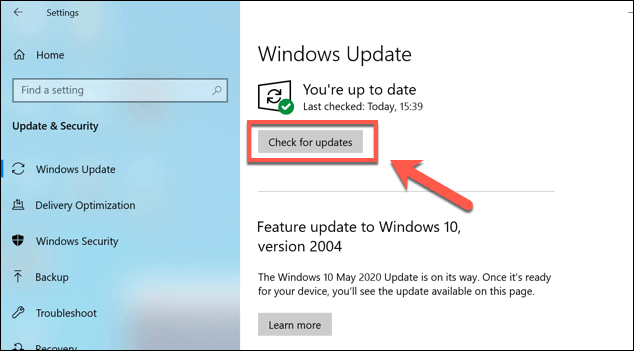
Ręcznie zaktualizuj komputer z Microsoft Update Catalog
Pobieranie i ręczne aktualizowanie komputera z systemem Windows 10 może czasem obejść problemy z aktualizacją systemu Windows. Możesz szukać nowych aktualizacji za pomocą Microsoft Update Catalog strona internetowa.
Nie pozwól, aby przestarzały interfejs pomieszał Cię, ponieważ zawiera wszystkie aktualizacje wydane przez system Windows dla systemów operacyjnych komputerów stacjonarnych i serwerów. Musisz znać kod referencyjny dla aktualizacji, której szukasz, lub możesz wyszukać według nazwy aktualizacji (na przykład kumulatywna aktualizacja systemu Windows 10).
- Wyszukaj aktualizację za pomocą narzędzia wyszukiwania w witrynie Microsoft Update Catalog. Po znalezieniu aktualizacji, której szukasz, kliknij Pobierać przycisk.
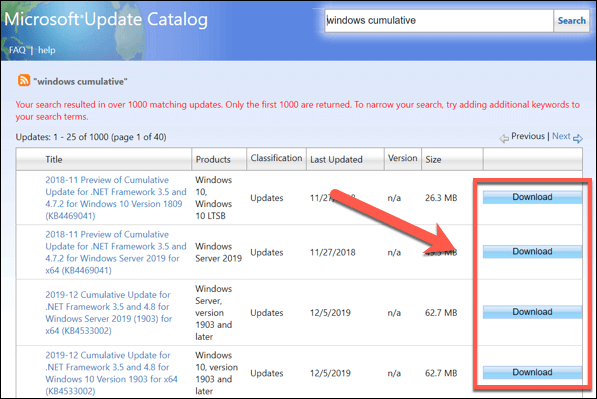
- Po pobraniu otwórz plik archiwum zawierający aktualizację i wyodrębnij go. Każda aktualizacja powinna zawierać konfigurację pliku wykonywalnego podwójnego kliknij to, aby uruchomić aktualizację.
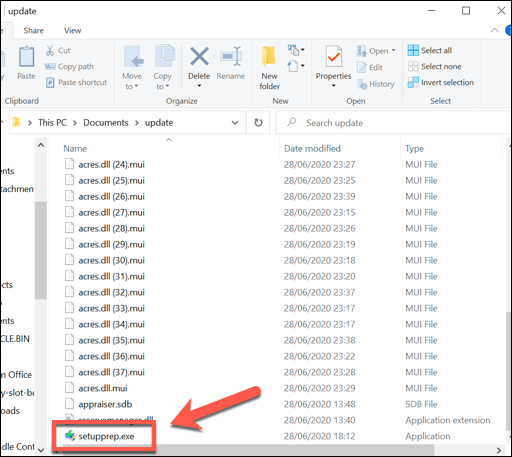
- Postępuj zgodnie z instrukcjami na ekranie aktualizacji (w razie potrzeby). Po zakończeniu aktualizacji powróć do aktualizacji Windows (Ustawienia systemu Windows> Aktualizacja i bezpieczeństwo> Aktualizacja systemu Windows) i sprawdź dodatkowe aktualizacje.
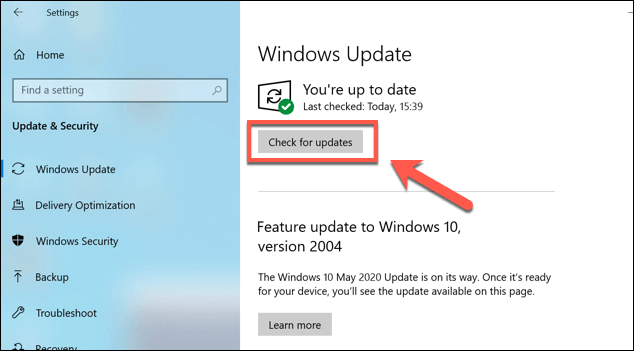
Jeśli problem powoduje problem, powinno to pozwolić na dalsze aktualizacje. Jeśli jednak więcej niż jedna aktualizacja zostanie zepsuta, może to być czasochłonna poprawka i może być konieczne spojrzenie na inne opcje.
Odwróć instalację systemu Windows za pomocą przywracania systemu
Aktualizatora Windows 10 nie zawsze można naprawić, zwłaszcza jeśli wystąpił problem z instalacją systemu Windows. Aby obejść ten problem, możesz użyć przywracania systemu Windows, aby powrócić do Windows z powrotem do wczesnego momentu.
- Aby uzyskać dostęp do punktów przywracania systemu, naciśnij Win + r Aby otworzyć okno dialogowe Uruchom. Stąd wpisz Sysdm.CPL SystemProperties i kliknij OK.
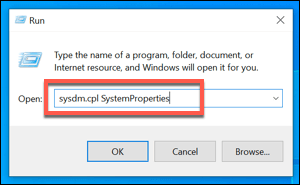
- w Właściwości systemu okno, kliknij Przywracanie systemu.
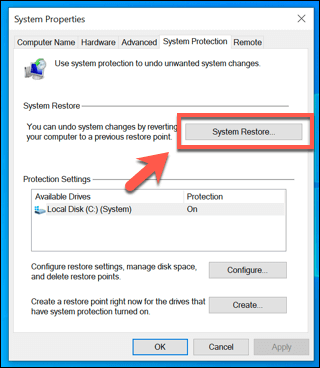
- w Przywracanie systemu okno, kliknij Następny, Następnie wybierz punkt przywracania systemu Windows przed nieudaną aktualizacją. Kliknij Następny kontynuować.
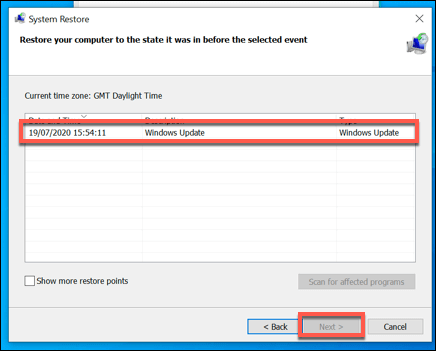
- Kliknij Skończyć potwierdzać. To przywróci okna do poprzedniego punktu w wybranym czasie.
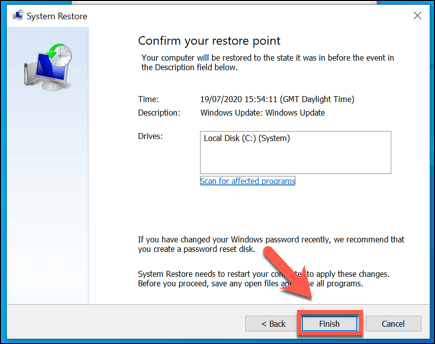
Po zakończeniu procesu przywracania powinieneś być w stanie ponownie uruchomić aktualizację Windows ponownie. Jeśli jednak problem nie jest rozwiązany, może być konieczne spojrzenie na ściereczkę i ponowne zainstalowanie systemu Windows, aby system system.
Informowanie Windows na bieżąco
Bez aktualizacji pozostaniesz w radzeniu sobie z błędami, zakażeniami złośliwego oprogramowania i brakującymi funkcjami. Windows 10 to system operacyjny Rolling Release, co oznacza, że nadal jest aktualizowany i opracowany dla lepszego wrażenia użytkownika. Twoje aktualizacje systemu Windows 10 mogą trwać wiecznie, ale to nie jest powód, aby je wyłączać.
Jeśli masz problemy, możesz całkowicie ominąć własne systemy Microsoft, aktualizując system Windows bez Windows Update, dzięki oprogramowaniu stron trzecich. Jednak w większości przypadków najlepiej zostawić Windows, aby zrobić swoje, a wykonanie powyższych kroków, aby rozwiązywać problem z każdym z najczęstszych problemów z uszkodzonymi lub utkniętymi aktualizacjami systemu Windows 10.
- « 7 aplikacji do sfałszowania lokalizacji GPS na Androidzie
- Jak zmienić prędkość myszy w systemie Windows 10 »

