Jak sprawdzić i monitorować wykorzystanie procesora w Linux

- 4910
- 645
- Tomasz Szatkowski
Jako administrator Linuksa ważne jest, aby mieć oko na to, jak wykonuje Twój serwer (lub serwery). Jednym ze sposobów pomiaru jego wydajności jest śledzenie użycia procesora. Daje to wgląd w wydajność systemu, a także pokaże, w jaki sposób zasoby sprzętowe są podzielone na różne usługi działające.
W tym przewodniku omówimy kilka metod sprawdzania i monitorowania wykorzystania procesora w systemie Linux. Niezależnie od tego, czy jesteś odpowiedzialny za serwer, czy tylko na swoim osobistym pulpicie, użycie procesora komputera jest przydatnymi informacjami, które można uzyskać.
W tym samouczku nauczysz się:
- Jak sprawdzić użycie procesora za pomocą góry
- Zrozumienie wyników z góry i HTOP
- Monitoruj użycie procesora za pomocą pakietu Systat
- Jak skonfigurować zmiany monitorowania procesora
 Jak sprawdzić i monitorować wykorzystanie procesora w Linux
Jak sprawdzić i monitorować wykorzystanie procesora w Linux Zastosowane wymagania i konwencje oprogramowania
| Kategoria | Wymagania, konwencje lub wersja oprogramowania |
|---|---|
| System | Ubuntu, Debian, Centos, Rhel, Fedora |
| Oprogramowanie | Apache Webserver |
| Inny | Uprzywilejowany dostęp do systemu Linux jako root lub za pośrednictwem sudo Komenda. |
| Konwencje | # - Wymaga, aby podane polecenia Linux są wykonywane z uprawnieniami root bezpośrednio jako użytkownik root lub za pomocą sudo Komenda$ - Wymaga, aby podane polecenia Linux zostały wykonane jako zwykły użytkownik niepewny |
Jak sprawdzić użycie procesora za pomocą góry
Świetnym sposobem na sprawdzenie obecnego wykorzystania procesora jest z szczyt Komenda. Wiele wyjściowych z tego polecenia jest dość złożone, ale daje bardzo szczegółowe informacje o tym, jak procesor jest wykorzystywany w systemie.
$ top
Otworzy to wyświetlacz w terminalu, który ma widok na żywo usług uruchomionych w systemie, ilość zasobów systemowych, które korzystają każde z tych usług, a także podsumowanie wykorzystania procesora systemu, między innymi informacjami.
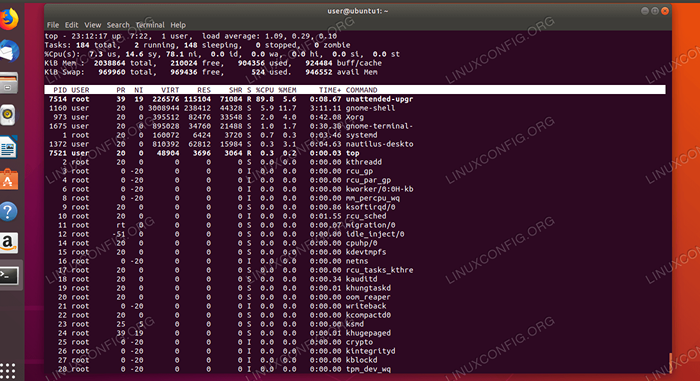 Sprawdzanie bieżącego użycia procesora za pomocą
Sprawdzanie bieżącego użycia procesora za pomocą szczyt Komenda. NOTATKAszczyt Polecenie działa głównie tak samo we wszystkich rozkładach Linux, chociaż istnieją pewne warianty, które mogą wyświetlać informacje nieco inaczej - na przykład w innej kolejności. Najlepszy program zainstalowany w Ubuntu Systems pochodzi z pakietu Procps-NG i jest tym, z którym będziemy współpracować w tym artykule. Aby sprawdzić, jaki wariant działa Twój system, użyj flagi -v z szczyt:
$ top -v
Oczekiwany wynik:
Procps-ng 3.3.12
Okno wyświetlania z polecenia górnego nie jest początkowo zbyt przyjazne dla użytkownika ze względu na samą ilość informacji i wszystkich używanych terminologii i skrótów. Omówimy wszystko, co musisz wiedzieć poniżej, abyś mógł zinterpretować dane z góry.
Pierwszy wiersz pokazuje (w kolejności): czas systemu, czas pracy w systemie (jak długo od ostatniego ponownego uruchomienia), liczba aktywnych sesji użytkowników i średnia obciążenia systemu. Średnia obciążenia jest dla nas szczególnie istotna, ponieważ rzuca nieco światła na zużycie procesora systemu w czasie.
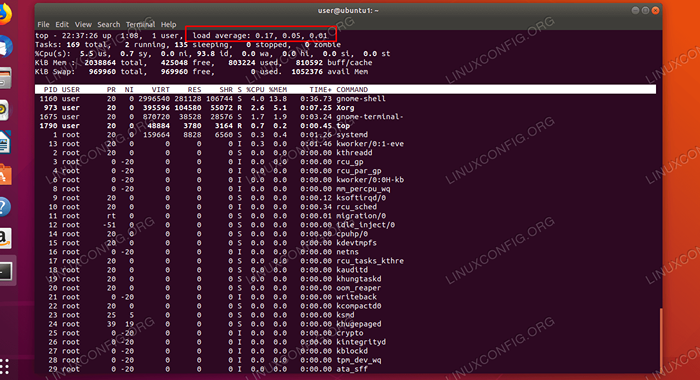 Średnie obciążenie
Średnie obciążenie Istnieją trzy liczby dla średniej obciążenia. Liczby to średnie obciążenie odpowiednio ponad 1, 5 i 15 minut. Pomyśl o tych liczbach jako wartościach procentowych - obciążenie 0.2 oznacza 20%i ładunek 1.00 oznacza 100%.
To powinno być wystarczająco łatwe do zrozumienia, ale możesz również zobaczyć średnie obciążenia większe niż 1.00. Wynika to z faktu, że średnia obciążenia nie jest bezpośrednim pomiarem użytkowania procesora, ale ile „pracy” (ładowanie) Twój system próbuje przetworzyć. Na przykład wartość 2.50 oznacza, że obciążenie bieżące wynosi 250%, a także wskazuje, że system jest przeciążony przez aż 150%.
Druga linia góry jest dość oczywista i wyświetla liczbę zadań działających w systemie, a także obecny stan.
Trzeci wiersz to miejsce, w którym znajdujemy nasze wykorzystanie procesora, z niektórymi szczegółowymi statystykami, które wymagają niewielkiej wiedzy do interpretacji.
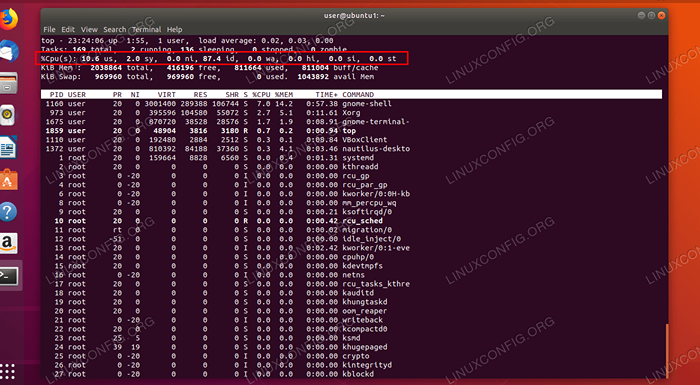 Zastosowanie procesora z góry
Zastosowanie procesora z góry - nas: Procent czasu procesora spędzonego w przestrzeń użytkownika (Uruchamianie procesów spawanych przez użytkowników).
- Sy: Procent czasu procesora spędzonego w przestrzeni jądra (bieganie system procesy).
- ni: Procent czasu procesora spędzonego na uruchamianiu procesów z priorytetem zdefiniowanym przez użytkownika (określony Ładny wartość).
- ID: Procent czasu poświęconego procesora bezczynny.
- wa: Procent czasu procesora spędzonego na Czekanie na I/O ze sprzętu. Przykład: Czekam na dysk twardy, aby zakończyć dane do odczytu.
- Cześć: Procent czasu procesora spędzonego przez przetwarzanie Sprzęt przerywa. Przykład: karta sieciowa (lub dowolny element sprzętu) przerywa procesor, aby powiadomić go o tym, że pojawiły się nowe dane.
- si: Procent czasu procesora spędzonego przez przetwarzanie Oprogramowanie przerywa. Przykład: usługa o wysokim priorytecie przerywającym procesor.
- St: Procent czasu procesora skradziony z maszyny wirtualnej. Przykład: procesor potrzebny do „kradzieży” zasobów z maszyny wirtualnej w celu przetworzenia obciążenia maszyny fizycznej.
Następne dwa wiersze są poświęcone informacji o pamięci i nie są istotne do monitorowania użycia procesora. Below that, there's a list of running processes and a column titled %CPU, which contains the current CPU usage of each process listed.
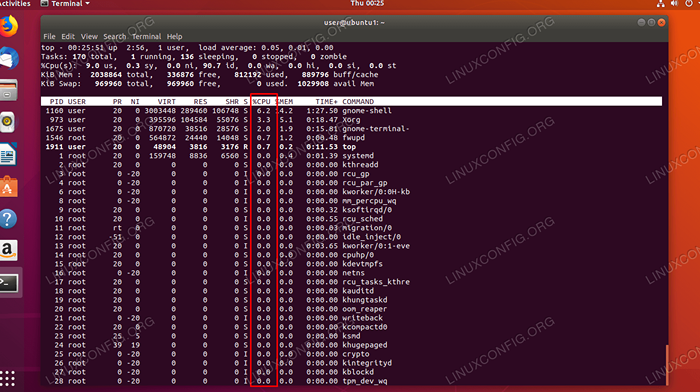 Procent użytkowania procesora
Procent użytkowania procesora Daje to szybki widok, które usługi żuwają najwięcej zasobów procesora. Możesz rzucić top w dowolnym momencie, naciskając „Q”.
Utrzymanie najlepszych
Ponieważ polecenie Top pokazuje wiele szczegółowych informacji, nie jest to idealna metoda szybkiego rzucenia się na wykorzystanie procesora; Jednakże, szczyt Daje nam kilka opcji usprawnienia danych wyjściowych i oszczędzania niektórych złożonych szczegółów.
Chwila szczyt działa, możesz nacisnąć klawisz „t”, aby przełączać się przez różne widoki i uzyskać prostsze wyjście z użycia procesora:
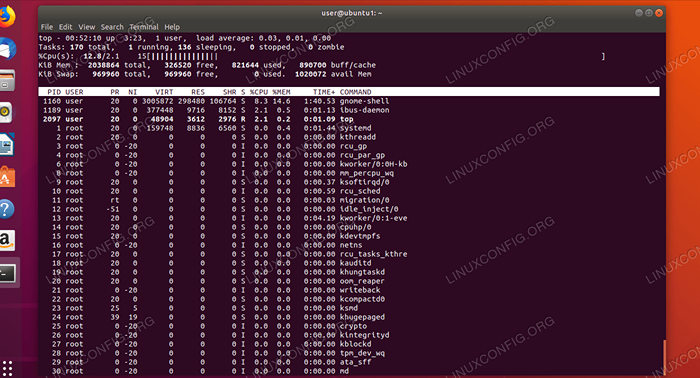 Wykres użytkowania procesora
Wykres użytkowania procesora Inną opcją jest użycie htop, który jest podobny do szczyt Ale bardziej nastawiony na normalne zadania. Możesz użyć menedżera pakietów, aby go zainstalować.
Ubuntu i Debian:
$ sudo apt-get install HTOP
Centos i Red Hat:
# mniam zainstaluj hTOP
Fedora:
# DNF Zainstaluj HTOP
Po jego zainstalowaniu po prostu wpisz htop otworzyć to.
$ htop
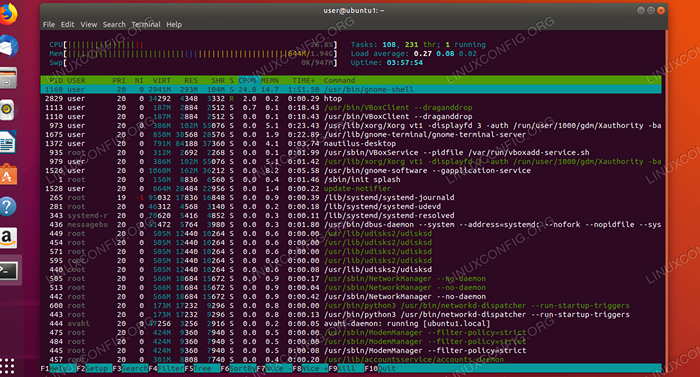 polecenie htop
polecenie htop Jak widać z powyższego zrzutu ekranu, wyjście z htop jest bardziej zwięzły i lepiej odpowiedni niż szczyt do prostego pomiaru użycia procesora.
Możesz wyjść z tego ekranu w taki sam sposób jak góra, naciskając „Q”.
Więcej sposobów sprawdzania wykorzystania procesora
Jest jeszcze kilka narzędzi, których możemy użyć do sprawdzania użycia procesora, i są one zawarte w pakiecie Sysstat. Będziesz musiał zainstalować ten pakiet, aby użyć poleceń.
Ubuntu i Debian:
$ sudo apt-get instaluj sysstat
Centos i Red Hat:
# mniam instaluj sysstat
Po zainstalowaniu pakietu Sysstat będziesz mieć dostęp do MPSTAT Komenda. To pokazuje wiele takich samych informacji szczyt, Ale w zwięzłym, jednorazowym wyjściu.
Użytkownik@ubuntu1: ~ $ mpstat Linux 5.0.0-23-Generic (Ubuntu1) 01/16/2020 _X86_64_ (1 CPU) 02:31:05 AM CPU %USR %SYS %Iowait %IRQ %miękka %kradzież %gości %gnice %bezczynność 02:31:05 Jestem wszystkim 1.41 0.05 0.40 0.04 0.00 0.00 0.00 0.00 0.00 98.09
Kolejnym poleceniem z tym pakietem jest sar. Jest to najbardziej przydatne w połączeniu z liczbą w poleceniu. To pozwala określić, jak często (w sekundach) sar Polecenie powinno wysyłać informacje o wykorzystaniu procesora.
Na przykład, aby sprawdzić użycie procesora co 4 sekundy:
$ SAR 4
Wyjście będzie wyglądało tak i wysyła nową linię co 4 sekundy:
Użytkownik@Ubuntu1: ~ $ SAR 4 Linux 5.0.0-23-Generic (Ubuntu1) 01/16/2020 _x86_64_ (1 CPU) 02:33:24 AM CPU %użytkownika %System %Iowait %kradzież %Idle 02:33:25 ALL 9 9.09 0.00 0.00 0.00 0.00 90.91
Robić sar Zatrzymaj się po określonej liczbie wyjść, podaj drugą liczbę. Na przykład:
$ SAR 2 5
To się stanie sar Sprawdź użycie procesora co 2 sekundy, 5 razy. Pokaże również średnią ze wszystkich 5 swoich sond na końcu wyjścia.
Monitorowanie graficzne
Jeśli używasz klienta stacjonarnego lub zainstalujesz GUI, powinno istnieć narzędzie graficzne do monitorowania użytkowania systemu. Ubuntu domyślnie używa GNOME jako środowiska stacjonarnego, a poleceniem uruchomienia menedżera systemu jest:
$ Gnome-System-Monitor
To otworzy okno podobne do menedżera zadań Windows, w którym możesz sortować procesy według ich użycia procesora. Inne rozkłady i środowiska stacjonarne powinny mieć podobne narzędzie.
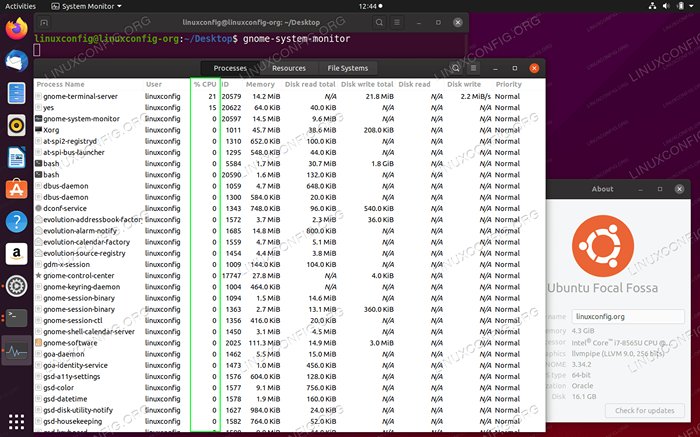 Monitorowanie graficzne za pomocą monitora systemu GNOME na Ubuntu 20.04 Desktop
Monitorowanie graficzne za pomocą monitora systemu GNOME na Ubuntu 20.04 Desktop Jak skonfigurować alerty monitorowania
Istnieje wiele różnych sposobów kodowania skryptu, który monitoruje użycie procesora. W tej części przewodnika przejdziemy do jednego możliwego skryptu, w którym użycie procesora jest monitorowane co minutę, i skonfigurujemy go do wysyłania wiadomości e -mail, gdy użycie procesora będzie wysokie.
#!/bin/bash CPU = $ (sar 1 5 | grep „średnia” | sed 's/^.* // ') CPU = $ (printf "%.0f "$ cpu) jeśli [" $ cpu "-lt 20], to echo" Zastosowanie procesora jest wysokie!"| sendmail admin@przykład.com fiTen skrypt używa SED, aby pobrać średni procent bezczynności procesora sar. Następnie używa funkcji IF, aby sprawdzić, czy procent bezczynności jest poniżej określonego numeru, i wyśle wiadomość e -mail do administratora, jeśli tak jest. W takim przypadku jest skonfigurowany dla 20% - innymi słowy, jeśli użycie procesora jest przekraczające 80%, administrator otrzymuje e -mail.
W razie potrzeby można dostosować skrypt, na przykład jeśli chcesz, aby powtórzył ostrzeżenie do terminalu lub nagrać do pliku dziennika zamiast wysyłać wiadomość e -mail Wyślij maila.
Oczywiście musisz wywołać ten skrypt od Cron, jeśli chcesz, aby działał rutynowo.
$ crontab -e
Aby uruchomić go co minutę, napiszesz tę linię:
* * * * */ścieżka/do/cpu-lalert.cii
Wniosek
W tym artykule widzieliśmy, jak sprawdzić i monitorować wykorzystanie procesora w systemie Linux. Dowiedzieliśmy się o wielu narzędziach, które mogą nam pomóc w monitorowaniu, a także nauczyliśmy się konfigurować alerty użytkowania, abyśmy mogli zostać powiadomieni, gdy wykorzystanie procesora jest wysokie.
Korzystając z różnych metod z tego przewodnika, zawsze poznasz najlepsze narzędzie do przechowywania zakładek na temat korzystania z systemu - niezależnie od tego, czy potrzebujesz szczegółowych informacji, czy po prostu musisz szybko zobaczyć, w jaki sposób Twój system przydziela jego procesor.
Powiązane samouczki Linux:
- Rzeczy do zainstalowania na Ubuntu 20.04
- Rzeczy do zrobienia po zainstalowaniu Ubuntu 20.04 Focal Fossa Linux
- Wprowadzenie do automatyzacji, narzędzi i technik Linuksa
- Rzeczy do zrobienia po zainstalowaniu Ubuntu 22.04 JAMMY Jellyfish…
- Pobierz Linux
- Rzeczy do zainstalowania na Ubuntu 22.04
- Jak przetestować procesor na Linux
- Linux Pliki konfiguracyjne: Top 30 Najważniejsze
- Optymalizacja wydajności Linux: Narzędzia i techniki
- Jak podwójnie rozruch Kali Linux i Windows 10

