Jak zainstalować RHEL 8 krok po kroku z zrzutami ekranu
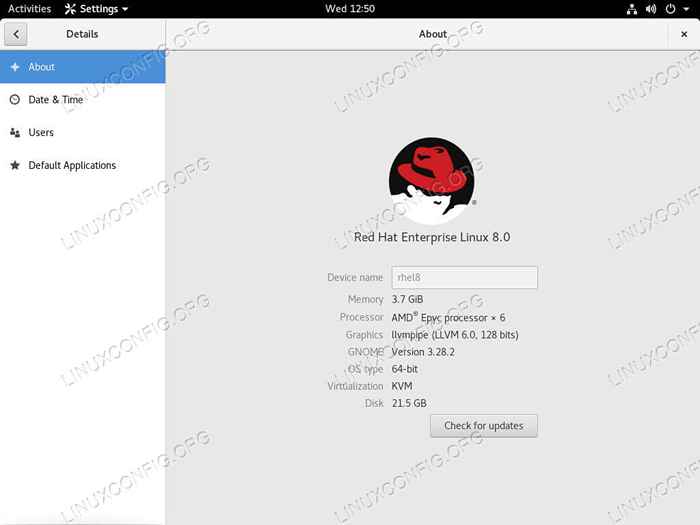
- 1103
- 52
- Juliusz Sienkiewicz
RHEL 8 to najnowsza wersja popularnej dystrybucji korporacyjnej. Niezależnie od tego, czy instalujesz RHEL po raz pierwszy, czy instalujesz najnowszą wersję, proces będzie dla Ciebie dość nowy. Ten przewodnik przechodzi przez kroki w najnowszym instalatorze Red Hat Anaconda.
W tym samouczku nauczysz się:
- Jak ustawić swój język
- Jak ustawić lokalizację
- Jak wybrać oprogramowanie
- Jak skonfigurować pamięć
- Jak skonfigurować swoją sieć
- Jak ustawić politykę bezpieczeństwa
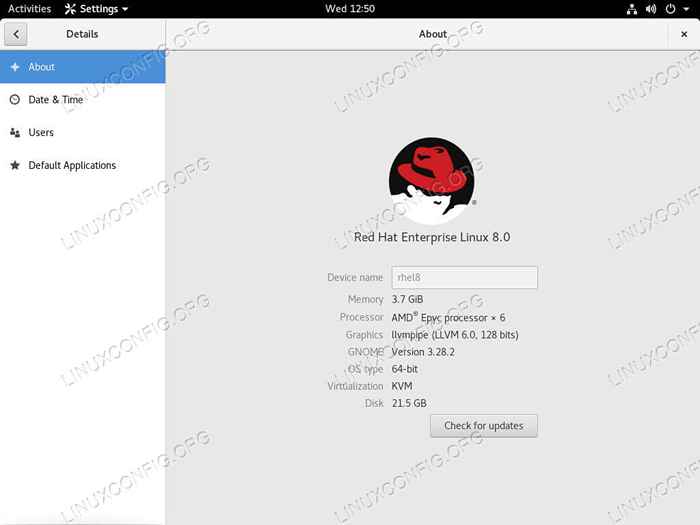 O RHEL 8.
O RHEL 8. Zastosowane wymagania i konwencje oprogramowania
| Kategoria | Wymagania, konwencje lub wersja oprogramowania |
|---|---|
| System | RHEL 8 |
| Oprogramowanie | Nie dotyczy |
| Inny | Uprzywilejowany dostęp do systemu Linux jako root lub za pośrednictwem sudo Komenda. |
| Konwencje | # - Wymaga, aby podane polecenia Linux są wykonywane z uprawnieniami root bezpośrednio jako użytkownik root lub za pomocą sudo Komenda$ - Wymaga, aby podane polecenia Linux zostały wykonane jako zwykły użytkownik niepewny |
- Przygotuj instalację nośnikaZanim zaczniesz instalować RHEL 8, oczywiście będziesz potrzebować instalacji multimediów. Tak długo, jak masz aktywną subskrypcję Red Hat, będziesz mógł pobrać najnowszą wersję Red Hat Enterprise Linux za pośrednictwem portalu klienta. Jeśli obecnie nie jesteś subskrybentem, możesz uzyskać tymczasową licencję na wypróbowanie RHEL.Tak czy inaczej, musisz pobrać obraz i napisać go na dysk USB lub DVD, aby kontynuować. Gdy będziesz gotowy, wstaw nośnik instalacji do komputera docelowego i uruchom się w nim.
- Ustaw swój język
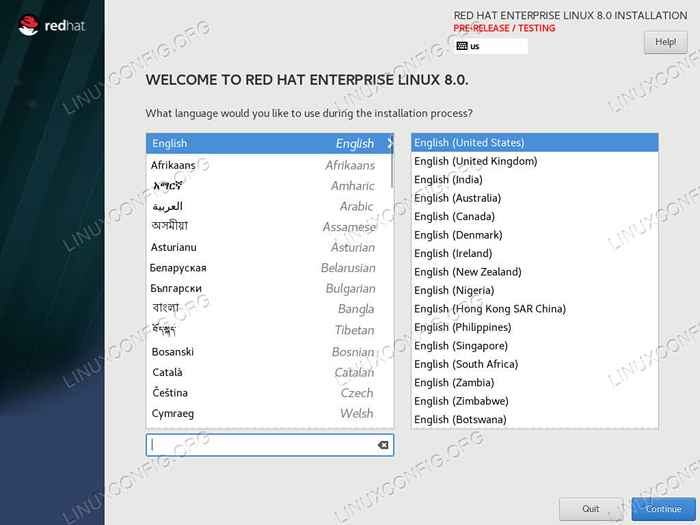 Ustaw język RHEL 8.
Ustaw język RHEL 8. RHEL zacznie od zapytania, czy chcesz rozpocząć instalator lub wykonać test na nośniku instalacji, aby upewnić się, że wszystko jest funkcjonalne. Wybierz dowolne preferowane. Następnie rozpocznie się instalator Rhel Anaconda.
Pierwszy ekran, który zaprezentuje Anaconda, pozwala ustawić język systemu. Ekran jest podzielony na dwie kolumny. Lewa zawiera listę języków, a prawa zawiera odmiany każdego z nich. Wybierz dowolny preferowany i kontynuuj.
- Ustaw swoją lokalizację
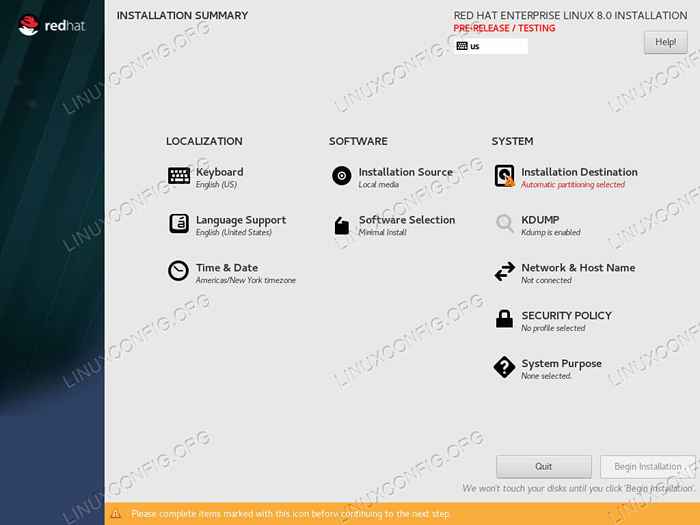 Menu RHEL 8 Anaconda.
Menu RHEL 8 Anaconda. Następnie Anaconda zabierze Cię do menu głównego. To jest centralne centrum instalacji RHEL. Tutaj masz dostęp do wszystkich twoich opcji w dowolnej wybranej kolejności. Jedną z wielkich mocnych stron Anacondy jest elastyczność, jaką zapewnia powrót i zmiana dowolnego aspektu systemu, który wybierzesz w dowolnym momencie bez utraty postępu.
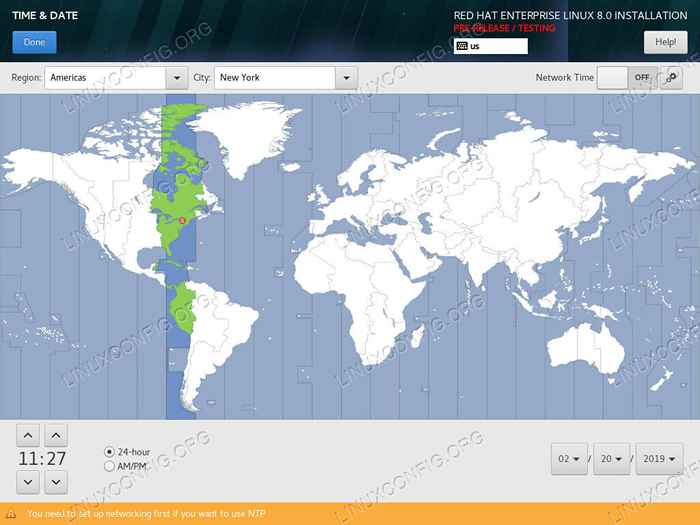 Ustaw strefę czasową RHEL 8.
Ustaw strefę czasową RHEL 8. Początkowy proces uruchamiania powinien był wykryć strefę czasową systemu, a już określiłeś swój język. Zanim przejdziesz dalej, spójrz na Lokalizacja Kolumna po lewej stronie. Upewnij się, że wszystko się pasuje. Jeśli chcesz coś dostosować, kliknij opcję dostępu do menu dla tego konkretnego ustawienia.
- Wybierz oprogramowanieZwróć uwagę na środkową kolumnę. Nie możesz wiele zrobić z Źródło instalacji Chyba że masz skonfigurowane lustro lokalne lub repozytorium, więc zostaw to w spokoju. Zamiast tego spójrz na Wybór oprogramowania.
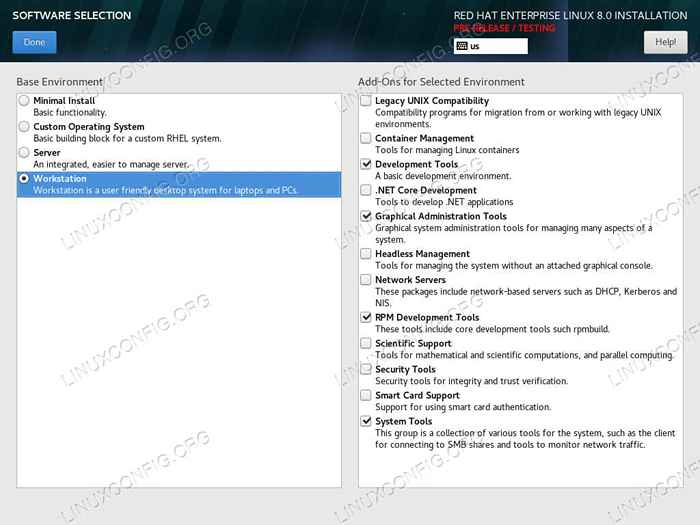 Wybór oprogramowania RHEL 8.
Wybór oprogramowania RHEL 8. Anaconda pozwala wybrać oprogramowanie do instalacji. Od lat działa w ten sposób z Fedorą, a funkcjonalność dotarła również do RHEL 8.
Po prawej stronie ekranu możesz zobaczyć główne typy instalacji. Określają one duże fragmenty oprogramowania, które są pakowane w instalację, takie jak to, czy chcesz graficznego pulpitu, czy nie. Po prawej, możesz sprawdzić określone zestawy pakietów, które chcesz również dołączyć w instalacji. Jest to bardzo wygodne do działania z systemem RHEL tak szybko, jak to możliwe, ponieważ pozwala ci to przyciągnąć wszystko, czego potrzebujesz do podstawowej funkcjonalności systemu.
- Skonfiguruj pamięćTeraz przejdź do właściwej kolumny. Są to wszystkie ustawienia systemu niższego poziomu. Zacznij od wyboru Miejsce instalacji Aby skonfigurować pamięć.
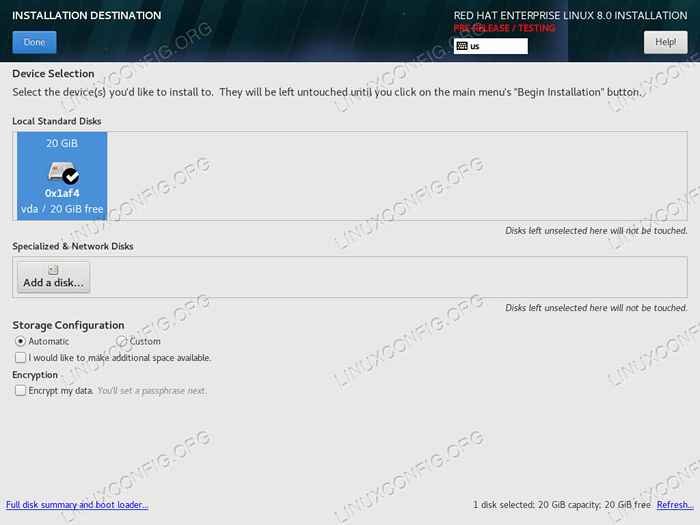 Konfiguracja pamięci RHEL 8.
Konfiguracja pamięci RHEL 8. Podstawowy ekran, na którym dotrzesz, zawiera ustawienia najwyższego poziomu, aby wybrać dysk instalacyjny, rodzaj partycjonowania i szyfrowania. Możesz dodać wiele dysków instalacyjnych tutaj lub możesz określić pamięć później za pośrednictwem
fstabplik.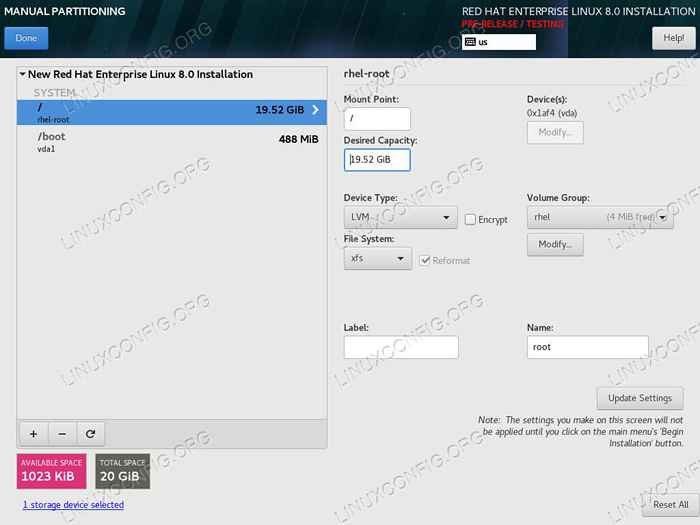 RHEL 8 PARTITING.
RHEL 8 PARTITING. Jeśli wybierzesz partycjonowanie niestandardowe, naciśnij Zrobione U góry ekranu, aby uzyskać dostęp do ekranu partycjonowania. Na ekranie znajdziesz pola po lewej stronie, które wymieniono twoje partycje. Na dole pudełka ikony plus i minus pozwolą ci tworzyć i usunąć partycje. Poniżej zobaczysz informacje o pojemności swojego napędu i dostępnej przestrzeni.
Prawa strona ekranu zawiera informacje o wybranej partycji. Tutaj możesz zmienić takie rzeczy, jak punkt montażowy i system plików. Możesz nawet dostosować rozmiar partycji. Kiedy skończysz, naciśnij Zrobione Ponownie, aby zakończyć konfigurację dysku.
- Skonfiguruj swoją sieć
Teraz kliknij Nazwa sieci i hosta Aby uzyskać dostęp do ustawień sieciowych. Domyślnie Twoja sieć jest faktycznie wyłączona. Zacznij od włączenia. RHEL powinien automatycznie połączyć się z twoją siecią, o ile się łączy.
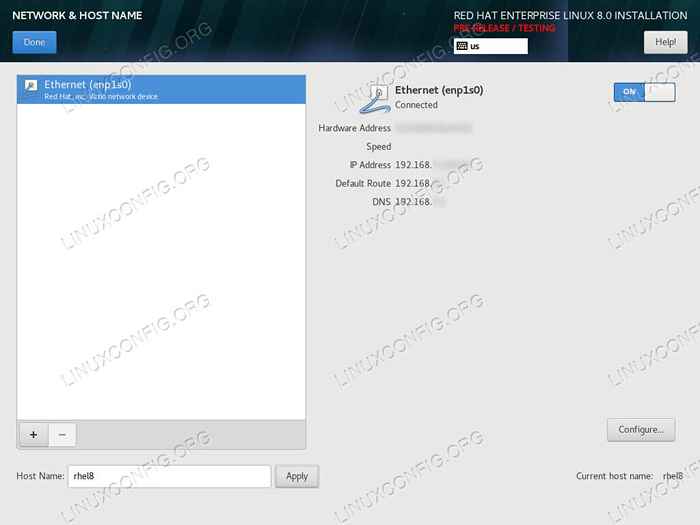 RHEL 8 Networking.
RHEL 8 Networking. Jeśli Twój maszynę ma więcej niż jeden interfejs sieciowy, użyj listy po lewej stronie, aby wybrać i skonfigurować każdą z nich. Poniżej listy znajdziesz pole dla nazwy hosta urządzenia. Ustaw i naciśnij Stosować.
- Jak ustawić politykę bezpieczeństwaSpojrzeć na Polityka bezpieczeństwa Następny. W zależności od Twojej organizacji może być krytyczny lub całkowicie nieistotny. Tak czy inaczej, warto obejrzeć.
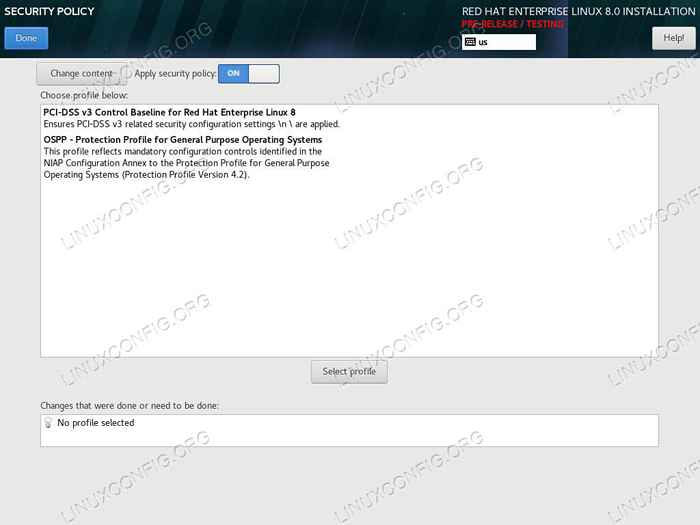 RHEL 8 Polityka bezpieczeństwa.
RHEL 8 Polityka bezpieczeństwa. RHEL ma kilka wspólnych domyślnych już dodanych do listy zasad bezpieczeństwa. Wybór dowolnego z nich zmieni konfiguracje RHEL w celu odzwierciedlenia wymagań wybranej zasady. Jest to wygodny sposób na szybkie i po prostu wprowadzenie infrastruktury w wymaganą zgodność.
- Ustaw cel systemowy
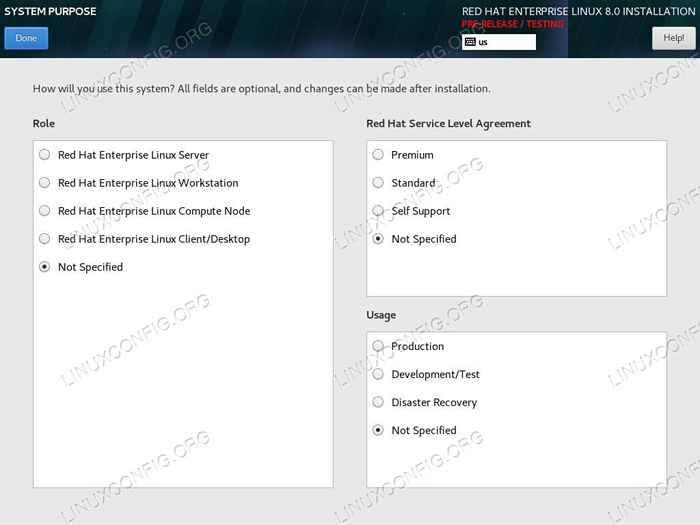 Cel systemowy RHEL 8.
Cel systemowy RHEL 8. Ostatnia dostępna opcja, Cel systemowy jest całkowicie opcjonalne. Jest to wyłącznie w celach informacyjnych. Zapewnia tylko nieco dodatkowe odniesienie, którego możesz użyć do późniejszej identyfikacji systemu. Wypełnij je lub nie. To całkowicie twój telefon.
- Zainstaluj RHEL 8Wróć do głównego menu Anaconda. Kiedy wszystko wygląda na kolejność, naciśnij niebieski Rozpocznij instalację na dole ekranu, aby rozpocząć.
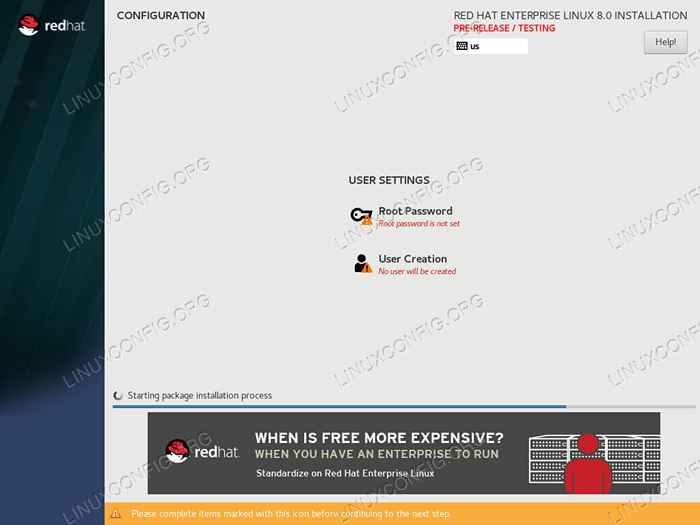 RHEL 8 Instalowanie.
RHEL 8 Instalowanie. Anaconda zabierze Cię na nowy ekran, na którym pokaże rozpoczynające się proces instalacji. Na środku ekranu znajdziesz opcje ustawienia hasła Root i skonfigurowania użytkownika.
Kliknij główny root. Wprowadź dwa razy żądane hasło roota i potwierdź. To skonfiguruje konto główne w twoim systemie.
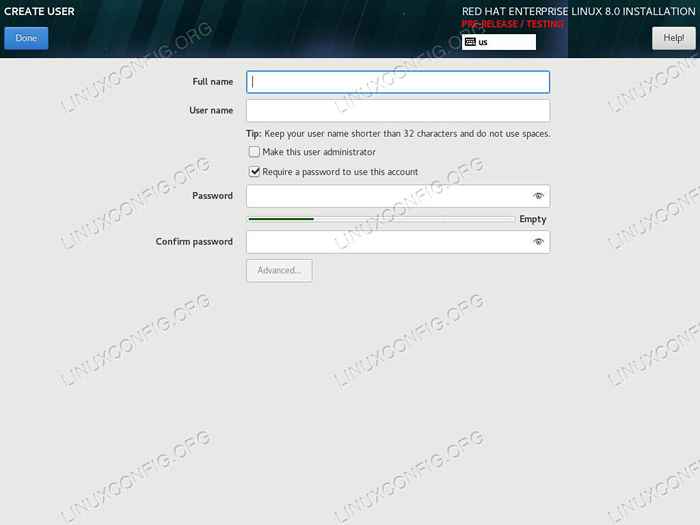 Ustaw użytkownika RHEL 8.
Ustaw użytkownika RHEL 8. Następnie zwróć uwagę na zwykłego użytkownika. Wypełnij swoje informacje. Utwórz nazwę użytkownika i hasło konta. Kiedy skończysz, potwierdź.
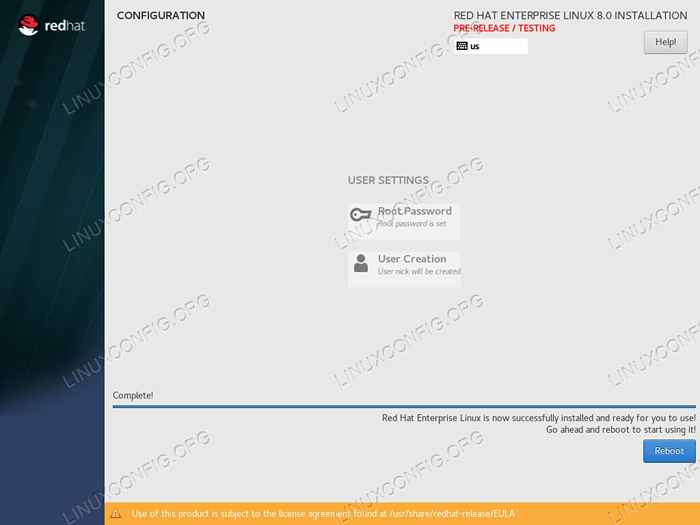 RHEL 8 instaluj komplet.
RHEL 8 instaluj komplet.
Teraz po prostu usiądź i poczekaj, aż Rhel zakończy instalację. Kiedy to się skończy, Anaconda zaprezentuje Cię przesłanie sukcesu i przycisku do ponownego uruchomienia komputera. Uruchom ponownie, aby zacząć używać RHEL.
Wniosek
Jesteś gotowy, aby zabrać się do pracy na Rhel 8. Pod warunkiem, że masz aktualną subskrypcję z Red Hat, otrzymasz regularne aktualizacje za pośrednictwem menedżera pakietów.
Powiązane samouczki Linux:
- Rzeczy do zainstalowania na Ubuntu 20.04
- Rzeczy do zrobienia po zainstalowaniu Ubuntu 20.04 Focal Fossa Linux
- Wprowadzenie do automatyzacji, narzędzi i technik Linuksa
- Jak korzystać z ADB Android Debug Bridge do zarządzania Androidem…
- Rzeczy do zrobienia po zainstalowaniu Ubuntu 22.04 JAMMY Jellyfish…
- Jak zainstalować Python Computing Computing Computing Computing…
- Rzeczy do zainstalowania na Ubuntu 22.04
- Ubuntu 20.04 Przewodnik
- Pobierz Linux
- Jak zrobić zrzut ekranu na Ubuntu 22.04 JAMMY Jellyfish…
- « APT Configuration proxy na Ubuntu 20.04 Focal Fossa Linux
- Jak sprawdzić i monitorować wykorzystanie procesora w Linux »

