Jak sprawdzić używane i puste gniazda pamięci RAM bez demontażu komputera w systemie Windows 11/10
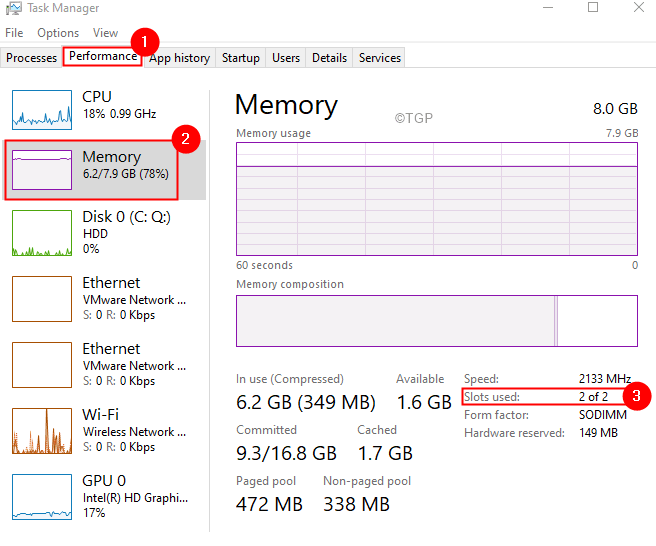
- 3868
- 719
- Tomasz Szatkowski
Powiedzmy, że używasz komputera od dłuższego czasu i zwolnił. Doszedłeś do wniosku, że system potrzebuje większej mocy obliczeniowej i planuje dodać więcej pamięci RAM. Przed dodaniem pamięci RAM do systemu należy sprawdzić, czy system ma puste szczeliny pamięci RAM.
Wcześniej trzeba było otworzyć laptopa fizycznie, a następnie sprawdzić, czy w systemie znajdowały się puste gniazda pamięci RAM, lub zainstalować narzędzia zewnętrzne, aby sprawdzić puste szczeliny pamięci RAM. Na szczęście Windows 10 ma wbudowane funkcje dla użytkowników, aby sprawdzić puste gniazda pamięci RAM bez demontażu systemu.
W tym artykule zobaczmy krok po kroku, jak sprawdzić puste gniazda pamięci RAM w systemie.
Spis treści
- Metoda 1: Korzystanie z Menedżera zadań
- Metoda 2: Korzystanie z wiersza polecenia
- Metoda 3: Korzystanie z PowerShell
Metoda 1: Korzystanie z Menedżera zadań
Krok 1: Kliknij prawym przyciskiem myszy na pustym obszarze pasek zadań.
Krok 2: Wybierz Menadżer zadań.
Krok 3: Idź do Karta wydajności.
Krok 4: Kliknij Pamięć od lewej strony.
Krok 5: Rfer do poniższego zrzutu ekranu, widać, że są 2 szczeliny i oba są używane.
Aby rozszerzyć pamięć RAM, należy wymienić istniejące patyki. Na przykład, jeśli są dwa patyki 4 GB, aby zwiększyć pojemność, można wymienić patyki 4 GB 2 patyczkami po 8 GB każdy.
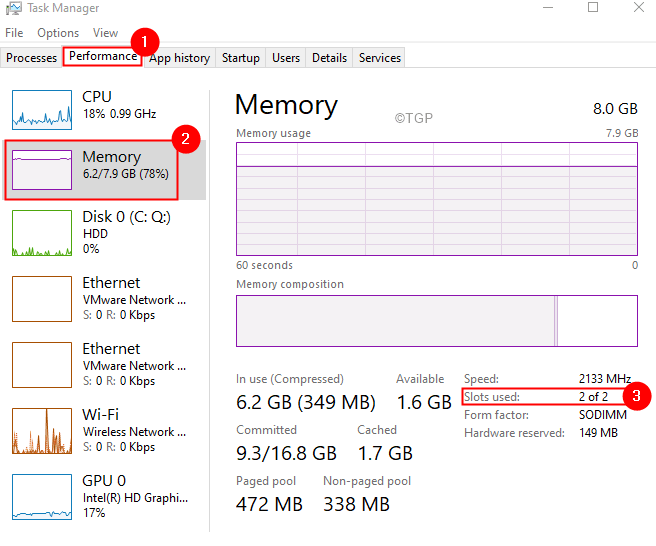
Metoda 2: Korzystanie z wiersza polecenia
Krok 1: Korzystanie z kluczy Windows i r, Otwórz okno dialogowe
Krok 2: Typ CMD i trzymaj klucze Ctrl+Shift+Enter Aby otworzyć prawa administratora podpowiedzi.
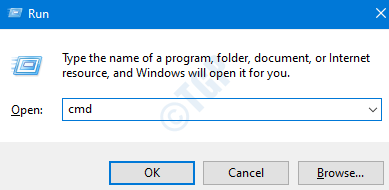
Krok 3: W oknie, które się otwiera, wpisz poniższe polecenie i naciśnij Enter
WMIC Memphysical uzyskaj MaxCapacity, MemoryDevices
To wyświetliłoby liczbę szczelin RAM dostępnych w systemie. Patrz poniższy zrzut ekranu, dostępne są 2 szczeliny RAM.

Krok 4: Aby uzyskać szczegóły używanych szczelin RAM, wykonaj poniższe polecenie i naciśnij Enter
WMIC MemoryChip Otwórz banklabel, pojemność
Wyświetlałoby to informacje o używanych szczelinach RAM. W poniższym przykładzie używane są 2 szczeliny. Więc są 2 szczeliny i oba są używane.

Rozważ inny przykład, z poniższego zrzutu ekranu możemy wywnioskować, że w systemie dostępne są 2 szczeliny. Jednak tylko jeden z nich jest używany, co oznacza, że inny jest pusty.
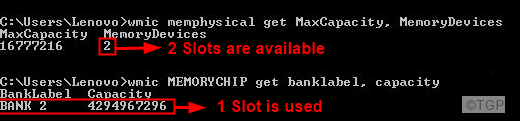
Metoda 3: Korzystanie z PowerShell
Krok 1: Okno dialogowe Otwórz Uruchom za pomocą Windows+r
Krok 2: Typ PowerShell i uderz Ctrl+Shift+Enter otworzyć okno PowerShell w prawach administratora
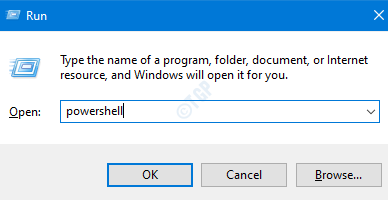
Krok 3: W oknie PowerShell wprowadź poniższe polecenie i naciśnij Enter
Get -WmiObject -class „Win32_PhysicalMemoryarray”
To wyświetliłoby Całkowita liczba szczelin RAM dostępnych w systemie

Krok 4: Nie ma prostego polecenia do wyświetlenia liczby używanych szczelin. Możemy jednak użyć tej prostej poprawki do wyświetlenia liczby używanych szczelin RAM. Wykonaj poniższe polecenie i naciśnij Enter.
((Get-WmiObject -class „Win32_PhysicalMemory”) | miar-obiekty).Liczyć

W powyższym przykładzie są 2 szczeliny i oba są używane.
To wszystko.
Mamy nadzieję, że było to pouczające. Dziękuję za przeczytanie
Uprzejmie komentarz i daj nam znać na wypadek, gdybyś uznał ten artykuł przydatny.
- « Jak zatrzymać automatyczną numerację w Microsoft Word
- REZUMOWANIE BŁĘDÓW ŚRODU RUNTEM 429 Komponent ActiveX nie może utworzyć obiektu w systemie Windows 11/10 »

