REZUMOWANIE BŁĘDÓW ŚRODU RUNTEM 429 Komponent ActiveX nie może utworzyć obiektu w systemie Windows 11/10
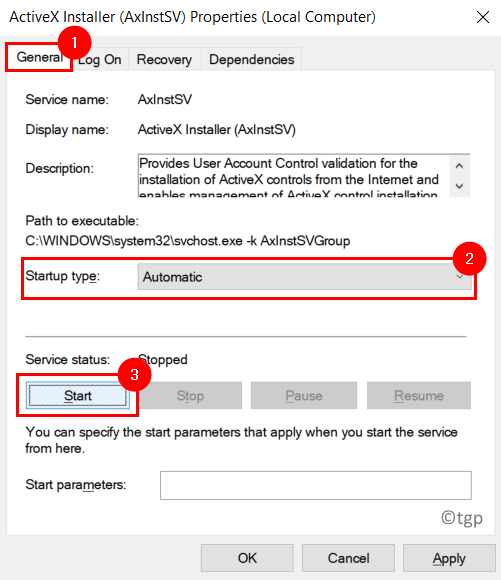
- 740
- 40
- Ignacy Modzelewski
Użytkownicy zgłosili, że widzi komunikat o błędzie„Błąd czasu wykonywania 429: Komponent ActiveX nie może utworzyć obiektu” na komputerze z systemem Windows podczas próby dostępu do programów korzystających z Skryptów Visual Basic, takich jak aplikacje MS Office Excel, Word, Access, Outlook. Ten błąd środowiska wykonawczego 429 jest aktywowany, gdy aplikacja próbuje uzyskać dostęp do pliku, który nie istnieje lub został uszkodzony lub nie zarejestrowany w systemie Windows. Tutaj omówimy niektóre strategie rozwiązywania problemów, aby naprawić ten błąd środowiska wykonawczego 429 w systemie Windows.
Spis treści
- Napraw 1 - Zmień typ uruchamiania instalatora ActiveX
- Napraw 2 - ponownie zarejestruj aplikację
- Napraw 3 - ponownie zarejestruj zaniepokojony plik
- Napraw 4 - Wykonaj skan SFC
- Napraw 5 - Sprawdź aktualizację systemu Windows
- Napraw 6 - Ponownie zainstaluj skrypt Microsoft Windows (dla użytkowników Windows XP i Windows Server 2003)
Napraw 1 - Zmień typ uruchamiania instalatora ActiveX
1. Naciskać Windows + r otworzyć Uruchomić.
2. Typ usługi.MSC otworzyć Usługa systemu Windows.
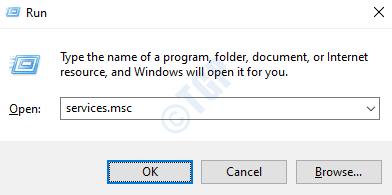
3. Znajdź Instalator ActiveX (Axinstsv).
4. Podwójne kliknięcie na nim otworzyć Nieruchomości.
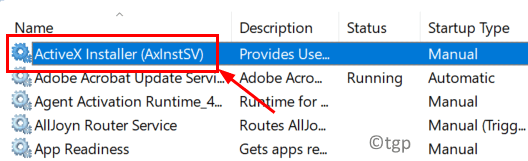
5. w Typ uruchamiania Wybierz rozwijanie Automatyczny z listy.
6. Kliknij na Początek przycisk, aby rozpocząć usługę.
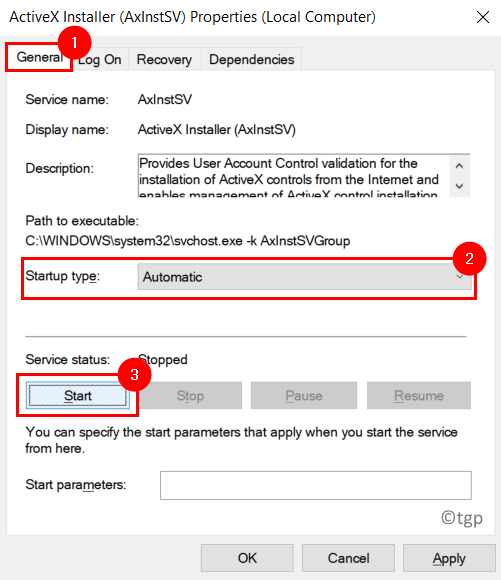
7. Teraz kliknij Stosować i wtedy OK Aby zapisać ustawienia.
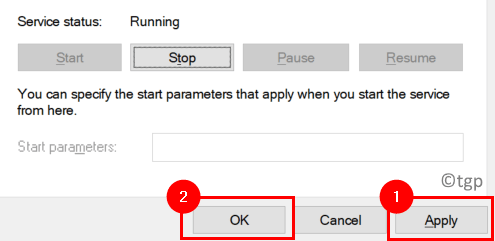
8. Uruchom ponownie Twój system i sprawdź, czy błąd jest naprawiony.
Napraw 2 - ponownie zarejestruj aplikację
Jeśli otrzymujesz ten błąd za każdym razem, gdy uruchamiasz określoną aplikację, może być tak, że aplikacja nie została poprawnie skonfigurowana na komputerze. Ponowne zarejestrowanie aplikacji za pomocą poniższych kroków pomoże rozwiązać problem.
1. Upewnij się, że używasz Konto administratora ponieważ potrzebujesz przywilejów administratora, aby ponownie zarejestrować.
2. Przejść do zainstalowana lokalizacja aplikacji wrzucanie błędu.
3. Kopiuj kompletna ścieżka wykonywalny (.exe) Plik z paska adresu.
Na przykład, jeśli aplikacją jest Mozilla Firefox, wówczas pełna ścieżka pliku będzie
C: \ Program Files \ Mozilla Firefox \ Firefox.exe
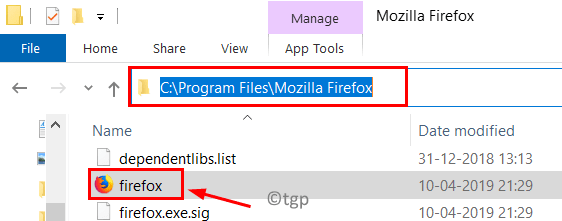
4. Naciskać Windows + r otworzyć Uruchomić.
5. Pasta skopiowana lokalizacja aplikacji dotkniętej błąd środowiska wykonawczego i dodaj /Regserver Na końcu ścieżki po nazwie aplikacji.
C: \ Program Files \ Mozilla Firefox \ Firefox.exe /Regserver
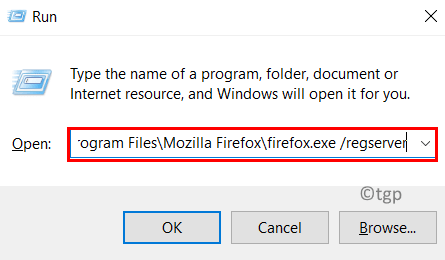
6. Naciskać Wchodzić i poczekaj, aż proces rejestracji ukończy.
7. Uruchom ponownie Twój system i uruchom aplikację i sprawdź, czy błąd czasu wykonywania zostanie rozwiązany.
Napraw 3 - ponownie zarejestruj zaniepokojony plik
Jeśli istnieje nazwa pliku w błędach ActiveX, takiej jak .OCX lub .DLL, oznacza to, że ten plik nie jest poprawnie zarejestrowany w rejestrze systemu. Musisz przeregulować określony plik za pomocą wiersza polecenia.
1. otwarty Uruchomić (Windows + R).
2. Typ CMD i naciśnij Shift + Ctrl + Enter otworzyć Komenda Podpowiedź jako administrator.
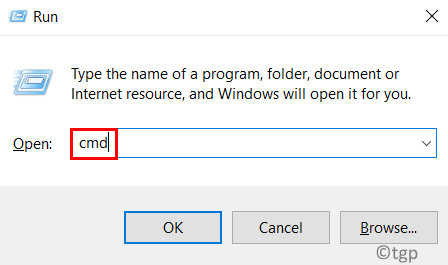
3. Wpisz polecenie poniżej w wierszu polecenia.
Nazwa pliku Regsvr32.DLL
Zmienić Nazwa pliku do pliku wskazanego w komunikacie o błędzie. Na przykład, jeśli widzisz nazwę pliku Zesknij.DLL W komunikacie o błędzie następnie wpisz następujące polecenie
Regsvr32 Scrun.DLL
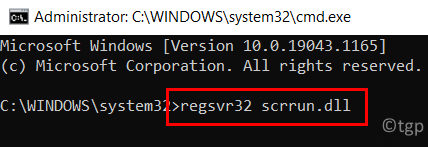
4. Naciskać Wchodzić Aby ponownie zarejestrować plik. Zobaczysz okno dialogowe wskazujące na powodzenie tego procesu.
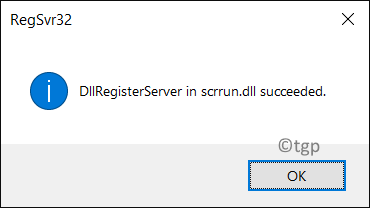
5. Wyjście monit polecenia.
6. Uruchom ponownie Twój komputer. W ponownym uruchomieniu wykonaj kroki, które podniosły błąd ActiveX, aby sprawdzić, czy został rozwiązany.
Napraw 4 - Wykonaj skan SFC
Występuje błąd środowiska wykonawczego 429 z powodu uszkodzonych plików systemowych, których aplikacje wymagają do ich prawidłowego funkcjonowania. Checker plików systemowych (SFC) to wbudowane narzędzie, które analizuje, lokalizuje wszelkie uszkodzone lub uszkodzone pliki w systemie Windows i naprawia je za pomocą buforowanych kopii. Kliknij ten link, aby wykonać kroki, aby wykonać skan SFC w systemie Windows. Po zakończeniu skanowania sprawdź, czy błąd jest naprawiony.
Napraw 5 - Sprawdź aktualizację systemu Windows
1. Naciskać Windows + r i typ Settings MS: WindowsUpdate otworzyć Aktualizacja systemu Windows w ustawieniach.
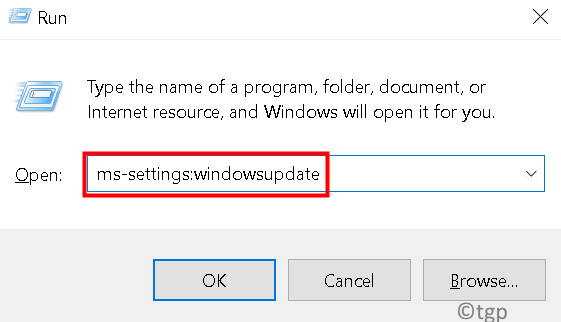
2. Kliknij Sprawdź aktualizacje Aby sprawdzić, czy dostępne są jakieś nowe aktualizacje.
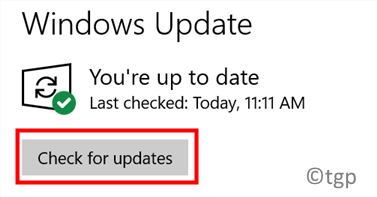
3. Jeśli są jakieś nowe aktualizacje, pobierz je i zainstaluj.
4. Uruchom ponownie Twój system i sprawdź, czy błąd nadal się utrzymuje.
Napraw 6 - Ponownie zainstaluj skrypt Microsoft Windows (dla użytkowników Windows XP i Windows Server 2003)
Powoduje to uszkodzona lub niekompletna instalacja skryptu MS Windows w systemie Windows XP i Windows Server 2003. Postępuj zgodnie z poniższymi czynami, aby ponownie zainstalować skrypt Windows.
1. Kliknij ten link, aby uzyskać stronę do pobrania skryptu Windows dla XP i Windows Server.
2. Na tej stronie kliknij Pobierać przycisk oparty na używanej wersji systemu Windows.
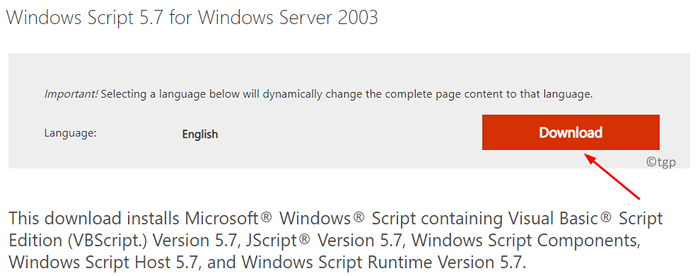
3. Po pobraniu instalatora, uruchomić To.
4. Postępuj zgodnie z instrukcją na ekranie, aby zakończyć instalację skryptu Windows w systemie.
Teraz sprawdź, czy błąd środowiska wykonawczego jest rozwiązany, czy nie.
Dziękuje za przeczytanie.
Musisz teraz być w stanie otworzyć aplikację za pomocą usługi Skrypt Visual Basic bez żadnego błędu ActiveX. Skomentuj i daj nam znać poprawkę, która dla Ciebie działała.
- « Jak sprawdzić używane i puste gniazda pamięci RAM bez demontażu komputera w systemie Windows 11/10
- Napraw te elementy, aby poddać recyklingowi w systemie Windows 11/10 »

