Jak sprawdzić, który proces zużywa więcej procesora w systemie Windows 11
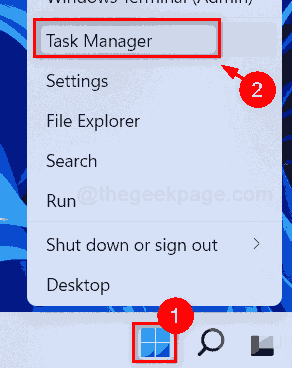
- 5043
- 116
- Laura Zygmunt
Duże aplikacje, czasami kończą się więcej procesora w systemie operacyjnym Windows. Im więcej procesora używanego przez aplikacje, tym wolniej będzie wydajność systemu. Ale gdy aplikacje, które niekoniecznie muszą być otwarte w systemie, zużywają więcej procesora, najlepszym rozwiązaniem jest zamknięcie tej aplikacji i widać, że system poprawił jego wydajność. Więc jeśli zastanawiasz się, jak wiedzieć, która aplikacja używa większego procesora w twoim systemie, ten post pomoże ci wiedzieć, jak to zrobić.
Jak sprawdzić, który proces zużywa więcej procesora w systemie Windows 11
Krok 1: Kliknij prawym przyciskiem myszy Początek przycisk na pasku zadań.
Krok 2: Wybierz Menadżer zadań Z menu kontekstowego.
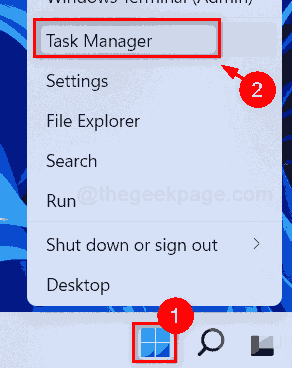
Krok 3: Wybierz Procesy Zakładka i kliknij CPu Nagłówek kolumnowy raz, aby wszystkie aplikacje korzystające z procesora były wymienione w kolejności malejącej.
Tak więc najwyższa aplikacja zużywającego procesora będzie na szczycie listy.
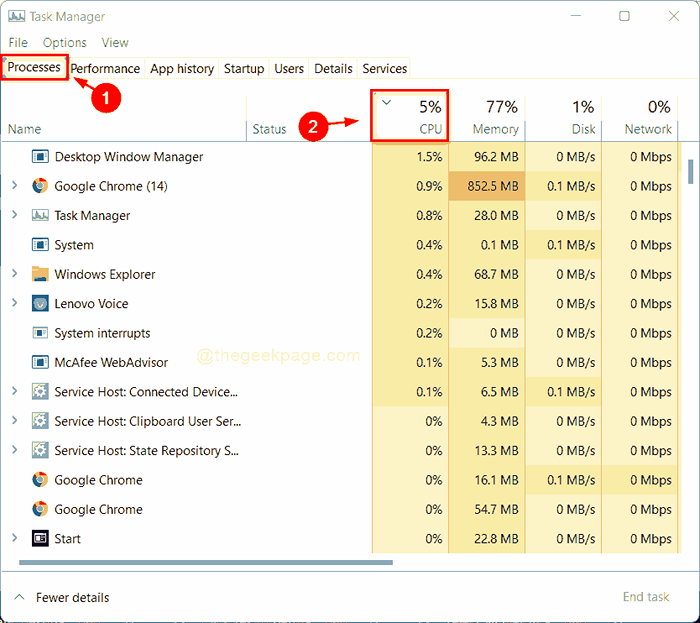
Krok 4: Następnie idź do Wydajność Zakładka i kliknij procesor po lewej stronie okna.
Krok 5: Kliknij Otwórz monitor zasobów link u dołu okna, jak pokazano na poniższym zrzucie ekranu.
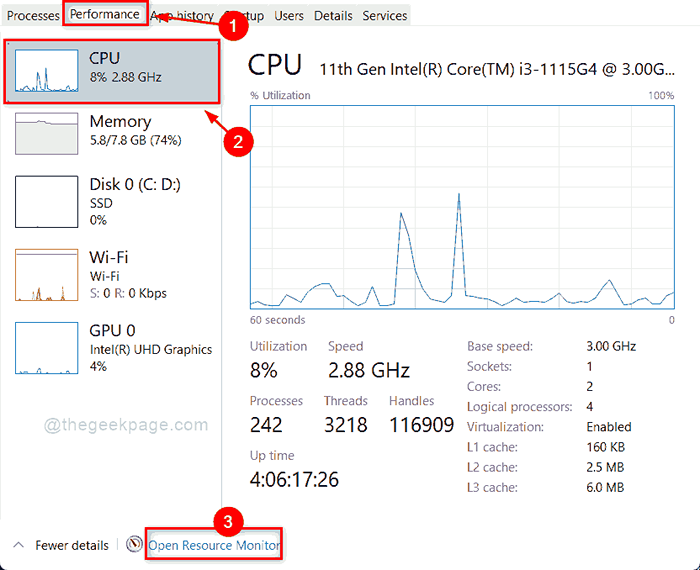
Krok 6: Wybierz procesor Zakładka i kliknij procesor Nagłówek kolumny raz, a zobaczysz aplikację za pomocą więcej procesora u góry listy.
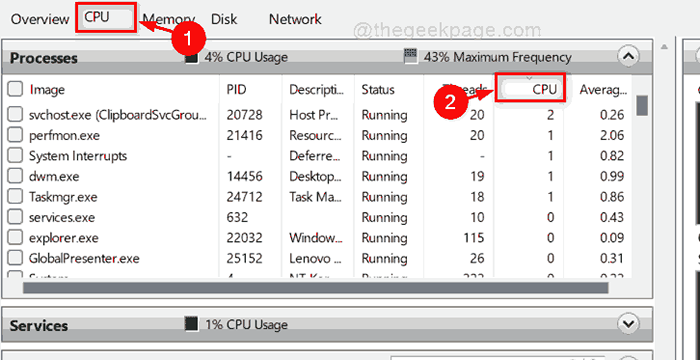
Krok 7: Jeśli chcesz sprawdzić średni procesor, kliknij Średni procesor nagłówek kolumny, jak pokazano poniżej.
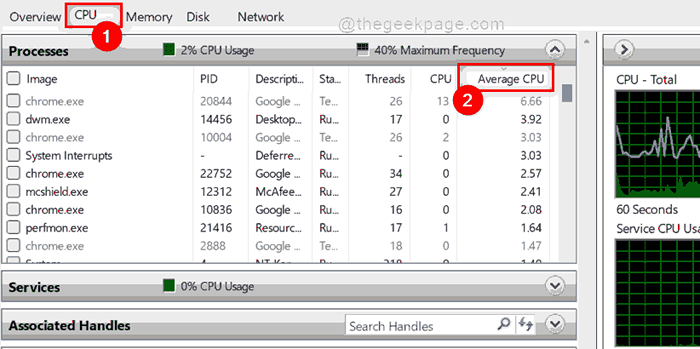
Krok 8: Zamknij monitor zasobów i menedżer zadań Windows.
Otóż to.
W ten sposób możesz sprawdzić, które procesy używają więcej procesora w systemie.
Daj nam znać, czy ten post był pomocny w sekcjach komentarzy poniżej.
Dziękuję za przeczytanie!
- « Jak zmienić rozmiar klawiatury dotykowej w systemie Windows 11 /10
- Popraw aplikację zegara, która nie załaduje problemu w systemie Windows 11 »

