Popraw aplikację zegara, która nie załaduje problemu w systemie Windows 11
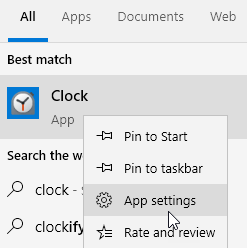
- 2982
- 696
- Tomasz Szatkowski
Niedawno wielu użytkowników zgłosiło problem, w którym aplikacja zegara nie pojawia się w systemie Windows 11. Funkcja Windows Focus Assist to część aplikacji zegara w systemie Windows 11. Więc użytkownicy nie byli w stanie skorzystać z tej funkcji po tym, jak ten problem będzie widoczny w aplikacji zegara. Niektórzy użytkownicy udało się otworzyć aplikację, ale nie są w stanie korzystać z alarmów. Na podstawie różnych sugestii użytkowników wymieniliśmy niektóre rozwiązania, które mogą pomóc rozwiązać ten problem na komputerze z systemem Windows. Tylko upewnij się, że wykonałeś aktualizację systemu Windows przed wypróbowaniem poniższych metod.
Spis treści
- Rozwiązanie 1 - Napraw aplikację zegara
- Rozwiązanie 2 - Użyj PowerShell, aby ponownie zainstalować aplikację
- Rozwiązanie 3 - Zaktualizuj wszystkie aplikacje
- Rozwiązanie 4 - Uruchom System Checker (SFC) i Dism Scan
Rozwiązanie 1 - Napraw aplikację zegara
1 - Wyszukaj Zegar W polu wyszukiwania.
2 - Kliknij prawym przyciskiem myszy aplikację zegara z wyniku wyszukiwania i kliknij Ustawienia aplikacji
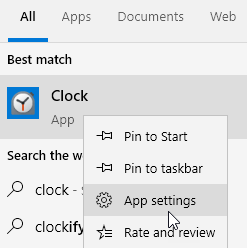
3. Znajdź Resetowanie sekcja i kliknij Naprawa.
4. Po zakończeniu procesu naprawy sprawdź, czy błąd jest naprawiony.
5. W przypadku, gdy problem nie został rozwiązany, a następnie kliknij Resetowanie pod Resetowanie Sekcja.
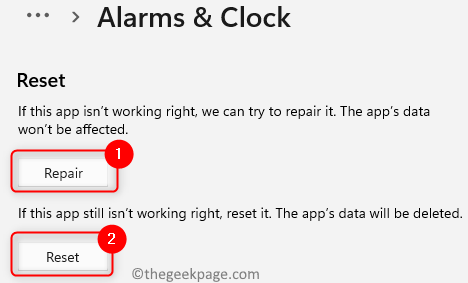
6. Kliknij Resetowanie Ponownie w monitorku potwierdzenia.
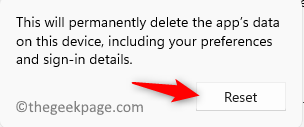
7. Sprawdź, czy aplikacja zegara ładuje się po zakończeniu resetowania.
Rozwiązanie 2 - Użyj PowerShell, aby ponownie zainstalować aplikację
1. wciśnij Okna klucz i typ PowerShell w polu wyszukiwania.
2. Kliknij prawym przyciskiem myszy NA Windows PowerShell i wybierz Uruchom jako administrator.
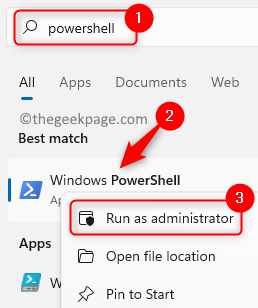
3. Wpisz poniższe polecenie i naciśnij Wchodzić Aby usunąć aplikację zegara z komputera.
Get-AppxPackage Microsoft.Windowsalarms | Usuń-appxpackage
4. Wykonaj ponowne zainstalowanie aplikacji za pomocą poniższego polecenia.
Get -AppxPackage -Allusers Microsoft.Windowsalarms | Foreach add -appxpackage -DisableDevelopmentMode -Register "$ ($ _.Instalacja) \ appxManifest.xml "
Notatka: Możesz użyć Sklep z systemem Windows i zainstaluj aplikację zegara, jeśli powyższe polecenie nie działa dla Ciebie.
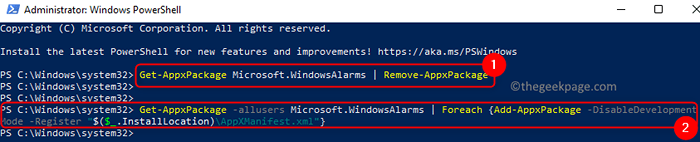
5. Spróbuj otworzyć aplikację zegara, aby sprawdzić, czy problem jest naprawiony.
Rozwiązanie 3 - Zaktualizuj wszystkie aplikacje
1 - Otwórz Microsoft Store
2 - kliknij Biblioteka
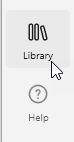
3 - Kliknij Pobierz uaktualnienia i zaktualizuj wszystkie aplikacje, w tym aplikację zegara
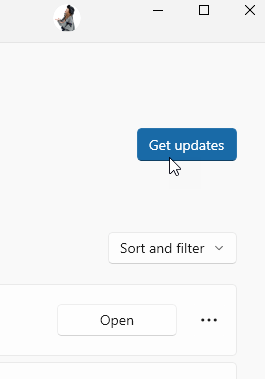
Rozwiązanie 4 - Uruchom System Checker (SFC) i Dism Scan
1. otwarty Uruchomić używając Windows i r Kombinacja kluczy.
2. Typ CMD i naciśnij Ctrl + Shift + Enter otworzyć Polecenie jako administrator.
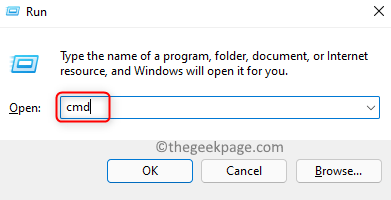
3. Wprowadź polecenie poniżej i wykonaj je.
SFC /Scannow
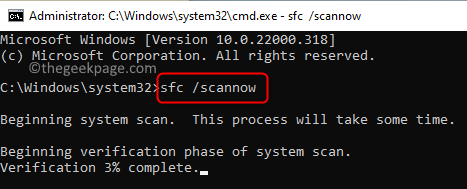
4. Poczekaj, aż skanowanie sprawdzi błędy i naprawę.
5. Jeśli problem będzie się utrzymywał, wykonaj poniższe polecenie w wierszu polecenia.
Disn /Online /Cleanup-Imagage /Restorehealth
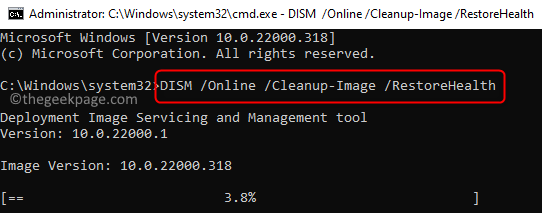
6. Po zakończeniu polecenia Dism ponowne uruchomienie Twój komputer. Sprawdź, czy problem został rozwiązany.
Otóż to!
Aplikacja zegara na komputerze Windows 11 musi teraz ładować i działać bez żadnych problemów. Skomentuj i daj nam znać metodę, która dla Ciebie działała.
- « Jak sprawdzić, który proces zużywa więcej procesora w systemie Windows 11
- Jak wyświetlić DN w systemie Windows 11 »

