Jak wyświetlić DN w systemie Windows 11
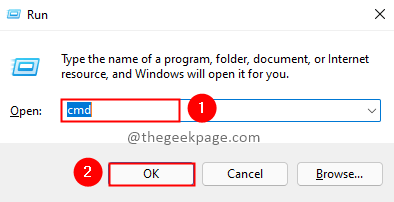
- 994
- 89
- Roland Sokół
DNS (system nazwy domeny) to system nazewnictwa, który służy do identyfikacji komputerów, usług i innych podmiotów dostępnych przez Internet. Jest to protokół mapowania adresów internetowych lub adresów URL na adresy IP. Ludzie nie są w stanie zapamiętać wszystkich adresów numerycznych. URL witryny zostały zawarte na obraz. To wtedy przydaje się DNS. Aby przekonwertować adresy domeny czytelne człowieka na numeryczne adresy IPv4 lub IPv6. Na przykład Thegeekpage.com mapuje na adres IPv4 172.66.43.103 i adres IPv6 2606: 4700: 3108 :: AC42: 2899. Zobaczmy teraz, jakie są sposoby sprawdzania adresów DNS w systemie Windows 11.
Spis treści
- Metoda 1: Korzystanie z wiersza polecenia
- Metoda 2: Korzystanie z PowerShell
- Metoda 3: Za pomocą ustawień Ethernet/Wi -Fi
- Metoda 4: Korzystanie z szczegółów połączenia sieciowego
Metoda 1: Korzystanie z wiersza polecenia
Krok 1: Naciśnij Win + r klucze, typ CMD, i kliknij OK.
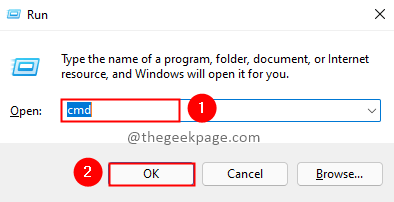
Krok 2: W wierszu polecenia Wpisz poniższe polecenie i naciśnij Wchodzić.
ipconfig /all
Krok 3: Sprawdź wyjście polecenia, aby znaleźć adres serwera DNS.
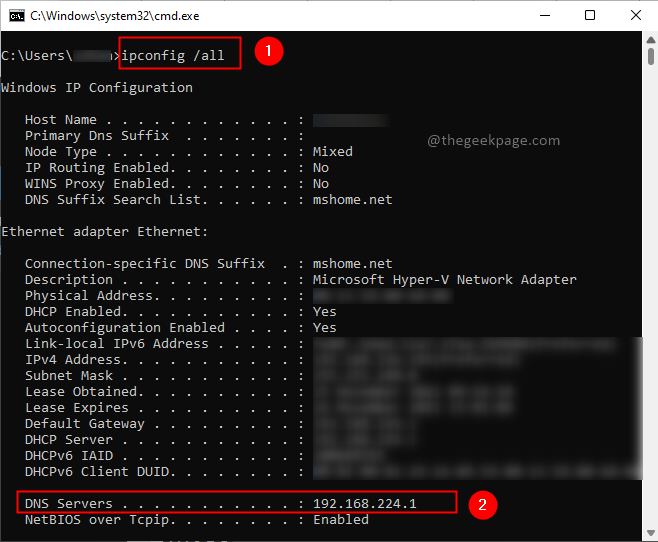
Metoda 2: Korzystanie z PowerShell
Krok 1: Naciśnij Win + r klucze, typ PowerShell i kliknij OK.
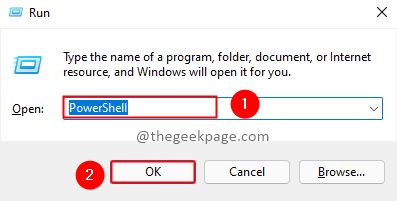
Krok 2: W PowerShell wpisz poniższe polecenie i naciśnij Wchodzić.
Get-dnsclientServerAddress
Krok 3: Sprawdź wynik dla adresów serwera DNS.

Metoda 3: Za pomocą ustawień Ethernet/Wi -Fi
Krok 1: Naciśnij Win + r klucze, typ Settings MS: Network-Ethernet i kliknij OK.
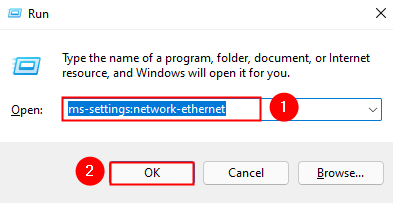
Uwaga: jeśli jesteś połączony przez Wi -Fi, używasz polecenia MS-Settings: Network-Wifi.
Krok 2: W ustawieniach Ethernet sprawdź adres serwera DNS.
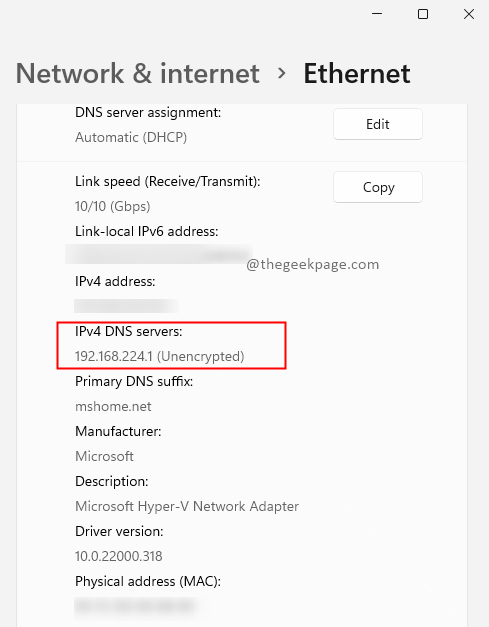
Metoda 4: Korzystanie z szczegółów połączenia sieciowego
Krok 1: Naciśnij Win + r klucze, typ Settings MS: Network i kliknij OK.
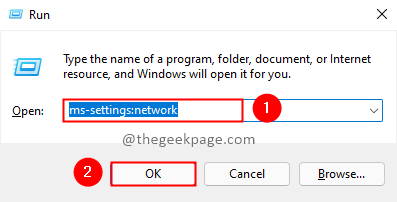
Krok 2: Idź do Zaawansowane ustawienia sieciowe W ustawieniach sieciowych i internetowych.
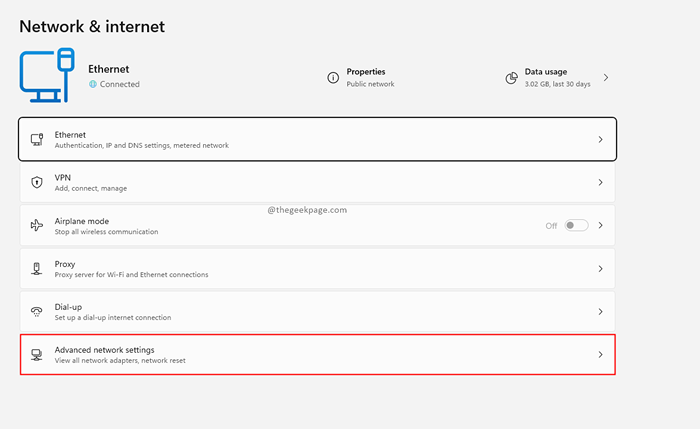
Krok 3: Wybierz Więcej opcji adaptera sieciowego W zaawansowanych ustawieniach sieciowych.
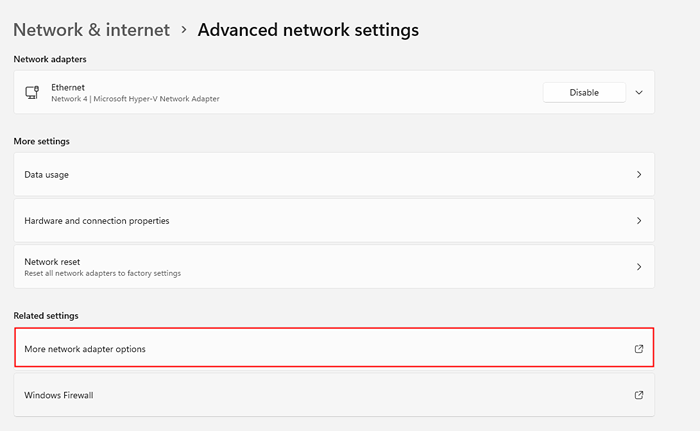
Krok 4: Wybierz adapter, z którym Internet jest podłączony w oknie połączeń sieciowych, a następnie kliknij Wyświetl status tego połączenia.
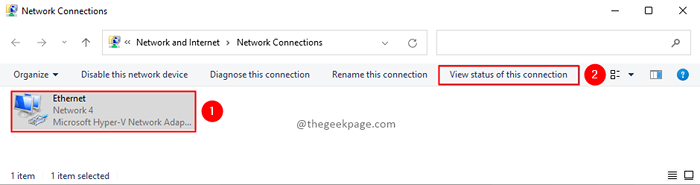
Uwaga: Jeśli jesteś podłączony przez Wi -Fi, wybierz adapter WiFi.
Krok 5: W oknie statusu kliknij Detale przycisk.
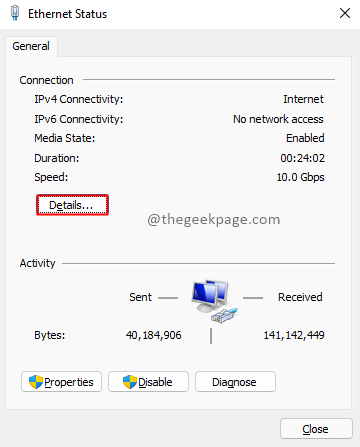
Krok 6: W oknie szczegółów połączenia sieciowego sprawdź adres serwera DNS.
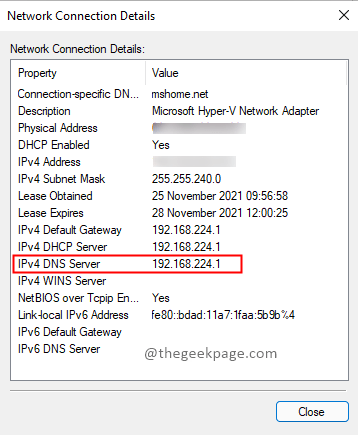
To wszystko!! Mam nadzieję, że możesz znaleźć adres DNS swojego systemu. Jeśli napotykasz jakiekolwiek problemy, skomentuj i daj nam znać. Z przyjemnością Ci pomożemy. Dziękuje za przeczytanie.
- « Popraw aplikację zegara, która nie załaduje problemu w systemie Windows 11
- Jak wyczyścić listy skoków w systemie Windows 11 »

