Jak wyczyścić listy skoków w systemie Windows 11
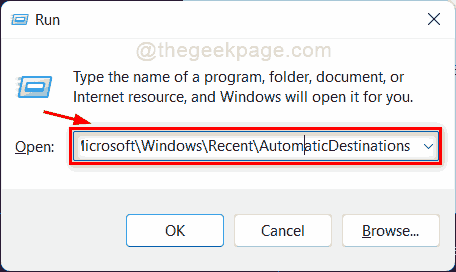
- 1313
- 353
- Maria Piwowarczyk
Po pierwsze, co masz na myśli mówiąc o skoku, wymienia dane w twoim systemie? To tylko dane o dowolnej aplikacji, którą system zapisuje w konkretnym folderze o nazwie AppData, które następnie są używane do uzyskania niedawno otwartych aplikacji, niedawno zamkniętych kart itp. Krótko mówiąc, ma to na celu niedawno wydarzenia, aby użytkownicy systemu Windows mogli cofnąć swoje ostatnie zadanie, takie jak ponowne otwarcie zamkniętych kart i wszystko. Jeśli jesteś użytkownikiem systemu Windows, którego prace obejmują pobieranie / tworzenie wielu dokumentów w krótkim czasie, to zatrzyma to appData (listy skoków), a także listę najnowszych elementów paska zadań, które może być męczącym zadaniem, aby usunąć wszystkie najnowsze elementy z pozycji z Lista. Zamiast tego możesz od razu usunąć / wyczyścić wszystkie dane z list skoków w systemie Windows 11. W tym poście poprowadzimy Cię, jak to zrobić.
Kroki, aby śledzić, aby wyczyścić listy skoków w systemie Windows 11
Krok 1: Naciśnij Windows + r klawisze razem na klawiaturze, aby otworzyć Uruchomić Okno dialogowe.
Krok 2: Skopiuj i wklej poniższą linię i uderzaj Wchodzić klucz.
%AppData%\ Microsoft \ Windows \ najnowsze \ AutomaticDestinations
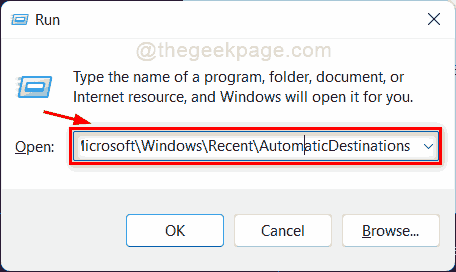
Krok 3: Naciśnij Ctrl + a do wyboru wszystkich plików w otwartym folderze.
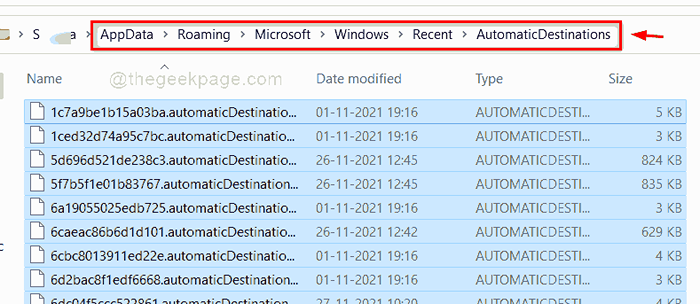
Krok 4: Następnie uderz Shift + Usuń klucze razem, aby trwale usunąć wszystkie pliki z folderu.
Krok 5: Kliknij Tak przycisk, aby kontynuować.
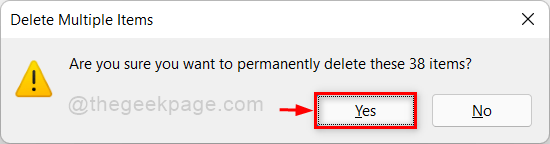
Krok 6: Teraz ponownie naciśnij Windows + r klucze razem, aby otworzyć Uruchomić skrzynka.
Krok 7: Skopiuj i wklej poniższą linię i uderzaj Wchodzić klucz.
%AppData%\ Microsoft \ Windows \ najnowsze \ CustomDestinations
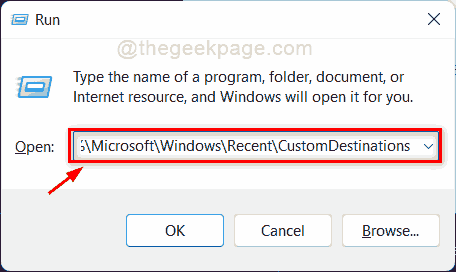
Krok 8: Naciśnij Ctrl + a do wyboru wszystkich plików w otwartym folderze.
Krok 9: Następnie uderz Shift + Usuń klucze razem, aby trwale usunąć wszystkie pliki z folderu.
Krok 10: Kliknij Tak Aby usunąć wszystkie elementy.
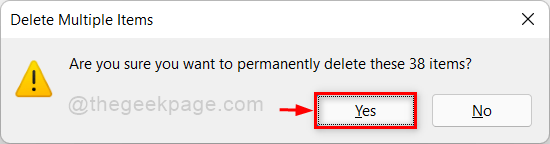
Krok 11: Zamknij wszystkie foldery po ich wyczyszczeniu.
To wyczyści / usunie wszystkie dane z folderów listy skoków na twoim komputerze Windows 11.
Otóż to.
Mam nadzieję, że ten post był pouczający i pomocny.
Daj nam znać w sekcji komentarzy poniżej.
Dziękuję za przeczytanie.
- « Jak wyświetlić DN w systemie Windows 11
- Jak sprawdzić wykorzystanie miejsca do przechowywania OneDrive w systemie Windows 11/10 »

