Jak sprawdzić wykorzystanie miejsca do przechowywania OneDrive w systemie Windows 11/10
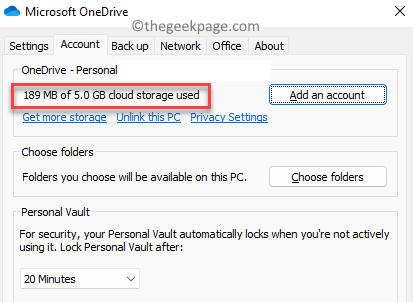
- 2074
- 616
- Maria Piwowarczyk
Jeśli korzystasz z Microsoft OneDrive lub właśnie zacząłeś korzystać z tej popularnej usługi przechowywania w chmurze, możesz zastanawiać się, jak sprawdzić wykorzystanie przestrzeni magazynowej OneDrive na komputerze Windows 11. OneDrive jest niewątpliwie jedną z najbardziej przydatnych usług tworzenia kopii zapasowych Microsoft, która pomaga przechowywać ważne dokumenty przez chmurę i mieć do nich dostęp, nawet w podróży. Tak więc w miejscach, w których nie masz dostępu do komputera lub laptopa, nadal możesz uzyskać dostęp do plików za pośrednictwem aplikacji OneDrive na urządzeniu mobilnym lub za pośrednictwem sieci OneDrive (z aktywnym Internetem).
Podobnie jak każda inna aplikacja do przechowywania plików, jest wyposażona w bezpłatny limit przestrzeni pamięci maksymalnej 5 GB. Możesz jednak kupić więcej pamięci, na przykład dla osobistych, możesz uzyskać pamięć 1 TB za cenę. Ale niezależnie od tego, czy masz bezpłatne konto OneDrive, czy płatne konto, musisz wiedzieć, ile miejsca do przechowywania pozostało w pewnym momencie, abyś mógł nadal zapisywać pliki bez żadnych zmartwień.
Jednocześnie należy pamiętać, że e -maile nie są liczone w przestrzeni pamięci, ponieważ Microsoft Outlook oferuje własne miejsce do przechowywania, które obejmuje bezpłatną pamięć 15 GB. Jeśli chcesz zapisać więcej wiadomości e -mail, możesz zasubskrybować płatny plan z programem Outlook w celu uzyskania dodatkowej pamięci. Ponadto nawet aplikacje Microsoft 365 (dokumenty z Word, PowerPoint, OneNote i Excel) nie są zawarte w magazynie OneDrive. Jeśli jednak dodasz jakieś pliki osobno, takie jak obrazy i filmy, są one liczone w pamięci.
Jak znaleźć miejsce do przechowywania OneDrive w systemie Windows 11
Istnieją dwa sposoby sprawdzenia miejsca do przechowywania w swoim OneDrive, a to zależy od tego, jakiej wersji używasz. Jeśli używasz aplikacji OneDrive, możesz ją sprawdzić za pośrednictwem aplikacji. Ale w przypadku wersji OneDrive online możesz sprawdzić strony internetowe. Zobaczmy, jak:
Jak sprawdzić przestrzeń do przechowywania OneDrive w aplikacji
Krok 1: Jeśli Onedrive Aplikacja już działa w tle, po prostu przejdź do prawej dolnej części pasek zadań, Rozwiń tacę systemową i kliknij na nią.
*Notatka - Jeśli nie znajdziesz ikony aplikacji w pasek zadań, po prostu idź do Początek i typ Onedrive na pasku wyszukiwania systemu Windows. Następnie kliknij wynik poniżej Najlepszy mecz Sekcja do otwarcia Onedrive App.
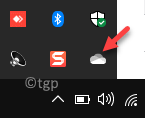
Krok 2: Po otwarciu kliknij Pomoc i ustawienia opcja w prawym dolnym rogu interfejsu.
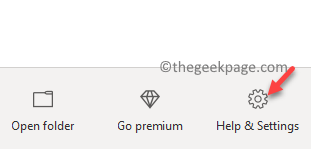
Krok 3: Następnie kliknij Ustawienia W menu.
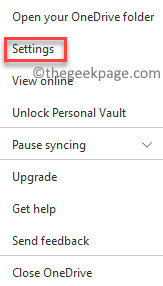
Krok 4: w Microsoft Onedrive Okno dialogowe Ustawienia, pozostań w Konto Tab i powinieneś być w stanie zobaczyć pozostałą przestrzeń do przechowywania PF Całkowita pamięć tutaj.
Po zakończeniu naciśnij OK do wyjścia.
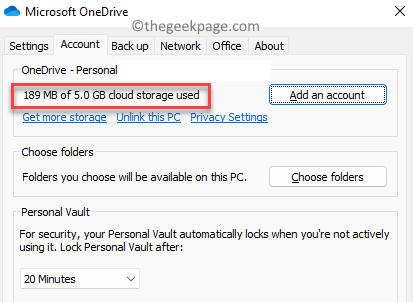
Teraz tak sprawdzisz przestrzeń do przechowywania w Onedrive App.
Jak sprawdzić przestrzeń do przechowywania OneDrive online
Jeśli jednak nie używasz aplikacji i wolisz korzystać z wersji OneDrive Web, oto jak możesz sprawdzić przestrzeń pamięci:
Krok 1: Otwórz przeglądarkę i wpisz poniższy link lub po prostu kliknij go, aby otworzyć Onedrive online:
https: // onedrive.na żywo.com/
Krok 2: Teraz w głównym interfejsie Onedrive Wersja online, przejdź do ekstremalnej lewej strony okna, a należy zobaczyć użycie miejsca do przechowywania.
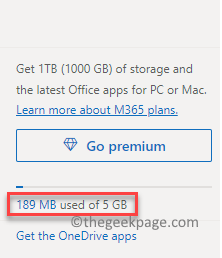
Krok 3: Alternatywnie, podczas gdy w Onedrive online strona główna, przejdź do skrajnej prawej górnej strony okna i kliknij ikonę sprzętu (Ustawienia) i kliknij na to.
Wybierać Opcje Z menu.
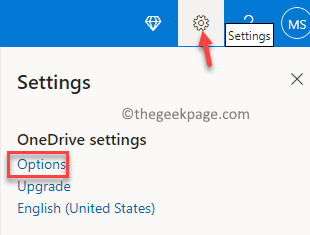
Krok 4: Skieruje cię prosto do Zarządzaj pamięcią okno, w którym możesz sprawdzić użycie miejsca do przechowywania w swoim Onedrive.

*Notatka - Możesz także przejść do Zarządzaj pamięcią okno Onedrive online, klikając poniższy link:
https: // onedrive.na żywo.com/?v = ManageStorage
Po zakończeniu zamknij okno i tak sprawdzasz Onedrive Zastosowanie miejsca do przechowywania na komputerze Windows 11.
- « Jak wyczyścić listy skoków w systemie Windows 11
- Jak włączyć lub wyłączyć Pokaż odznaki na aplikacjach paska zadań w systemie Windows 11/10 »

