Jak sprawdzić nazwę komputera na komputerze Windows PC
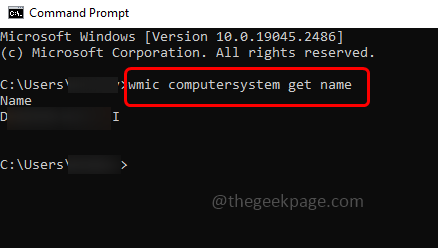
- 770
- 63
- Natan Cholewa
Każdy komputer ma nazwę, która jest adresowana jako nazwa urządzenia lub nazwa komputera. Służy to do identyfikacji tego konkretnego komputera w sieci. Może być używany do różnych celów, takich jak zlokalizowanie urządzenia, jeśli dwa komputery mają tę samą nazwę, możesz również zmienić nazwę komputera. Jeśli zmieniłeś go podczas konfigurowania komputera i chcesz poznać nazwę komputera lub jeśli chcesz poznać jego domyślną nazwę, można to zrobić na różne sposoby. W tym artykule pozwól nam zobaczyć różne sposoby znalezienia nazwy urządzenia/nazwy komputera na komputerze z systemem Windows.
Spis treści
- Jak znaleźć nazwę komputera na komputerze Windows
- 1. Sprawdź nazwę komputera za pomocą wiersza polecenia
- 2. Uzyskaj nazwę komputera za pomocą tej opcji komputera
- 3. Sprawdź nazwę komputera za pomocą ustawień systemu Windows
- 4. Znajdź nazwę komputera za pomocą klawiszy skrótów
- 5. Znajdź nazwę komputera za pomocą przycisku Start
Jak znaleźć nazwę komputera na komputerze Windows
Istnieją różne sposoby sprawdzenia nazwy komputera lub urządzenia. Zobaczmy różne sposoby
1. Sprawdź nazwę komputera za pomocą wiersza polecenia
Krok 1 - Otworzyć uruchomić monit za pomocą Windows + r klucze razem
Krok 2 - Typ CMD w biegu i uderzył Wchodzić. To otworzy wiersz polecenia
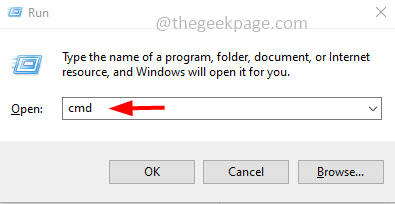
Krok 3 - W oknie wierszu polecenia Nazwa hosta i uderz Wchodzić
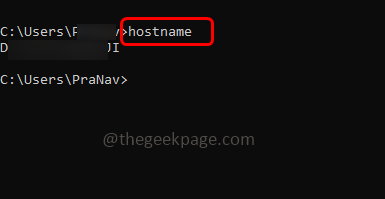
Krok 4 - Nazwa hosta wyświetli nazwę komputera na ekranie wiersza polecenia
Alternatywnie możesz również użyć poniższego polecenia. Kopiuj Poniższe polecenie i pasta to w wierszu polecenia. Następnie uderzył Wchodzić
WMIC Computersystem otrzymaj nazwę
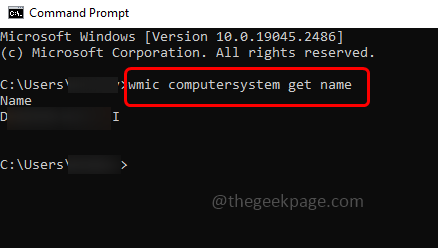
Dla użytkowników systemu Windows 10
2. Uzyskaj nazwę komputera za pomocą tej opcji komputera
Krok 1 - Otworzyć przeglądarka plików za pomocą Windows + e klucze razem
Krok 2 - Po lewej, Kliknij prawym przyciskiem myszy ten komputer
Krok 3 - Z pojawianej listy kliknij nieruchomości
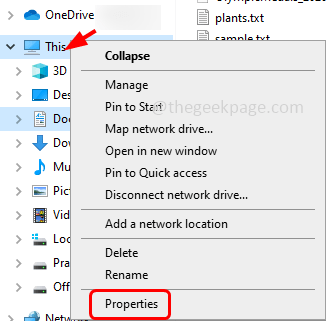
Krok 4 - Następnie możesz zobaczyć wymagany wynik w specyfikacjach urządzenia jako nazwę urządzenia
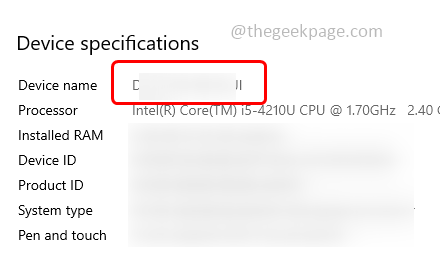
Dla użytkowników Windows 8 i Windows 7
Krok 1 - Kliknij na początek przycisk, który znajduje się w lewym dolnym rogu ekranu monitora
Krok 2 - Pojawi się ekran uruchomienia w typu paska wyszukiwania komputer
Krok 3 - Kliknij prawym przyciskiem myszy na komputer Z wyników wyszukiwania, a następnie kliknij nieruchomości
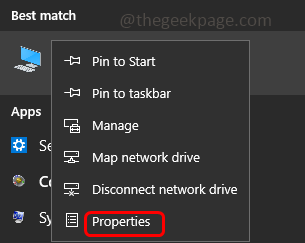
Krok 4 - Pod nazwą komputera, domeny i grupy roboczej znajdziesz nazwę komputera.
Poniższe metody są powszechne we wszystkich wersjach Windows
3. Sprawdź nazwę komputera za pomocą ustawień systemu Windows
Krok 1 - Otwórz ustawienia systemu Windows za pomocą Windows + i klucze razem
Krok 2 - Po lewej stronie kliknij o
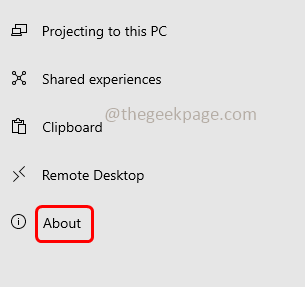
Krok 3 - Następnie w specyfikacjach urządzenia możesz zobaczyć nazwę komputera jako nazwę urządzenia
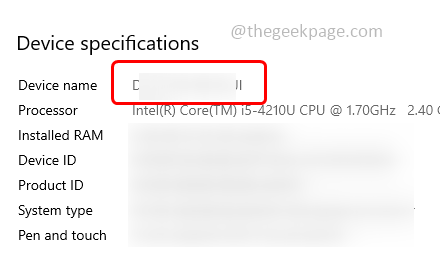
4. Znajdź nazwę komputera za pomocą klawiszy skrótów
Krok 1 - wciśnij Windows + pauza/break klucze razem z klawiatury
Krok 2 - W otwartych ustawieniach systemu Windows znajdziesz nazwę urządzenia
5. Znajdź nazwę komputera za pomocą przycisku Start
Krok 1 - Kliknij prawym przyciskiem myszy na początek przycisk, który znajduje się w lewym dolnym rogu ekranu
Krok 2 - Z pojawianej listy kliknij system
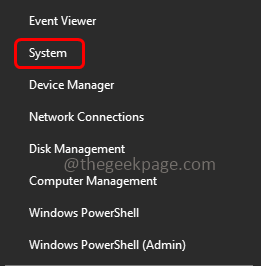
Krok 3 - W otwartym oknie, zgodnie z specyfikacjami urządzenia można zobaczyć nazwę urządzenia.
Otóż to! Mam nadzieję, że powyższe informacje są pomocne. Dziękuję i szczęśliwe czytanie!!
- « Mikrofon niezgody nie działa na iPhonie [rozwiązany]
- Jak naprawić awarie gier parowych w uruchomieniu w systemie Windows 11/10 »

