Jak naprawić awarie gier parowych w uruchomieniu w systemie Windows 11/10
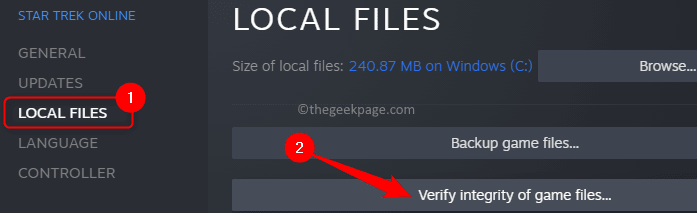
- 2614
- 582
- Laura Zygmunt
Wielu użytkowników Steam zgłosiło problem, gdy uruchamiają gry na Steamie. Zauważono, że niektóre gry zamykają się na ekranie ładowania, podczas gdy niektóre gry się uruchamiają, a następnie zamykają bez powiadomienia o błędach. Problem Gry parowe awarie w uruchomieniu może wskazać problem związany z pamięcią podręczną gry lub uszkodzonym plikiem gry lub przestarzałych sterowników graficznych na twoim komputerze.
Jeśli masz do czynienia z tym problemem, w którym gry Steam się rozbijają podczas ich uruchomienia, śmiało i przeczytaj ten artykuł. Tutaj wyselekcjonowaliśmy listę metod rozwiązywania problemów, które pomogą Ci przezwyciężyć ten problem na komputerze z systemem Windows.
Spis treści
- Napraw 1 - Usuń regregistry klienta.Plik Blob w katalogu instalacji Steam
- Napraw 2 - Sprawdź integralność plików gier w Steam
- Napraw 3 - Uruchom Steam jako administrator
- Napraw 4 - Napraw folder biblioteki gier Steam i wyczyść pamięć podręczną do pobrania
- Napraw 5 - Ponownie zainstaluj klienta Steam
- Dodatkowe poprawki
Napraw 1 - Usuń regregistry klienta.Plik Blob w katalogu instalacji Steam
Krok 1. otwarty Menedżer zadań (Ctrl + Shift + ESC).
Krok 2. Szukaj wszelkich procesów związanych z Para.
Wybierz proces i naciśnij Zadanie końcowe. Wykonaj to dla wszystkich procesów związanych z parą, aby całkowicie wyjść z pary.
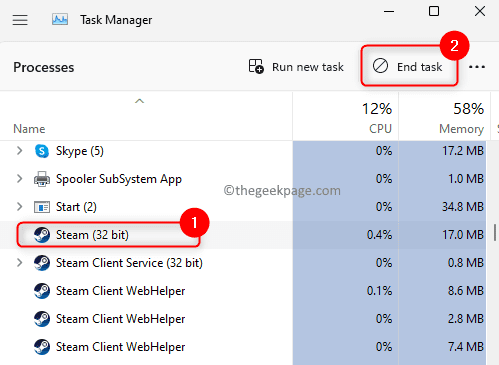
Krok 3. Przejdź do folderu domyślnego instalacji parowej.
Domyślna lokalizacja to C: \ Plik programu (x86) \ Steam
Krok 4. Poszukaj pliku Regulamin klienta.kropelka W folderze parowym.
Krok 5. Wybierz plik i naciśnij Usuwać przycisk na klawiaturze.
Krok 6. Wznowienie Steam i ten plik zostanie przywrócony przy następnym logowaniu.
Będziesz musiał zalogować się za pomocą poświadczeń i sprawdzić, czy problem z awarią gier Steam jest rozwiązany.
Notatka: Wykonaj tę poprawkę tylko wtedy, gdy masz pod ręką poświadczenia logowania. Ten plik zawiera dane rejestracyjne dla wszystkich gier Steam zainstalowanych na komputerze.
Napraw 2 - Sprawdź integralność plików gier w Steam
Krok 1. Uruchom Para App.
Krok 2. Idź do Biblioteka patka.
Krok 3. w Gry wymienione poniżej, kliknij prawym przyciskiem myszy grę, podnosząc ten problem i wybierz Nieruchomości.
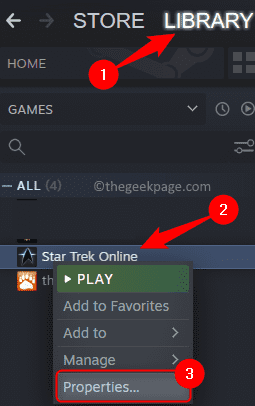
Krok 4. Wybierz Pliki lokalne Tab, a następnie kliknij Sprawdź integralność plików gier po prawej stronie.
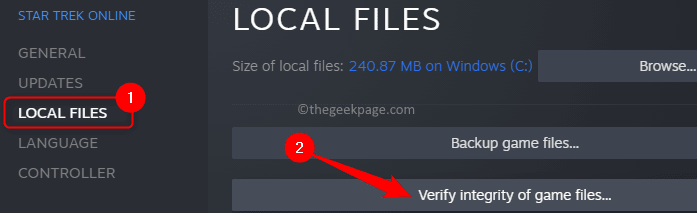
Krok 5. Poczekaj, aż walidacja gry ukończy i naprawi grę.
Krok 6. Po zakończeniu procesu kliknij Para menu w oknie głównym.
Krok 7. Wybierz opcję Wyjście.
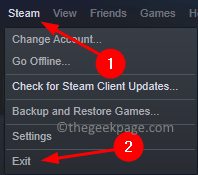
Krok 8. Teraz otwarte Menadżer zadań i zakończ procesy związane z parą tutaj, jak wspomniano w Kroki 1 i 2 W Napraw 1 powyżej.
Krok 9. Wznowienie Para.
Uruchom grę i sprawdź, czy problem jest naprawiony.
Napraw 3 - Uruchom Steam jako administrator
Krok 1. Użyj Menadżer zadań I Zakończ wszystkie procesy związane z parą Jak wspomniano w Napraw 1.
Krok 2. Znajdź Para Skrót aplikacji na pulpicie.
Krok 3. Kliknij go prawym przyciskiem myszy i wybierz opcję Otwórz lokalizację pliku.
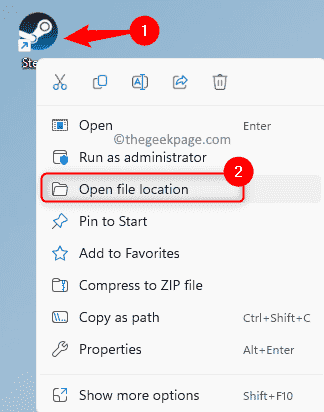
Krok 4. Teraz kliknij prawym przyciskiem myszy Para wykonywalny i wybierz Nieruchomości.
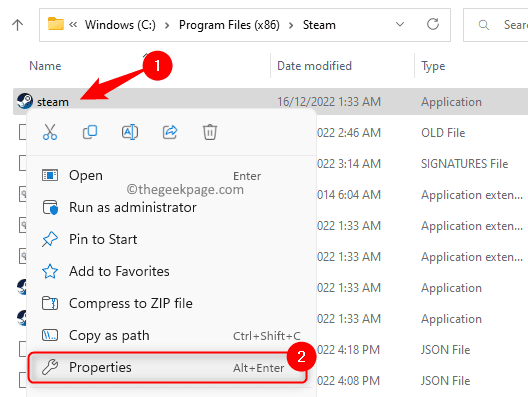
Krok 5. w Nieruchomości okno, przejdź do Zgodność patka.
Krok 6. Zaznacz pole obok Uruchom ten program jako administrator.
Krok 7. Wreszcie, naciśnij Stosować A potem dalej OK.
Krok 8. Uruchom Steam i sprawdź, czy problem został rozwiązany podczas uruchamiania gry.
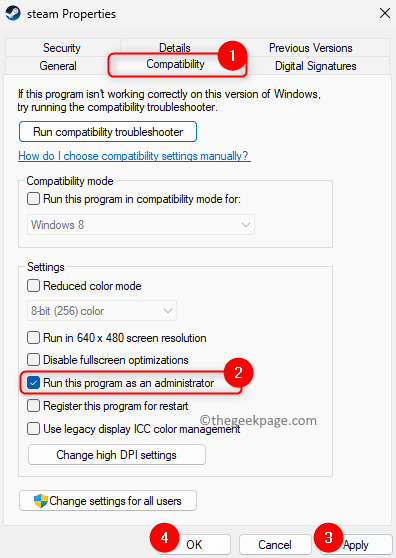
Napraw 4 - Napraw folder biblioteki gier Steam i wyczyść pamięć podręczną do pobrania
Krok 1. Otworzyć Para aplikacja.
Krok 2. Dotknij Para menu, a następnie wybierz Ustawienia.
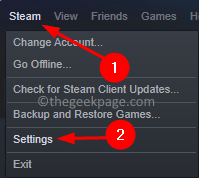
Krok 3. w Ustawienia okno, wybierz Pliki Sekcja w lewym panelu.
Krok 4. Po prawej stronie kliknij Foldery biblioteki Steam poniżej Biblioteki treści.
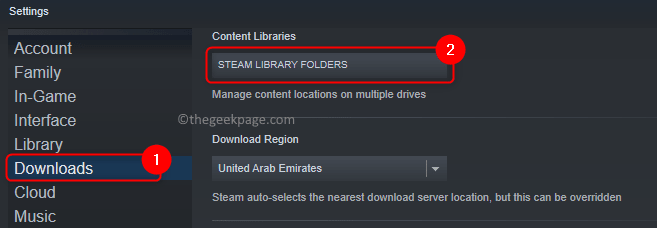
Krok 5. Wybierz Biblioteka folder u góry Menadżer magazynu.
Krok 6. Następnie kliknij przycisk z elipsy (…) i wybierz Folder naprawy opcja.
Po wyświetleniu monitu UAC Aby uzyskać uprawnienia, kliknij Tak.
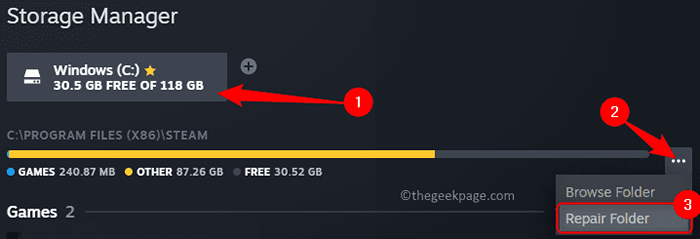
Krok 7. Poczekaj, aż aplikacja Steam zostanie naprawiona.
Krok 8. Po zakończeniu procesu naprawy, wznowienie Paruj i sprawdź, czy błąd jest naprawiony.
Jeśli problem nadal istnieje po naprawie folderu biblioteki w Steam, to wyczyść pamięć podręczną pobierania, jak wspomniano poniżej.
Krok 1. Dokonywać Kroki 1 - 3 Powyżej do otwarcia Ustawienia parowe i idź do Pliki patka.
Krok 2. Teraz kliknij Wyczyść pamięć podręczną do pobrania przycisk u dołu po prawej stronie.
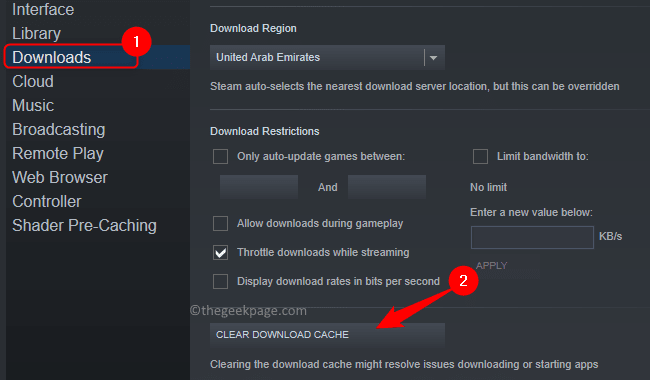
Krok 3. W wierszu potwierdzenia kliknij OK.
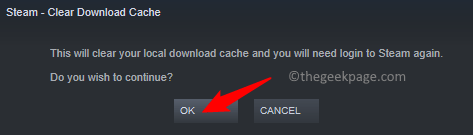
Krok 4. Po wyczyszczeniu pamięci podręcznej pobierania otwórz Steam i zaloguj się za pomocą poświadczeń.
Otwórz grę i sprawdź, czy Steam wciąż się rozbija, czy nie.
Napraw 5 - Ponownie zainstaluj klienta Steam
Krok 1. Uderz w Okna klucz i typ Zainstalowane aplikacje.
Krok 2. Kliknij Zainstalowane aplikacje W najlepszych wynikach wyszukiwania dopasowania.
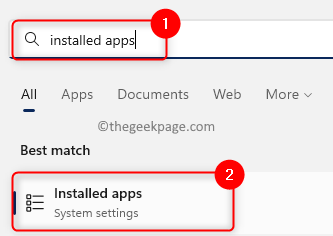 Windows wyszukiwanie zainstalowanych aplikacji min min
Windows wyszukiwanie zainstalowanych aplikacji min min Krok 3. Szukaj Para na liście zainstalowanych aplikacji.
Krok 4. Kliknij na Menu DOT związany z Para i wybierz Odinstalowanie.
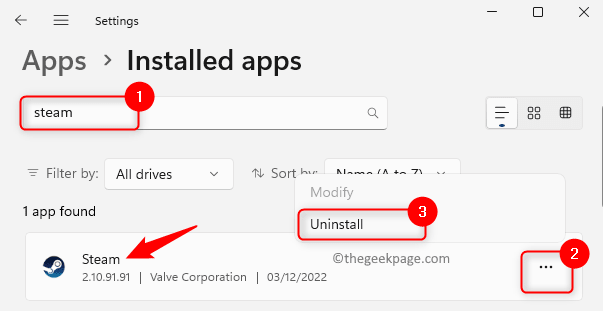
Krok 5. W monicie o potwierdzenie kliknij Odinstalowanie Ponownie.
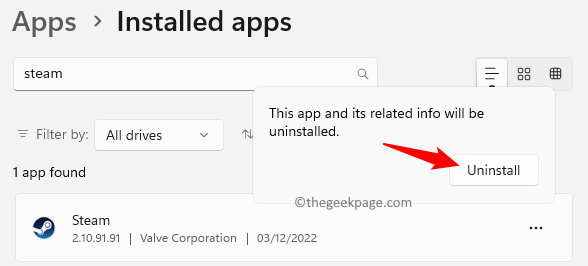
Krok 6. Po odinstalowaniu aplikacji, ponowne uruchomienie Twój komputer.
Krok 7. Kliknij tutaj, aby przejść na stronę Steam.
Krok 8. Na tej stronie kliknij Zainstaluj parę Aby pobrać plik konfiguracji na komputer.
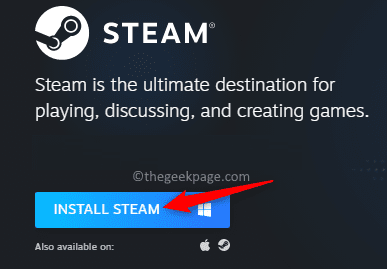
Krok 9. Uruchom ten plik, aby zainstalować Steam na komputerze.
Po zakończeniu instalacji zaloguj się za pomocą poświadczeń i sprawdź, czy problem jest naprawiony.
Dodatkowe poprawki
1. Zaktualizuj sterownik karty graficznej
Możesz spróbować zaktualizować sterownik karty graficznej (adaptery wyświetlania) za pomocą menedżera urządzeń, aby sprawdzić, czy pomoże to przezwyciężyć problem. Użyj dowolnej z metod wymienionych w połączonym artykule, aby ręcznie aktualizować adaptery graficzne.
2. Wykonaj czysty but
Jeśli nie udało Ci się rozwiązać problemu ze wspomnianymi powyżej poprawkami, możesz spróbować wykonać czysty rozruch i sprawdzić, czy problem nadal występuje w trybie czystym rozruchu. Wykonaj kroki w tym artykule, aby ponownie uruchomić komputer z systemem Windows w trybie czystych rozruchu.
3. Sprawdź aktualizację systemu Windows
Wreszcie, jeśli nic nie zadziała, możesz sprawdzić, czy system Windows jest aktualizowany do najnowszej wersji.
Krok 1. otwarty Uruchom (Windows + R).
Krok 2. Typ Settings MS: WindowsUpdate i uderz Wchodzić.
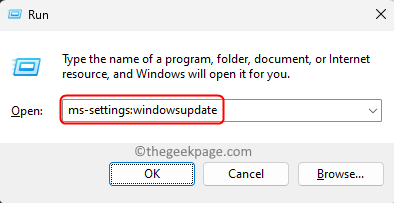
Krok 3. Kliknij Sprawdź aktualizacje.
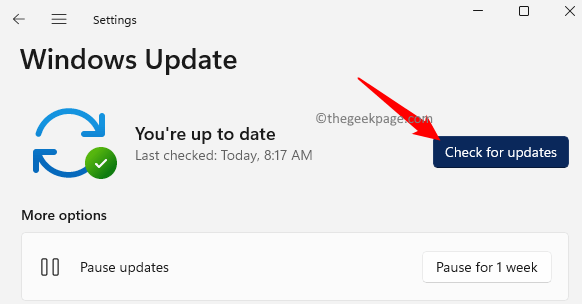
Krok 4. Windows sprawdzi, czy jakieś aktualizacje są dostępne i pobierz je i zainstaluj je.
Krok 5. Uruchom ponownie Twój komputer po aktualizacji i sprawdź, czy problem z awarią parową jest rozwiązany, czy nie.
Otóż to!
Mamy nadzieję, że metody w tym artykule naprawiły Gry parowe awarie w wydaniu startupowym na twoim komputerze z systemem Windows. Czy uznałeś ten artykuł pouczający i przydatny w naprawie tego problemu Steam? Proszę o komentarz i daj nam znać swoje przemyślenia na temat tego samego.
- « Jak sprawdzić nazwę komputera na komputerze Windows PC
- Jak zainstalować sterownik PL2303 w systemie Windows 11/10 »

