Jak wyczyścić napęd C w systemie Windows 11
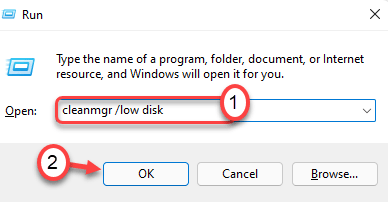
- 5018
- 853
- Roland Sokół
Czy dysk C pojawia się jako czerwony w eksploratorze plików ze względu na bardzo niską przestrzeń? Jeśli napęd C zawiera mniej niż 30-50 GB wolnej przestrzeni, komputer zwolni. Czas uruchamiania wzrośnie, napotkasz znaczne opóźnienie, nawet podczas wykonywania lekkich zadań. Po prostu postępuj zgodnie z tymi łatwymi instrukcjami, aby wyczyścić sterownik C na komputerze Windows 11.
Przydatne przeczytanie: Jak naprawić napęd C jest pełny i pokazuje czerwony problem
Spis treści
- Napraw 1 - Użyj narzędzia do czyszczenia dysku
- Napraw 2 - Wyczyść temp, prefetet foldery
- Napraw 3 - Oczyść kosz na rzecz recyklingu
- Fix 4 - Odinstaluj aplikacje od C Drive
Napraw 1 - Użyj narzędzia do czyszczenia dysku
Narzędzie do czyszczenia dysku jest wyposażone w system Windows do wydajnego czyszczenia plików śmieciowych z dysków.
1. Naciskać Windows+r klucze razem.
2. Po tym, pisać To polecenie i uderzenie Wchodzić.
CleanMgr /niski dysk
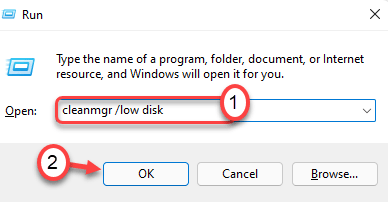
Oczyszczanie dysku okno zostanie otwarte.
3. Kiedy Oczyszczanie dysku: wybór napędu Pojawia się okno, kliknij „Drives:".
4. Teraz kliknij rozwijanie i wybierz „(C:)" prowadzić.
4. Następnie kliknij „OK".
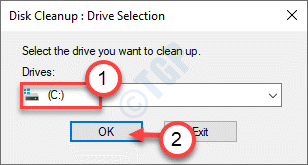
Poczekaj chwilę, aż komputer analizuje liczbę plików śmieci.
5. Teraz w „Pliki do usunięcia:”Sekcja zaznacz wszystkie pola jeden po drugim.
6. Następnie kliknij „OK„Aby rozpocząć proces czyszczenia.
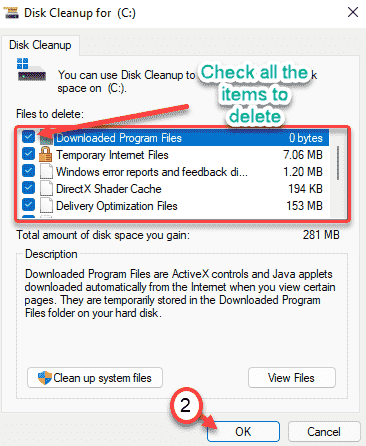
7. Zauważysz monit z prośbą o zgodę na usunięcie przedmiotów.
8. Po prostu kliknij „Usuń pliki„Aby je usunąć.
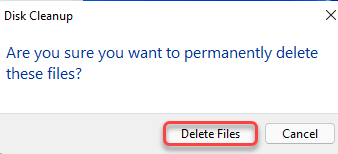
9. Teraz ponownie otwórz narzędzie do czyszczenia dysku.
10. Tym razem kliknij Oczyść pliki systemowe.
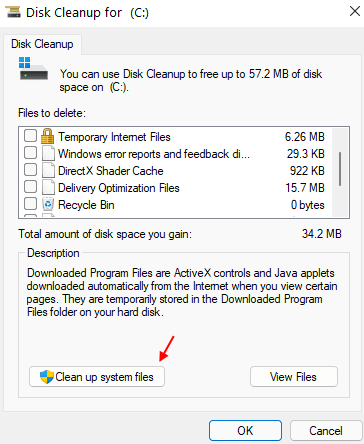
11. Wybierz C Drive ponownie.
12. Wybierz pliki takie jak stare instalacje systemu Windows i nie przydatne bezpieczne do usuwania plików systemowych tym razem.
13. Kliknij OK, aby usunąć pliki.
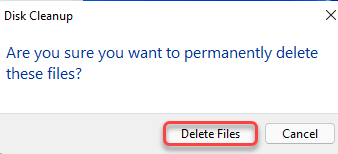
Oczyszczanie dysku usunie wszystkie pliki śmieci z dysku C:.
Napraw 2 - Wyczyść temp, prefetet foldery
Folder tymczasowy zawiera dane tymczasowe dla aplikacji, przeglądarki, które mogą zakryć dużo miejsca.
1. Początkowo naciśnij Klucz z systemem Windows razem z 'R' klucz.
2. Kiedy Uruchomić Terminal pojawia się, napisz „%temp%". Po prostu kliknij „OK”I Temp Pojawi się folder.
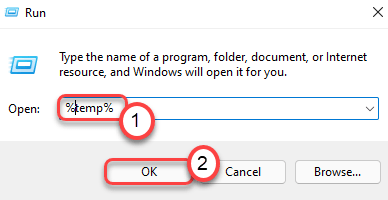
3. Kliknij "Kontynuować”Jeśli pojawi się komunikat ostrzegawczy.
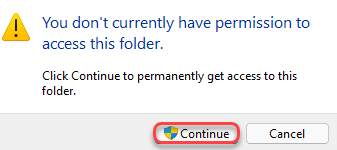
4. Kiedyś Temp Pojawia się folder, naciśnijCtrl+a' razem. Wszystkie foldery i pliki wewnątrz Temp Folder zostanie wybrany.
5. Następnie naciśnijUsuwać„Klucz do opróżnienia Temp teczka.
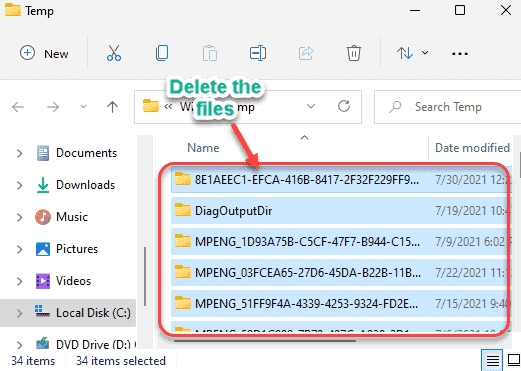
6. Teraz ponownie naciśnij Klucz Windows+R klucze razem.
7. Ponadto napisz „Temp”I uderzył Wchodzić.
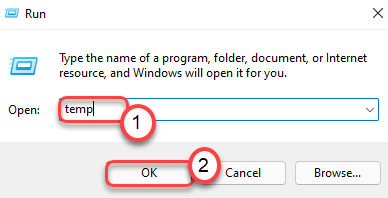
8. Usuń wszystko w folderze.
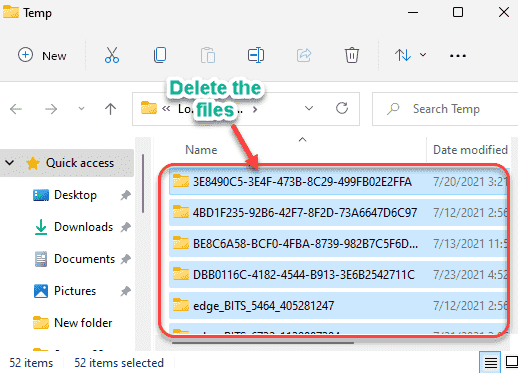
9. Po zakończeniu naciśnij Klucz Windows+R Klucze znowu.
10. Następnie wpisz „Prefer”I uderzył Wchodzić.
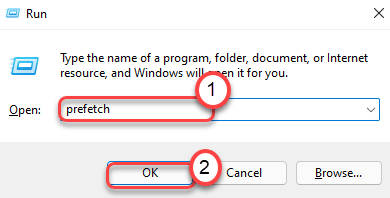
11. Wybierz wszystkie zawartość w folderze i naciśnijUsuwać„Klucz do usunięcia wszystkich zawartości.
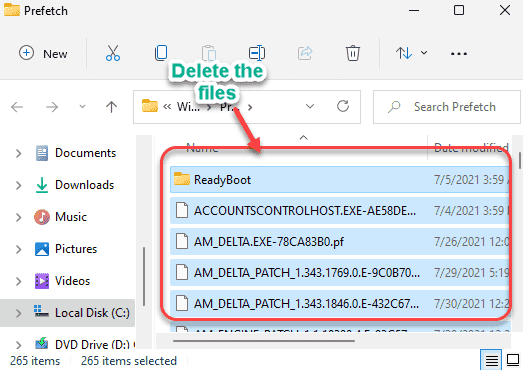
Po zrobieniu ich wszystkich sprawdź, czy poprawia to wolne miejsce w lokalnym dysku C.
Napraw 3 - Oczyść kosz na rzecz recyklingu
Pojemnik z recyklingu zawiera usunięte pliki z eksploratora plików. Opróżniaj kosz na recykling, aby zaoszczędzić miejsce.
1. Kliknij ikonę wyszukiwania i wyszukaj „Kosz".
2. Następnie dotknij „Kosz”Z wyników wyszukiwania, aby uzyskać do niego dostęp.
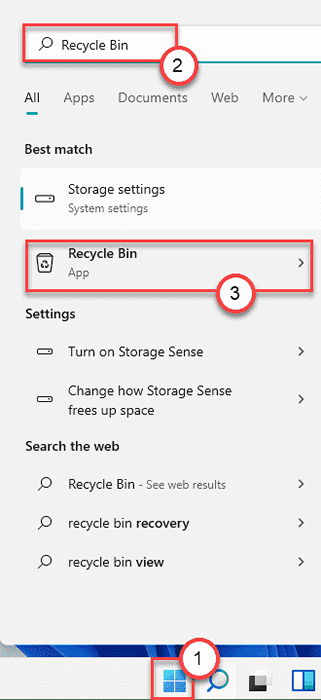
3. Po otwarciu recyklingu Bin kliknij „Pusty kosz na recykling„Aby to opróżnić.
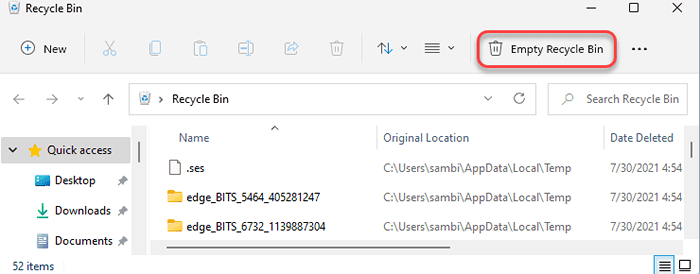
To usunie wszystkie pliki, aplikacje, dane z kosza na rzecz recyklingu. Teraz sprawdź wolną przestrzeń w swoim systemie.
Fix 4 - Odinstaluj aplikacje od C Drive
Jeśli zainstalowałeś duże aplikacje innych firm na lokalnym dysku C, możesz poczuć problem z niską pamięcią.
1. Otwórz okno Ustawienia.
2. Następnie dotknij „Aplikacje”Ustawienia z opaski po lewej stronie.
3. Następnie kliknij „Aplikacje i funkcje”Od lewej strony.
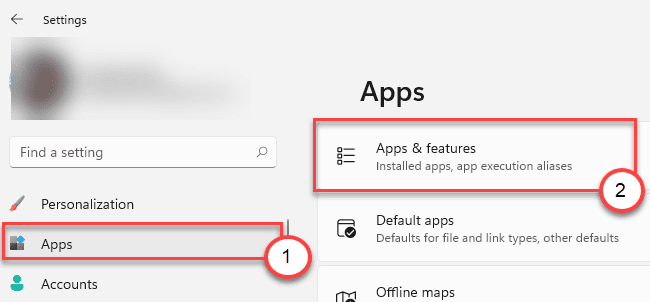
4. Następnie po prawej stronie znajdziesz listę aplikacji.
5. Następnie kliknij „Sortuj według”I wybierz„Według rozmiaru”Od rozwijanego.
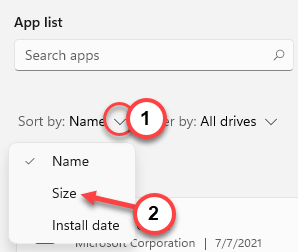
To sortuje aplikacje zgodnie z ich rozmiarami w kolejności malejącej.
6. Na górze listy znajdziesz aplikacje zawierające większą część lokalnego dysku (C :).
7. Po prostu kliknij ikonę trzech barów w aplikacji, którą chcesz odinstalować, a następnie kliknij „Odinstalowanie„Aby usunąć go z urządzenia.
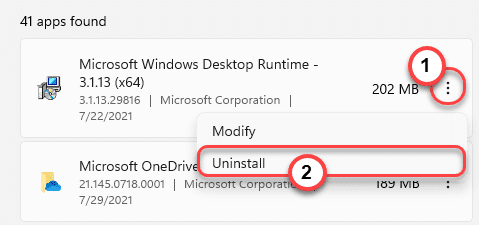
Teraz postępuj zgodnie z łatwymi instrukcjami na ekranie, aby usunąć aplikację z komputera.
[[[
NOTATKA -
Staraj się nie instalować żadnej aplikacji zewnętrznej na lokalnym dysku (C :). Zainstaluj te na innych partycjach, aby zaoszczędzić dużo miejsca na napędzie C.
]
W C: Drive nie będzie już żadnej nieadekwatności wolnej przestrzeni.
- « Poprawka nie może zmienić części tablicy w MS Excel
- Jak naprawić problem z połączeniem niezgody na Windows PC »

