Poprawka nie może zmienić części tablicy w MS Excel
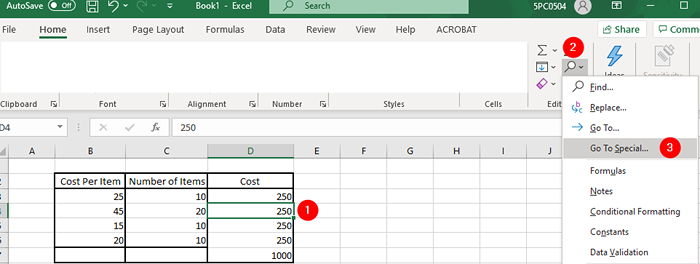
- 1598
- 131
- Ignacy Modzelewski
Większość użytkowników MS Excel mogła napotkać następujący błąd, gdy próbujesz usunąć formułę tablicy z komórki.
Nie możesz zmienić części tablicy
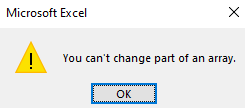
Może to być naprawdę denerwujące, ponieważ nie można usunąć istniejącej formuły na tej komórce (ta, która ma złe wartości) ani dodać niczego nowego do tej komórki. Jeśli nie możesz się doczekać rozwiązania tego problemu, przeczytaj dalej. W tym artykule najpierw omówimy problem, a następnie znajdziemy sposoby naprawy tego samego
Zrozumienie problemu z przykładowymi danymi
1. Rozważ tabelę z przykładowymi danymi, jak pokazano poniżej. Koszt kolumna powinna mieć odpowiednią wartość Koszt za pozycję*Liczba pozycji
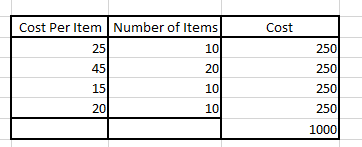
2.Ale jak widać powyżej, tylko pierwszy wpis (25 *10 = 250) ma odpowiednią wartość. Wszystkie pozostałe wartości w kolumnie kosztów zawierają niewłaściwe wartości.
3. Aby poprawić wartość z drugiego wiersza (45*10 = 250) kolumny kosztów, klikasz komórkę, jak pokazano poniżej i spróbuj ją usunąć.
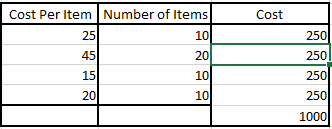
4. Błąd stwierdzający Nie możesz zmienić części tablicy jest wyświetlany. Ta wiadomość jest widoczna, gdy próbujesz usunąć dowolne lub wszystkie pozostałe komórki w kolumnie kosztów.
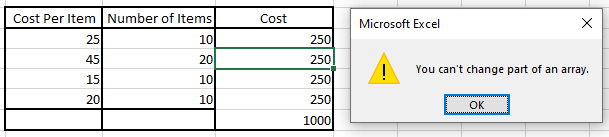
5. Powiedzmy, że próbujesz wybrać kilka komórek o niewłaściwej wartości, a następnie je usuń, widzisz ten sam błąd
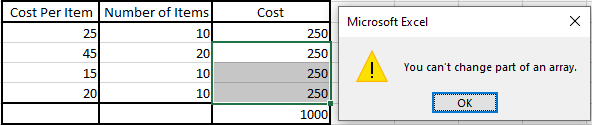
Tej wartości nie można usunąć ani modyfikować, a komunikat o błędzie wciąż pojawia się.
Teraz, że zrozumieliśmy ten problem, znajdźmy różne sposoby rozwiązania tego problemu.
Naprawianie, że nie możesz zmienić części tablicy
Krok 1: Kliknij jedną z komórek, których nie możesz usunąć
Krok 2: Z górnego menu upewnij się, że jesteś w Home patka
Krok 3: z Redagowanie sekcja, kliknij Znajdź i wybierz
Krok 4: Od rozwijania wybierz Idź do specjalnego
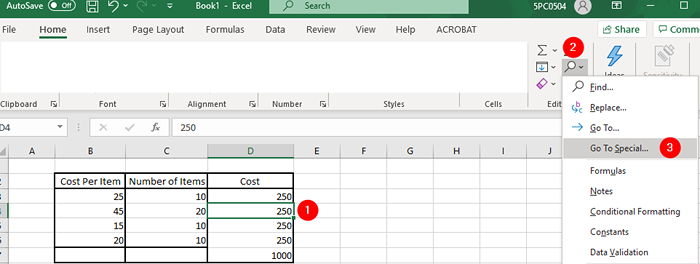
Krok 5: W oknie, które się otwiera, kliknij Aktualna tablica
Krok 6: Kliknij OK
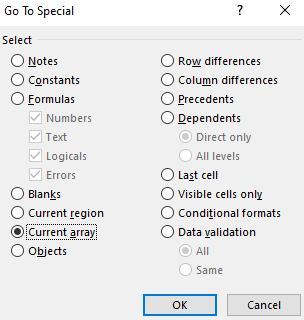
Krok 7: Widać, że wszystkie elementy tablicy należące do tej tablicy są podświetlone, jak pokazano poniżej
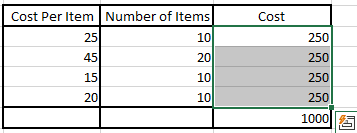
Krok 8: Usuń wszystkie komórki
Krok 9: Zastosuj ponownie formułę
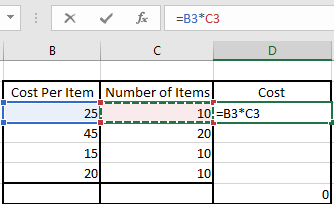
Krok 10: Włóż mysz wokół punktu pokazanego poniżej. Pojawia się symbol plus. Przeciągnij i upuść, aby przedłużyć formułę do wymaganych wierszy
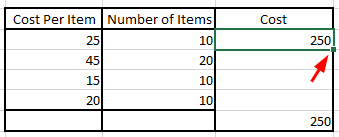
Krok 11: Stół powinien wyglądać jak następujące
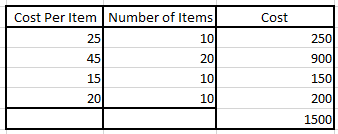
To wszystko
Mamy nadzieję, że ten artykuł był pouczający. Dziękuję za przeczytanie.
Uprzejmie skomentuj i daj nam znać, czy pomogło to rozwiązać problem.
Sprawdzaj więcej wskazówek i wskazówek.

