Jak naprawić problemy logowania w oknie 11

- 3905
- 1154
- Ignacy Modzelewski
Problemy z logowaniem z systemem systemu Windows nie są niczym nowym, ale w przypadku nowszych aktualizacji liczba osobliwych problemów logowania rośnie z roku na rok Windows 10 lub 11. W tym artykule wyjaśnimy, jak naprawić podstawowe problemy logowania, które powodują kłopoty dla normalnych użytkowników. Jeśli napotykasz jakiekolwiek problemy z logowaniem na koncie, te poprawki są tylko dla Ciebie.
Spis treści
- Napraw 1 - Po prostu uruchom ponownie urządzenie
- Napraw 2 - Użyj automatycznej naprawy
- Napraw 3 - uruchom w trybie awaryjnym i utwórz nowe konto
- Napraw 4 - Wyłącz ustawienia szybkiego uruchamiania
Napraw 1 - Po prostu uruchom ponownie urządzenie
Najlepszym sposobem rozwiązania tego problemu jest ponowne uruchomienie komputera. Jeśli jest to problem jednorazowy, prosty ponowne uruchomienie urządzenia powinien załatwić sprawę.
1. Po osiągnięciu ekranu logowania kliknij „Przycisk zasilania„Na rogu lewego dna.
2. Następnie dotknij „Uruchom ponownie„Aby natychmiast zrestartować komputer.
Po ponownym uruchomieniu komputera powinieneś być w stanie normalnie za logowanie. Jeśli nie możesz odpocząć
Napraw 2 - Użyj automatycznej naprawy
Możesz użyć „automatycznej naprawy” (wcześniej znanej jako „naprawa uruchamiania”), aby rozwiązać ten problem. Ale aby to zrobić, musisz uruchomić środowisko odzyskiwania.
Kroki do uruchomienia komputera w celu automatycznej naprawy -
A. Na początku musisz zamknąć komputer.
B. Po prostu naciśnij przycisk zasilania, aby uruchomić system.
C. Następnie, gdy system sięgnie systemu, naciśnij i przytrzymaj Przycisk zasilania ponownie, aby wymusić wyłączenie systemu, gdy tylko zobaczysz logo producenta.
D. Kontynuuj to jeszcze przez 2-3 razy, a automatycznie dotrze do ekranu naprawy uruchamiania.
Kiedy komputer się uruchamia, będziesz w środku Środowisko odzyskiwania tryb.
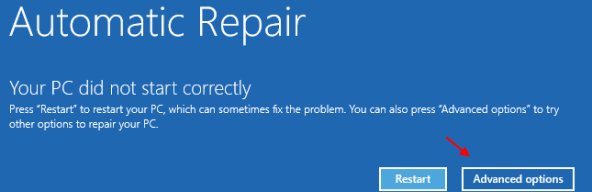
Teraz, gdy znajdziesz się w trybie środowiska odzyskiwania, idź po te kroki -
1. Gdy znajdziesz się na 'Wybierz opcję' ekran, kliknij „„Rozwiązywanie problemów".

4. Musisz kliknąć „Zaawansowane opcje".
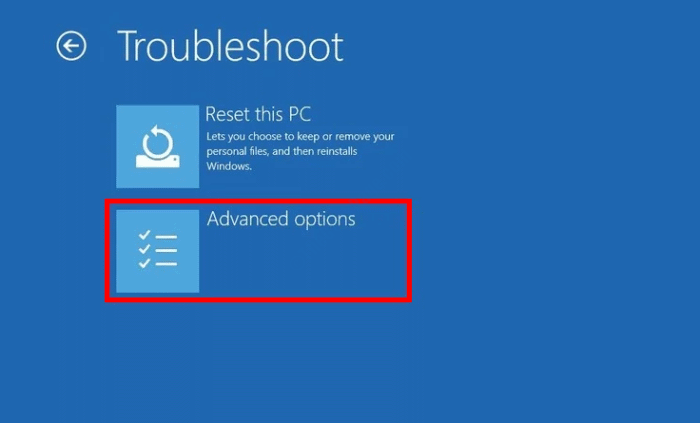
6. Następnie po prostu kliknij „Naprawa startupu„Aby rozpocząć proces naprawy.
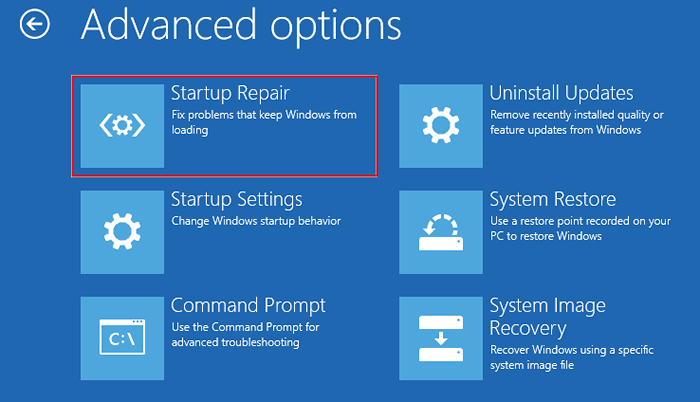
Niech metoda naprawy uruchamiania rozwiąże problem logowania, z którym napotkasz. To powinno rozwiązać problem na komputerze.
Napraw 3 - uruchom w trybie awaryjnym i utwórz nowe konto
Możesz utworzyć nowe konto w trybie awaryjnym.
Krok 1 - Uruchom w trybie awaryjnym
1. Początkowo uruchom komputer w środowisku odzyskiwania systemu Windows.
2. Następnie dotknij „Zaawansowane opcje".
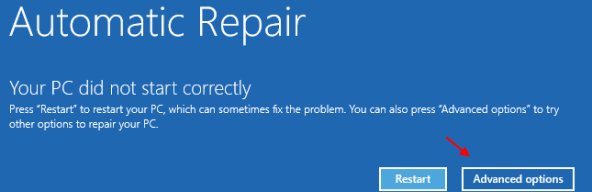
3. Następnie kliknij „Rozwiązywanie problemów".

4. Następnie dotknij „Zaawansowane opcje„Aby uzyskać dostęp do większej liczby opcji rozwiązywania problemów.
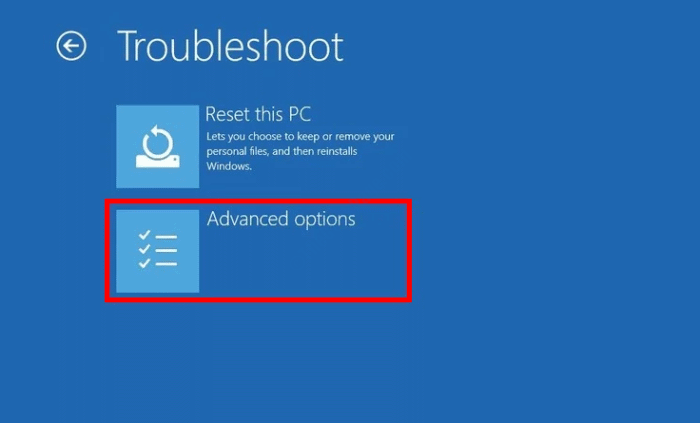
5. Następnie kliknij „Ustawienie uruchamianiaS".
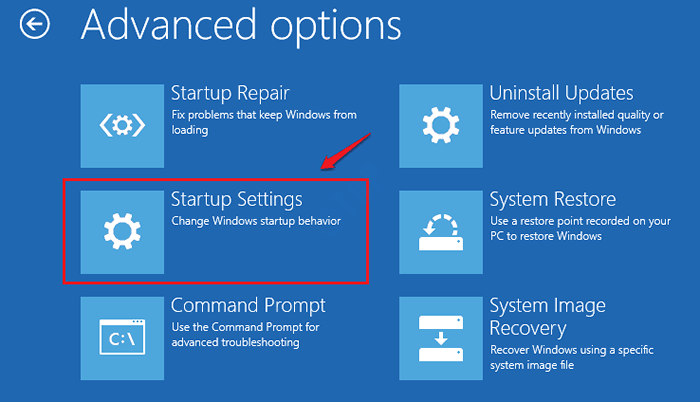
8. Wreszcie do uruchom ponownie Twoje urządzenie poprawnie kliknij „Uruchom ponownie".
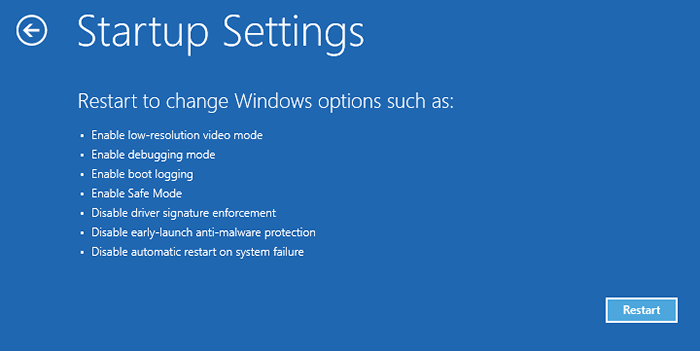
9. Tutaj wykryjesz różne możliwości typów startupów.
10. Następnie naciśnij F4 z klawiatury, aby wybrać opcję, która mówi „Włącz tryb awaryjny".
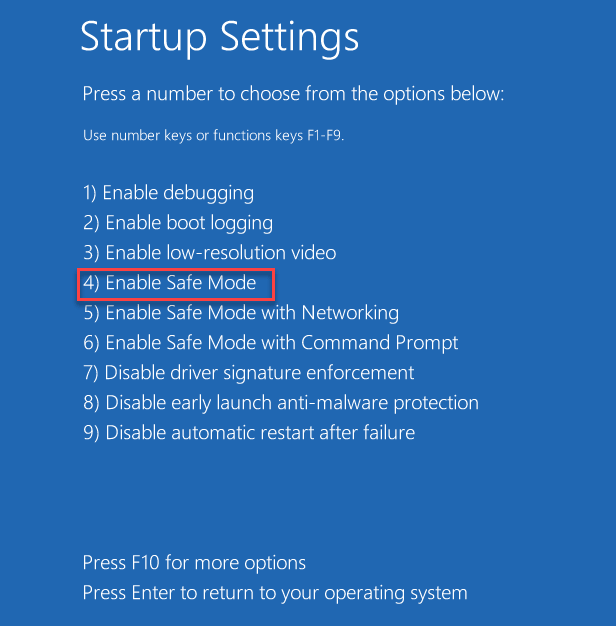
Gdy komputer uruchamia się w trybie awaryjnym, ekran pulpitu będzie wyglądał na czarny z „trybem awaryjnym” zapisanym w czterech zakątkach ekranu.
Krok 2 - Utwórz konto lokalne
Teraz możesz utworzyć nowe konto lokalne z ustawień.
1. Początkowo otwórz okno Ustawienia, naciskając łącznie klawisz Windows+I.
2. Kiedy pojawiają się osady, dotknij „Konta" po lewej stronie.
3. Po prawej stronie dotknij „Rodzina i inni użytkownicy".
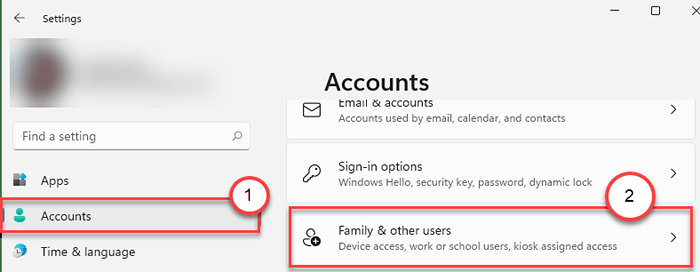
4. Następnie zejdź po prawej stronie, przewiń w dółInni użytkownicy' Sekcja.
5. Następnie kliknij „Dodaj konto„Aby dodać nowe konto na komputerze.
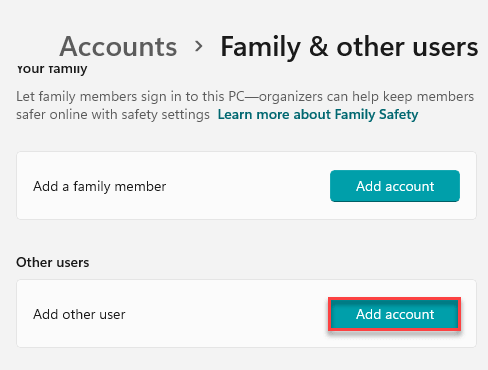
6. Po otwarciu panelu mogowania Microsoft, musisz kliknąć „Nie mam informacji o logowaniu tej osoby" opcja.
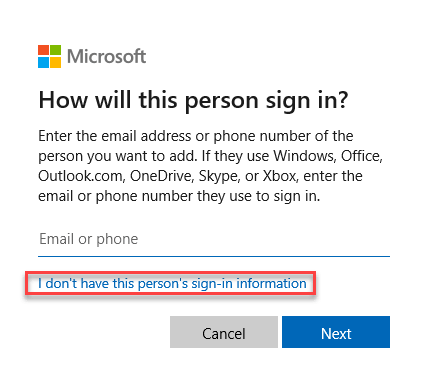
7. Następnie kliknij „Dodaj użytkownika bez konta Microsoft".
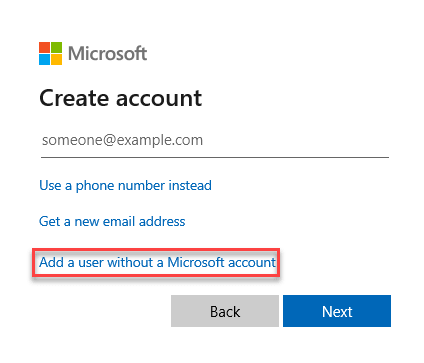
8. Wpisz nazwę konta użytkownika, jak chcesz w konkretnym polu.
9. Następnie umieść hasło w polu. Zachowaj to samo w poniższym polu, aby to potwierdzić.
10. Na koniec kliknij „Następny".
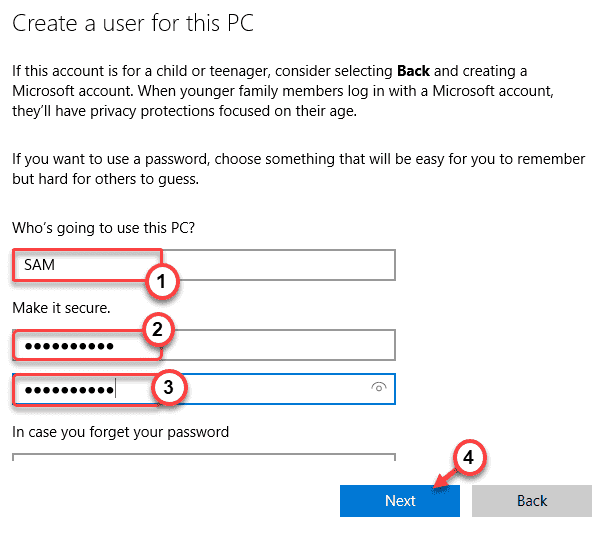
Nie zapomnij właściwie wybrać wszystkich trzech pytań i odpowiedzi bezpieczeństwa.
Zauważysz, że nowe konto użytkownika pojawiło się w oknie Ustawienia.
Możesz na razie korzystać z tego konta, dopóki nie będziesz mógł wrócić do własnego konta.
Napraw 4 - Wyłącz ustawienia szybkiego uruchamiania
Po prostu wyłączenie ustawień szybkiego uruchamiania na komputerze powinno rozwiązać problem, z którym się masz teraz.
1. Początkowo uruchom komputer w trybie awaryjnym (postępuj zgodnie z instrukcjami wymienionymi w poprawce 3)
1. Na początku po prostu naciśnij Klucz Windows+R klucze razem.
2. Teraz wpisz „Powercfg.Cpl”I uderzył Wchodzić.
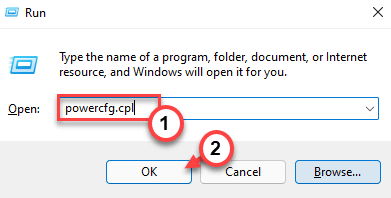
Opcje mocy okno zostanie otwarte.
3. Teraz kliknij „Wybierz, co robią przyciski zasilania„Opcja z lewego panelu.
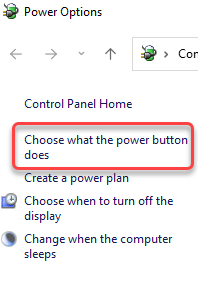
4. Następnie musisz kliknąć „Zmień ustawienia, które są obecnie niedostępne".
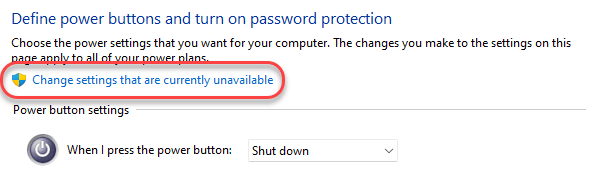
5. Następnie pod 'Ustawienia zamknięcia ', Odkreśnij „„Włącz szybki startup (zalecany)" opcja.
6. Następnie kliknij „Zapisz zmiany".
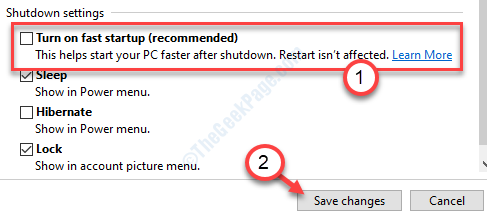
Po wyłączeniu szybkiego uruchamiania, uruchom ponownie Twój komputer normalnie. Po uruchomieniu sprawdź, czy możesz zalogować się na swoje konto za pomocą poświadczeń.
- « Jak naprawić obrazy niezgody, które nie ładują problemu
- Poprawka nie może zmienić części tablicy w MS Excel »

