Jak wyczyścić punkt przywracania systemu w systemie Windows 11 /10
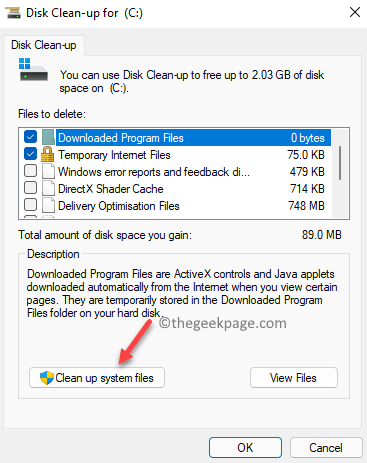
- 3248
- 20
- Igor Madej
Zanim dowiesz się, jak wyczyścić punkt przywracania systemu w systemie komputerów Windows 11, musisz wiedzieć, co to jest. Punktem przywracania jest to, co tworzysz, aby pomóc komputerowi powrócić do poprzedniego stanu roboczego. Jest to szczególnie pomocne, gdy rozwiązywasz problem z błędem w systemie i żadne z rozwiązań nie może rozwiązać problemu. Dlatego, gdy nie masz opcji, możesz cofnąć system operacyjny do określonego godziny i daty, gdy system działał dobrze, korzystając z punktu przywracania systemu, który utworzyłeś wcześniej.
Ten proces pomaga zaoszczędzić dużo czasu i pieniędzy. Jednak wadą jest to, że punkt przywracania systemu może zajmować znaczną ilość miejsca na dysku, a tym samym spowolnić wydajność komputera, jeśli działa mało pamięci. W takim przypadku rozsądnie jest wyczyścić punkt przywracania systemu, aby zwiększyć pamięć. Jednak proces ten nie jest zalecany w zwykłych okolicznościach, ponieważ punkt przywracania jest jedyną opcją, aby pomóc komputerowi wrócić do stanu roboczego na wypadek, gdyby napotkał wszelkie problemy. Zaleca się, aby rozwinąć pamięć systemową o dodatkową pamięć RAM i nie usunąć punktu przywracania.
Jeśli jednak nie jesteś w sytuacji, aby rozszerzyć pamięć systemową, możesz rozważyć usunięcie punktu przywracania systemu na komputerze Windows 11. W tym poście pokażemy, jak:
Jak usunąć wszystkie punkty przywracania i pliki poprzednich wersji w systemie Windows 11
Ta metoda poprowadzi Cię, jak usunąć punkt przywracania systemu, aby zwolnić miejsce na komputerze Windows 11. Jednak zanim przejdziesz, upewnij się, że próbujesz rozszerzyć pamięć zamiast usunąć kufel przywracania, ponieważ w sytuacjach, w których komputer nie można naprawić żadną inną metodą, punkt przywrócenia przychodzi na ratunek. Albo ostatecznie zresetujesz system Windows lub ponownie zainstaluj system systemu Windows.
W przypadku, gdy nie masz możliwości rozszerzenia pamięci, możesz kontynuować z poniższych instrukcji:
Krok 1 - Naciskać Klucz Windows + R razem otworzyć uruchomić.
Krok 2 - Pisać Sysdm.Cpl w nim i kliknij OK.
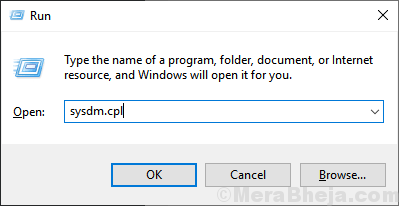
Krok 3: w Właściwości systemu Dialog, które się otwiera, kliknij Ochrona systemu patka
Krok 4: Teraz naciśnij Skonfiguruj przycisk w kierunku dolnej części.
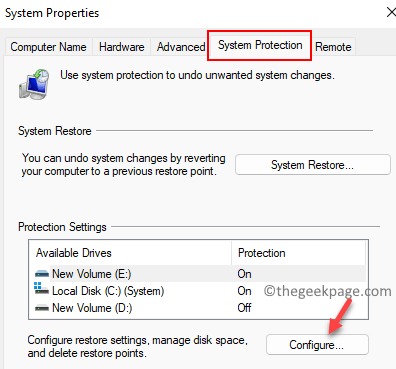
Krok 5: Teraz, w następnym oknie dialogowym, przejdź do Zastosowanie miejsca na dysku Sekcja i odpowiednio przesuń suwak, aby przypisać miejsce do przechowywania dla punktów przywracania.
Jeśli twój system działa nisko na pamięci, po prostu przenieś suwak do skrajnej lewej, aby zmniejszyć używaną przestrzeń.
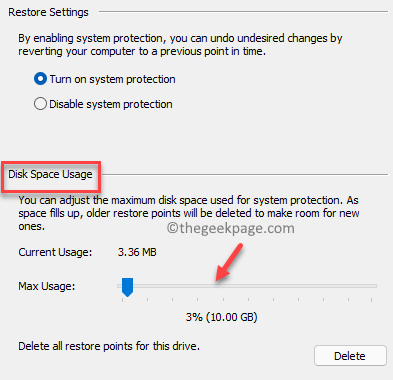
Krok 6: Jeśli jednak chcesz po prostu usunąć punkty przywracania, naciśnij Usuwać przycisk poniżej i wszystkie punkty przywracania systemu zostaną usunięte.
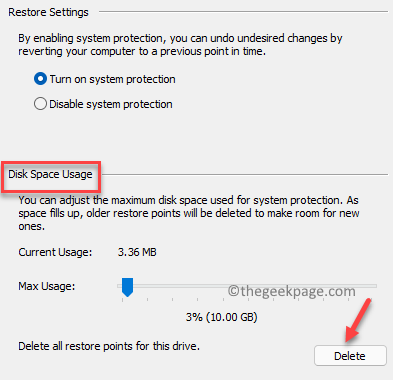
Krok 7: Naciskać Kontynuować w wyskakowaniu, aby potwierdzić akcję.
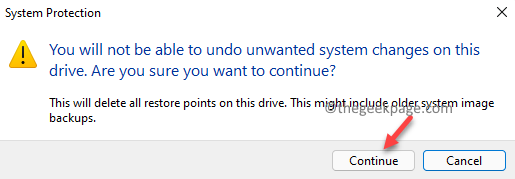
Po usunięciu punktów przywracania zobaczysz monit potwierdzenia - Punkty przywracania zostały pomyślnie usunięte.
To wyczyści wszystkie stare punkty przywracania systemu z komputera z systemem Windows 11, a także wszelkie powiązane ustawienia systemu lub starsze wersje plików
Jak usunąć najnowsze punkty przywracania
Jeśli jednak chcesz po prostu usunąć najnowszy punkt przywracania, możesz to zrobić za pomocą Czyszczenie dysku narzędzie. Zobaczmy, jak:
Krok 1: Iść do Początek, Kliknij go prawym przyciskiem myszy i wybierz Uruchomić.
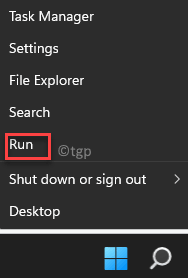
Krok 2: To otworzy Uruchom polecenie okno.
W pasku wyszukiwania wpisz CleanMgr i naciśnij OK otworzyć Oczyszczanie dysku: wybór napędu Dialog.
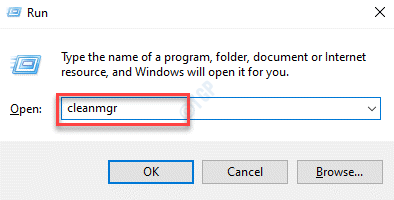
Krok 3: Wybierz dysk systemowy (zwykle C:) z rozwijanego i naciśnij OK otworzyć Czyszczenie dysku Dialog.
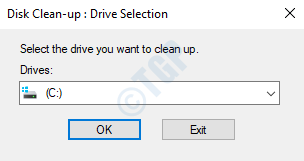
Krok 4: w Czyszczenie dysku okno, przejdź do dołu i naciśnij Oczyść pliki systemowe przycisk.
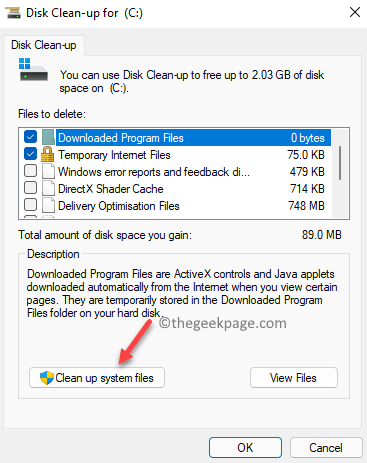
Krok 5: To ponownie otworzy Oczyszczanie dysku: wybór napędu podpowiedź.
Ponownie wybierz dysk systemowy (zwykle C:) z rozwijanego i naciśnij OK.
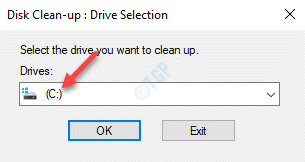
Krok 6: w Czyszczenie dysku Do (C:) okno, przejdź do Więcej możliwości patka.
Następnie przejdź do Przywracanie systemu I Kopie cienia Sekcja.
Kliknij na Posprzątać przycisk poniżej.
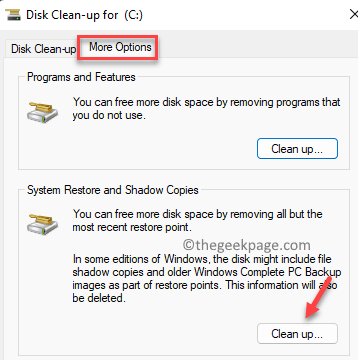
Po zakończeniu naciśnij Stosować i wtedy OK.
Teraz najnowsze punkty przywracania systemu na komputerze Windows 11 są pomyślnie usuwane.
- « Jak nagrywać ekran głosem w systemie Windows 11
- Jak uzyskać powiadomienie głosowe, gdy zamek Caps jest włączony w systemie Windows 11 »

