Jak nagrywać ekran głosem w systemie Windows 11
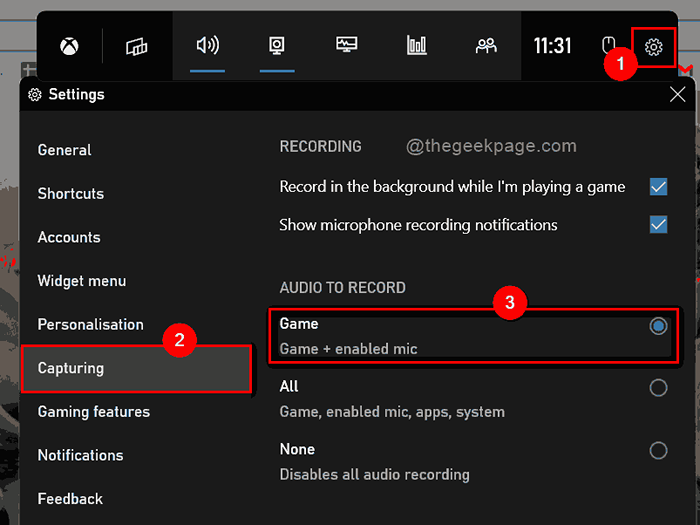
- 833
- 223
- Maurycy Napierała
W poprzednich wersjach systemu systemu Windows nie było sposobu na nagranie ekranu głosem bez pomocy aplikacji zewnętrznej. Ale Microsoft wprowadził system operacyjny Windows 11 z funkcją dodaną do nagrywania ekranu w systemie i nazywa się aplikacja Xbox Game Bar. Ta aplikacja umożliwia użytkownikom wykonywanie podstawowego nagrywania ekranu, ale jednocześnie skuteczne i nagrywanie jasnego i dobrego wideo z głosem. Jeśli szukasz sposobów nagrania ekranu za pomocą dźwięku za pomocą różnych aplikacji w systemie, ten post poprowadzi Cię przez proste kroki podane poniżej.
Jak nagrywać ekran głosem w systemie Windows 11 za pomocą aplikacji Xbox Game Bar
NOTATKA: Tylko dla komputerów stacjonarnych lub dowolnej przeglądarki lub eksploratora, nagrywanie ekranu nie działa, zamiast tego możesz przechwycić ekran z ekranu.
Krok 1: Otwórz dowolną aplikację, którą chcesz nagrać wideo z głosem. (Np. MS Word lub Excel lub dowolna gra, którą chcesz nagrywać)
Krok 2: Następnie naciśnij Windows + g Klawisze razem na klawiaturze, aby bezpośrednio wyświetlić kreator Xbox Game Bar na ekranie nad aplikacją, w której chcesz nagrać.
Krok 3: Upewnij się, że włączyłeś nagrywanie z przechwytywaniem dźwięku.
Krok 4: Kliknij Ustawienia ikona, a następnie wybierz Schwytanie Karta po lewej stronie ustawień.
Krok 5: Następnie po prawej stronie Schwytanie Tab, wybierz Gra przycisk opcji, jak pokazano na poniższym zrzucie ekranu.
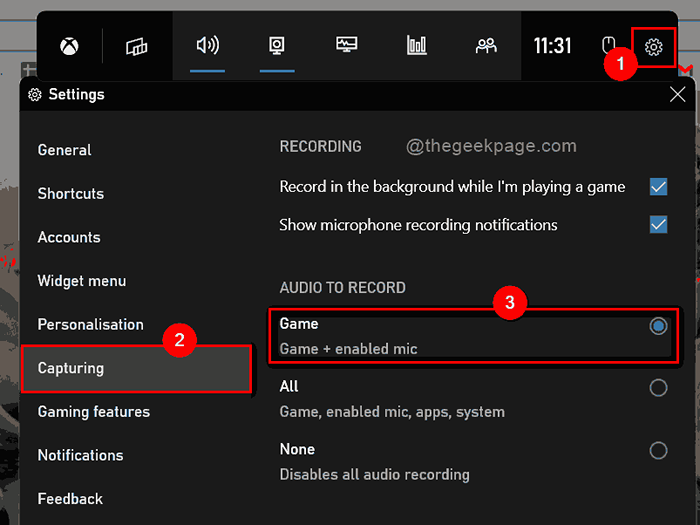
Krok 6: Zamknij okno Ustawienia aplikacji Xbox Game Bar.
Krok 7: Przejdź do okna przechwytywania umieszczonego w lewej górnej części ekranu.
Krok 8: Kliknij Nagrywać przycisk do rozpoczęcia nagrywania ekranu, jak pokazano poniżej.
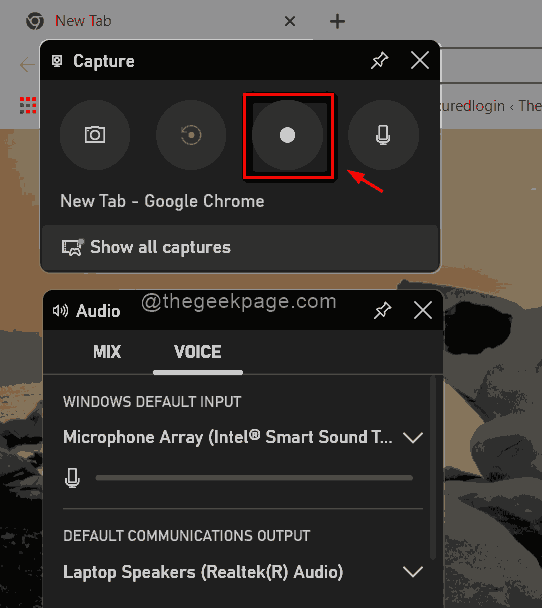
Krok 9: Aby zatrzymać nagrywanie po zakończeniu nagrywania, kliknij Zatrzymywać się przycisk, który znajduje się w prawym górnym rogu ekranu, jak pokazano poniżej.
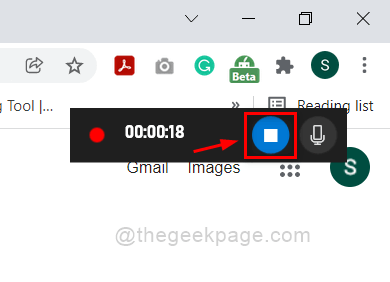
Krok 10: W oknie przechwytywania paska gry Xbox kliknij Pokaż wszystkie schwytania przycisk do wyświetlenia wszystkich nagrań i zrzutów ekranu.
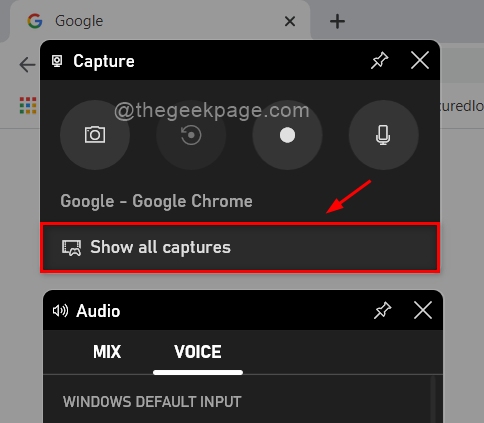
Krok 11: Naciśnij Windows + g klawisze razem, aby zamknąć aplikację Xbox Game Bar, to nic, tylko przełącza ją do otwarcia lub zamknięcia.
To wszystko chłopaki.
Mam nadzieję, że ten post był pouczający i pomocny.
Zostaw nam komentarze poniżej.
Dziękuję za przeczytanie.
- « Windows utknął na ekranie powitalnym | Ekran logowania Windows nie pojawia się poprawek
- Jak wyczyścić punkt przywracania systemu w systemie Windows 11 /10 »

