Windows utknął na ekranie powitalnym | Ekran logowania Windows nie pojawia się poprawek
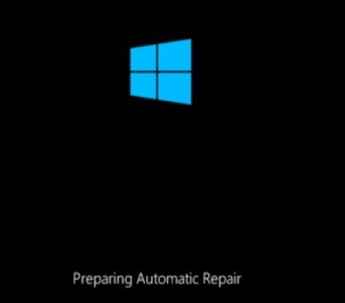
- 3384
- 723
- Ignacy Modzelewski
Przez większość czasu, gdy użytkownik kliknie na ekranie Windows powitalne, ekran logowania nie pojawia się. To znaczy, okna utknęły na ekranie powitalnym. Zwykle dzieje się to po aktualizacji. Czasami operacja myszy nie budzi systemu. Dziwnie, operacja klawiatury robi.
W tym artykule omówmy kilka łatwych poprawek w celu przezwyciężenia problemu, aby zapewnić płynny login do systemu.
NOTATKA: Upewnij się, że wykonałeś kroki w tej samej kolejności, co wymienione poniżej. W Fix 3 otwieramy tryb awaryjny z sieciami, a poniższe poprawki mają być wykonywane w tym samym trybie.
Spis treści
- Napraw 1 - Odłącz od Internetu
- Napraw 2 - Odłącz wszystkie urządzenia USB podłączone do komputera
- Napraw 3: Użyj klawiatury zamiast myszy
- Jak wprowadzić tryb awaryjny za pomocą automatycznego ekranu naprawy
- Napraw 4: Wyłącz menedżera poświadczeń w trybie awaryjnym.
- Napraw 5 wyłącz szybki startup
- Napraw 6: Odinstaluj najnowsze aktualizacje zainstalowane w systemie
- Napraw 7: Uruchom SFC i skanowanie Dism w trybie awaryjnym.
- Napraw 8: Zaktualizuj sterownik wyświetlania.
- Napraw 9 - głębokie wydzielanie laptopa
Napraw 1 - Odłącz od Internetu
Po prostu odłącz od Internetu. Jeśli jesteś podłączony do Wi -Fi z routera, po prostu wyłącz router i spróbuj, czy rozwiązuje to Twój problem. Niektórzy użytkownicy zasugerowali również, że problem ten został rozwiązany, gdy używali połączenia Ethernet (łącząc się bezpośrednio z routerem przez kabel) zamiast WiFi.
Napraw 2 - Odłącz wszystkie urządzenia USB podłączone do komputera
Ten problem może wystąpić w wyniku wadliwego sprzętu podłączonego do komputera (klawiatura USB, mysz itp.). Po prostu odłącz wszystkie urządzenia USB od komputera i sprawdź, czy problem zniknie, czy nie. Nie zapomnij usunąć zewnętrznej karty SD lub dysku twardego, jeśli zostanie podłączony do systemu.
Napraw 3: Użyj klawiatury zamiast myszy
Jeśli zauważysz, że kliknięcie myszy nie ma żadnej różnicy, spróbuj trafić w klawisze na klawiaturze.
Osobiście uderzanie Wchodzić Klucz działa dla mnie. Wielu użytkowników zgłosiło, że trzymanie Ctrl+Shift+Enter pracował dla nich.
Poniższe kroki wymagają wprowadzenia trybu awaryjnego
Jak wprowadzić tryb awaryjny za pomocą automatycznego ekranu naprawy
1. Zamknięcie Twój komputer.
2. Włączyć coś Twój system za pomocą przycisk zasilania raz.
Jak tylko komputer zacznie po raz pierwszy wyświetlać logo producenta lub coś na ekranie, naciśnij i przytrzymaj przycisk zasilania przez dłuższy niż 5 sekund, aby mocno wyłączyć komputer.
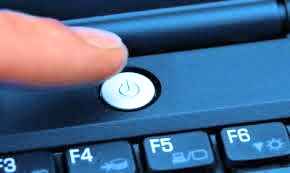
3. Powtórz ten proces (Zamocowanie się, a następnie od nowa) dla 3-4 Czasy, aż zobaczysz Automatyczny ekran naprawy.
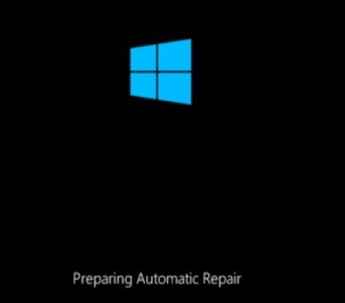
4. Następnie kliknij Zaawansowane opcje na następnym ekranie.
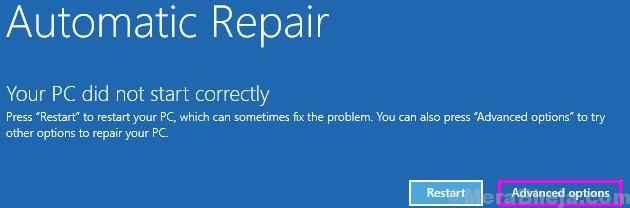
5. Kliknij Rozwiązywanie problemów.
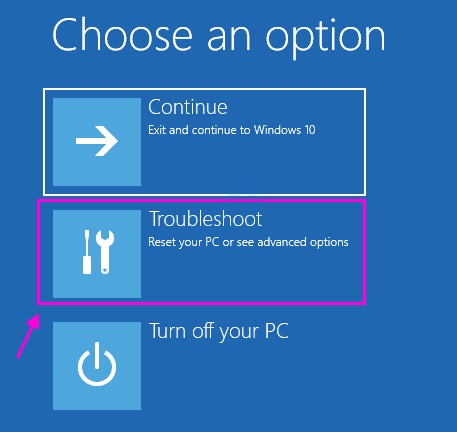
6. Wybierać Zaawansowane opcje.
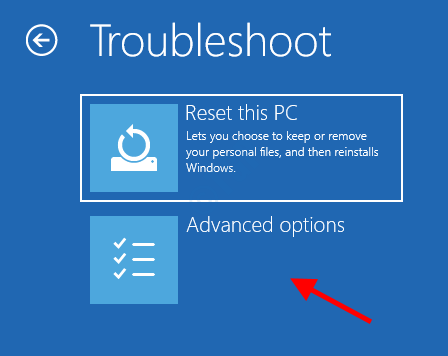
7. Wybierać Ustawienia uruchamiania
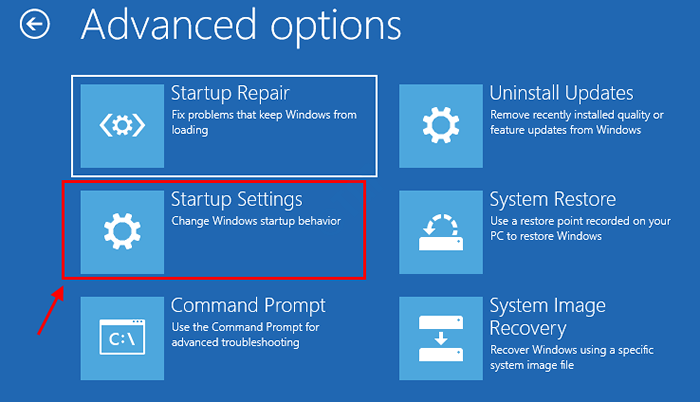
8. Kliknij "Uruchom ponownie".
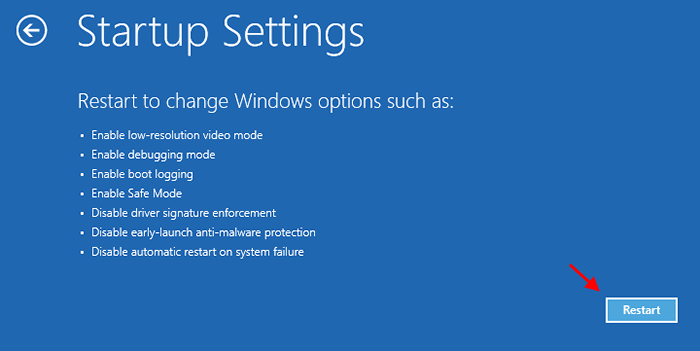
9. Następnie naciśnij 4 Lub F4 od klawiatury do „Włącz tryb awaryjny".
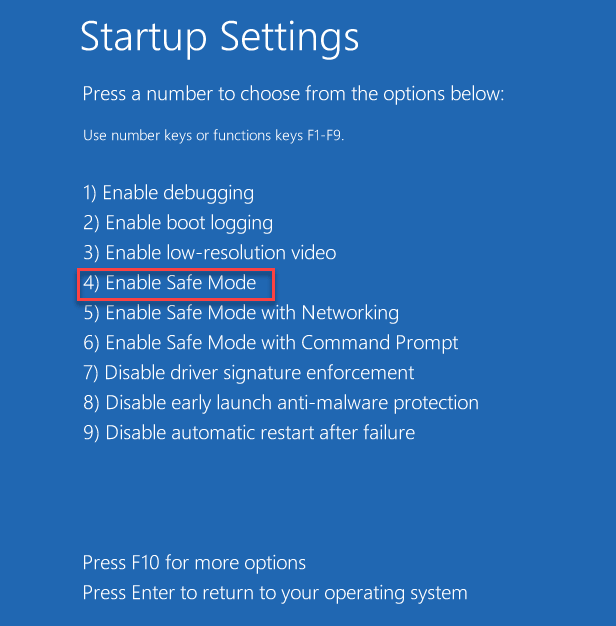
Napraw 4: Wyłącz menedżera poświadczeń w trybie awaryjnym.
1. Podążać Kroki 1 do 9 Z metody podanej powyżej, aby wprowadzić tryb awaryjny
2. Poczekaj, aż komputer rozpocznie się w trybie awaryjnym.
8. Gdy znajdziesz się w trybie awaryjnym, naciśnij Windows+r otworzyć Uruchomić dialog.
9. Wprowadź polecenie usługi.MSC i naciśnij Wchodzić.
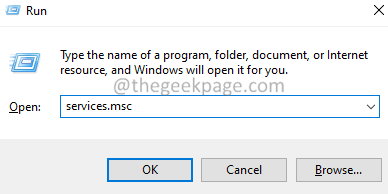
10. W oknie usług, które otwiera się, przewijaj w dół i zlokalizuj Menedżer poświadczeń praca.
11. Podwójne kliknięcie na Menedżer poświadczeń praca.

12. Z Typ uruchamiania menu rozwijane, wybierz Wyłączony.
13. Kliknij na Zatrzymywać się przycisk pod Status usługi Sekcja.
14. Kliknij Stosować a następnie kliknij OK przycisk.
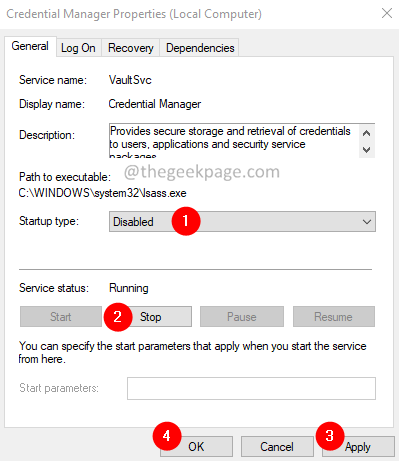
Sprawdź, czy ta poprawka pomaga. Uruchom ponownie system i sprawdź, czy możesz zalogować się do systemu.
Napraw 5 wyłącz szybki startup
1. Podążać Kroki 1 do 9 Z metody podanej powyżej, aby wprowadzić tryb awaryjny
2 - Teraz otwarte prowadzone przez wspólnie naciskane Okna I R klucz
3 -Now, typ Powercfg.Cpl w nim i kliknij OK.
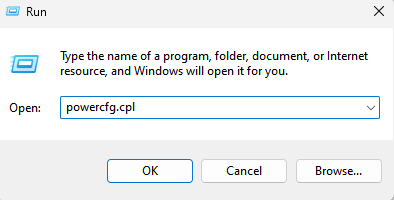
4 -Now, Wybierz, co robią przyciski zasilania
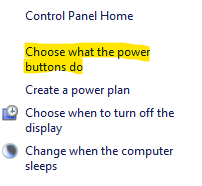
5 - Kliknij Zmień ustawienia, które są obecnie niedostępne
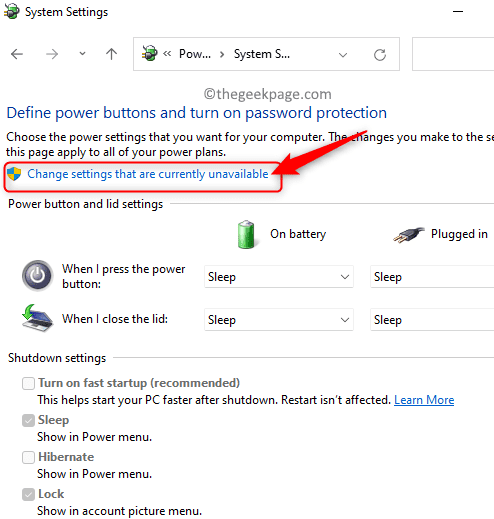
6 - Odkreśnij Wyłącz szybki startup opcja i kliknij Zapisz zmiany
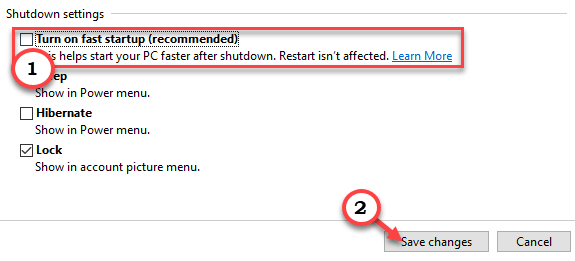
7 -Uruchom ponownie Komputer
Napraw 6: Odinstaluj najnowsze aktualizacje zainstalowane w systemie
1. Podążać Kroki 1 do 4 z metody podanej powyżej
2. Teraz ekran pokaże Twoje dwie opcje
3. Po prostu wybierz Rozwiązywanie problemów.
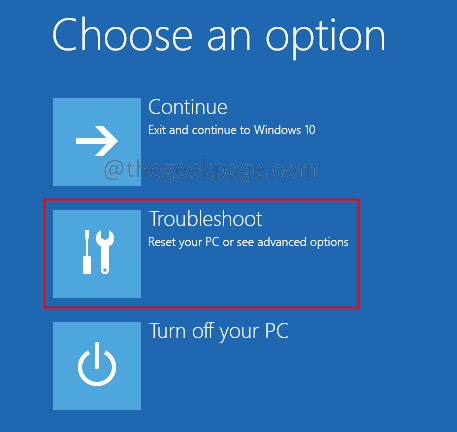
4. Teraz kliknij Zaawansowane opcje.
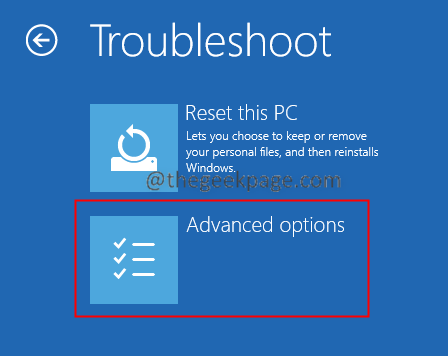
5. Kliknij na Odinstaluj aktualizacje opcja, jak pokazano poniżej.
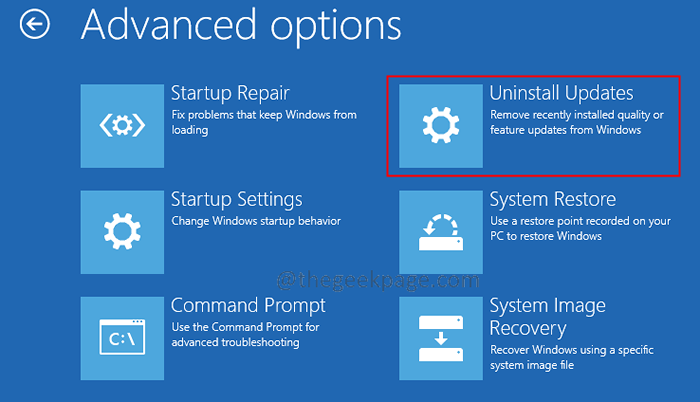
6. Teraz wybierz Odinstaluj najnowszą aktualizację jakości opcja.
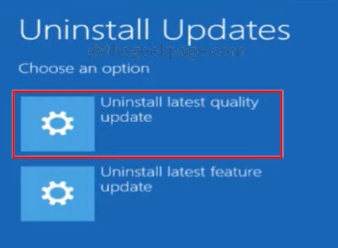
7. Teraz, Uruchom ponownie system normalnie i sprawdź, czy możesz się zalogować.
8. Jeśli ponownie zobaczysz ten sam problem, powtórz kroki 1 do 5, a następnie wybierz opcję Odinstaluj najnowszą aktualizację funkcji.
9. REstart System normalnie i sprawdź, czy możesz się zalogować.
Sprawdź, czy to pomaga. Jeśli nie, wypróbuj następną poprawkę.
Napraw 7: Uruchom SFC i skanowanie Dism w trybie awaryjnym.
1. Otwórz system w Tryb bezpieczeństwa . Podążać Kroki 1 do 9 z metody podanej powyżej
2. otwarty Uruchomić Okno dialogowe trzymające klucze Windows+r.
3. Wchodzić CMD i naciśnij klawisze Ctrl+Shift+Enter. To otwiera wiersz polecenia w trybie administratora.
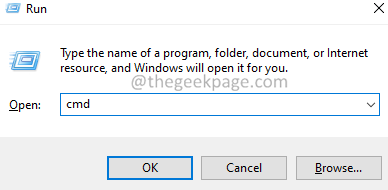
4. W wyświetlonym oknie kontroli dostępu użytkownika kliknij Tak.
5. Wprowadź poniższe polecenia jeden po drugim. Te polecenia naprawią wszelkie uszkodzone pliki w systemie.
SFC /Scannov Dismi /Online /Cleanup-Image /Scanhealth Dism /Online /Cleanup-Image /Restorehealth
6. Po wykonaniu obu skanów, uruchom ponownie system.
Sprawdź, czy to pomaga. Przejdź do ekranu powitalnego i sprawdź, czy możesz się zalogować.
Napraw 8: Zaktualizuj sterownik wyświetlania.
1. Otwórz okno przebiegu, trzymając klawisze Windows+r.
2. Wchodzić devmgmt.MSC, i uderz OK.
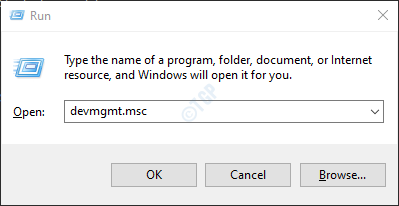
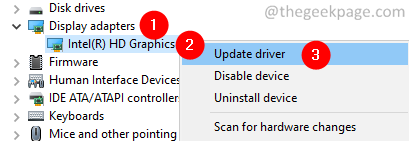 6. Wybierać Wyszukaj automatycznie sterowników.
6. Wybierać Wyszukaj automatycznie sterowników.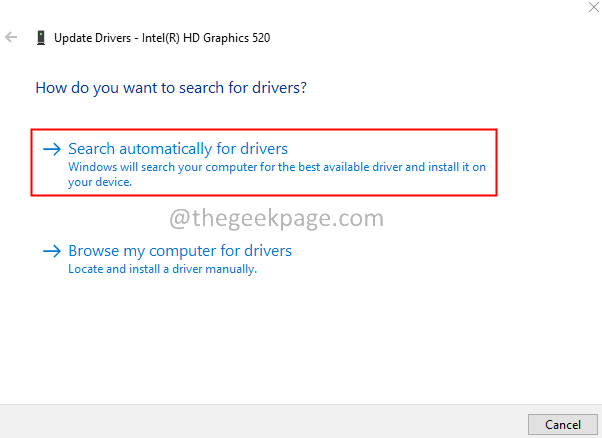 7. Postępuj zgodnie z instrukcjami na ekranie i wypełnij proces aktualizacji.8. Uruchom ponownie system.Sprawdź, czy to działa. Jeśli nie, spróbuj pobrać najnowszy sterownik z witryny producenta. Zainstaluj pobrany sterownik i sprawdź, czy pomoże.
7. Postępuj zgodnie z instrukcjami na ekranie i wypełnij proces aktualizacji.8. Uruchom ponownie system.Sprawdź, czy to działa. Jeśli nie, spróbuj pobrać najnowszy sterownik z witryny producenta. Zainstaluj pobrany sterownik i sprawdź, czy pomoże.To wszystko.
Napraw 9 - głębokie wydzielanie laptopa
1 - Zamknięcie Twój laptop.
2 - Wyjmij bateria
3 -Czekać przez 5 minut, aby było głęboko zwolnione.
4 - Wstawić Znowu bateria.
5- Początek Twój komputer ponownie.
Mamy nadzieję, że ten artykuł był pouczający. Uprzejmie skomentuj i daj nam znać poprawkę, która pomogła Ci rozwiązać problem.
- « Jak włączyć skrót ekranu drukowania do narzędzia docinania w systemie Windows 11
- Jak nagrywać ekran głosem w systemie Windows 11 »

