Jak wyczyścić kolejkę drukarki w systemie Windows 11
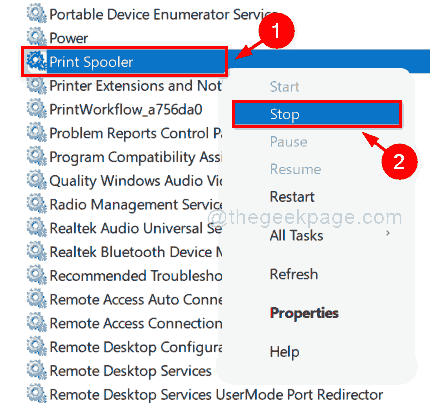
- 2952
- 190
- Juliusz Janicki
Kolejka drukarki jest czymś, co pomaga użytkownikom zdecydować, które zamówienie zadań drukowania zwracają uwagę. Daje to również użytkownikom obsługę operacji drukowanych, takich jak zatrzymanie lub zatrzymanie zadań drukowania. Czasami musiałeś zaobserwować, że polecenie drukowania jest zablokowane, a drukarka nie jest w stanie wykonać polecenia drukowania. To musi być spowodowane przeciążeniem kolejki drukarki. Dlatego lepiej jest wyczyścić kolejkę drukarki i spróbować ponownie wykonać polecenie drukowania. Jeśli zastanawiasz się, jak to zrobić, ten post pomoże Ci w tym, jak wyczyścić kolejkę drukarki w systemie Windows 11.
Jak wyczyścić kolejkę drukarki w systemie Windows 11
Krok 1: Naciśnij Windows + r klucze razem, aby otworzyć Uruchomić Okno dialogowe.
Krok 2: Typ usługi.MSC w polu run i uderz Wchodzić Klucz do otwarcia Usługi App.
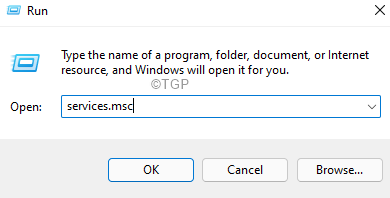
Krok 3: W aplikacji Services zlokalizuj Drukuj szpulę Usługa i kliknij prawym przyciskiem myszy.
Krok 4: Następnie kliknij Zatrzymywać się Z menu kontekstowego, jak pokazano poniżej.
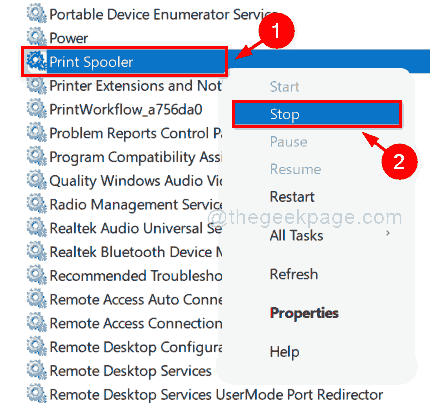
Krok 5: Po zatrzymaniu usługi szpuli drukarskiej naciśnij Windows + e klucze razem, aby otworzyć eksplorator plików.
Krok 6: Następnie skopiuj i wklej poniższą ścieżkę na pasku adresu eksploratora plików.
C: \ Windows \ System32 \ Spool \ Printers
Krok 7: Jeśli otrzymasz okno ostrzegawcze z informacją, że nie masz obecnie zgody na dostęp do tego folderu, kliknij Kontynuować przycisk, aby kontynuować i uzyskać zgodę na stałe.
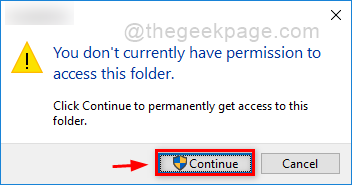
Krok 8: Po otwarciu folderu naciśnij Ctrl + a klucze razem, aby wybrać wszystkie pliki w tym folderze.
Krok 9: Następnie naciśnij Shift + Usuń klucze razem i uderzają Wchodzić Klucz, aby trwale usunąć wszystkie pliki w folderze.
Krok 10: Teraz możesz zobaczyć, że ten folder jest całkowicie pusty.
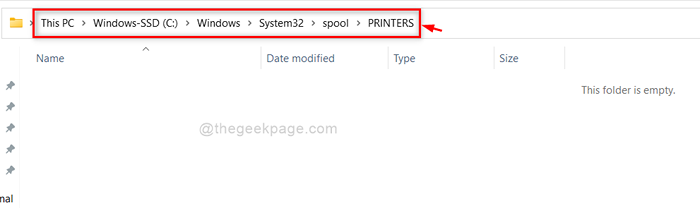
Krok 11: Teraz wróć do Usługi App.
Krok 12: Znajdź Szeper drukarki Usługa i kliknij prawym przyciskiem myszy.
Krok 13: Następnie kliknij Początek z menu kontekstowego, aby rozpocząć tę usługę.
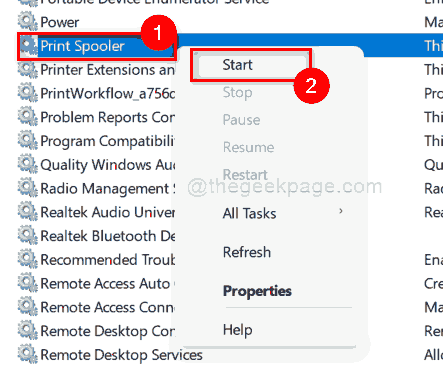
Krok 14: Zamknij zarówno aplikację Eksploratora Pliku, jak i usługi.
To wszystko ludzie!
Mam nadzieję, że ten post był pouczający.
Zostaw nam komentarze poniżej.
Dziękuję.
- « Jak ukryć niektóre typy plików przed wynikami wyszukiwania w systemie Windows 11 /10
- Jak przekonwertować MBR na dysk GPT w systemie Windows 11 /10 »

