Jak przekonwertować MBR na dysk GPT w systemie Windows 11 /10
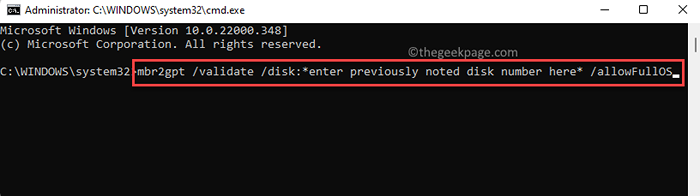
- 3008
- 189
- Ignacy Modzelewski
Niezależnie od tego, czy komputer używa dysku MBR, czy GPT, zależy to od tego, ile lat ma komputer i jakie są jego specyfikacje. Czasami jednak możesz konwertować swój dysk MBR na nową i lepszą wersję - format GPT, a co jest interesujące, można to zrobić bez utraty danych.
Chociaż istnieje wiele powodów, dla których możesz chcieć przekonwertować z MBT na dysk GPT, zwykłe metody, które pomagają przejść z MBR do GPT i od trybu starszego do UEFI, następnie usuwają wszystkie dane na dysku podczas procesu.
Zanim pokażemy, jak przekonwertować MBR na dysku GPT na komputerze z systemem Windows 11, dowiedz się więcej o tych dyskach.
Spis treści
- Co to jest MBR?
- Co to jest Gpt?
- Jak sprawdzić typ partycji dysku
- Metoda 1: Zastosowanie MBR2GPT do konwersji z MBR na GPT
- Metoda 2: Korzystanie z narzędzia GPTGEN za pomocą wiersza polecenia
- Metoda 3: Korzystanie z bezpłatnej aplikacji strony trzeciej
Co to jest MBR?
MBR lub Master Boot Record to starsza partycja siedząca na pierwszej warstwie dysku twardego, która zawiera bootloader i inne ważne szczegóły związane z komputerem i partycjami napędowymi. Jednak dysk ma na przykład swoje własne wady, jest kompatybilny z napędami tylko do 2 TB i że można go podzielić.
Co to jest Gpt?
Tabela partycji GPT lub GUID to najnowsza partycja z zaawansowaną technologią, która obsługuje ustawienia oprogramowania układowego UEFI, która zastępuje starsze BIOS. W przeciwieństwie do dysku MBR, GPT jest znany z pracy z dyskami do 256 TB i można go podzielić do 128 partycji. Podczas gdy dysku MBR przechowuje dane rozruchowe w jednym miejscu, dysk GPT zachowuje kilka kopii danych rozruchowych w wielu partycjach. Pomaga to łatwiej odzyskać dane.
Z drugiej strony nie wszystkie wersje Windows obsługują UEFI, a zatem takie wersje nie mogą uruchomić się z partycji GPT. Tak więc, nawet jeśli producent komputerowy może oferować modele obsługujące GPI, jeśli nie jest to włączone UEFI, nawet 64-bitowa wersja Windows 10 lub PC Windows 11 nie uruchomi się z dysku GPT.
Jak sprawdzić typ partycji dysku
Powiedziawszy to, zanim przejdziesz do procesu konwersji, sprawdź, czy dysk działa na MBR lub GPT. Jeśli już jest to GPT, musisz postępować zgodnie z poniższymi metodami, przy napędzie MBR możesz przestrzegać poniższych metod. Zobaczmy, jak upewnić się, że partycja Drive:
Krok 1: wciśnij Win + r Klawisze skrótów na klawiaturze, aby otworzyć Uruchom polecenie okno.
Krok 2: w Uruchom polecenie Pasek wyszukiwania, wpisz Diskmgmt.MSC i uderz Wchodzić otworzyć Zarządzanie dyskiem okno.
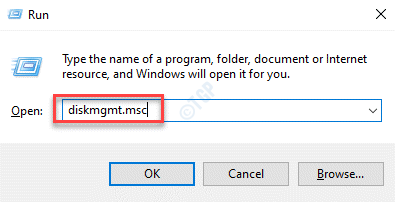
Krok 3: w Zarządzanie dyskiem okno, przejdź do dolnego końca, kliknij prawym przyciskiem myszy Dysk 0 i wybierz Nieruchomości.
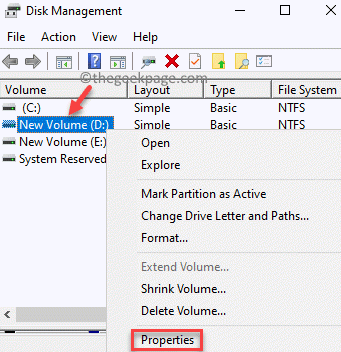
Krok 4: w Nieruchomości okno, wybierz Wolumeny zakładka i sprawdź, czy nie ma Typ partycji pole.

Jeśli to pokazuje Gpt, wtedy nie musisz nic robić, ale jeśli to pokazuje Mbr Następnie możesz kontynuować proces konwersji.
Metoda 1: Zastosowanie MBR2GPT do konwersji z MBR na GPT
MBR2GPT Narzędzie zostało wprowadzone z Aktualizacja twórców W systemie Windows 10, a zatem jest to dość nowe narzędzie. Dlatego jeśli komputer z systemem Windows 10 jest już wyposażony w Aktualizacja twórców lub jeśli uruchamiasz system systemu Windows 11, możesz uruchomić wbudowane MBR2GPT narzędzie do konwersji Mbr jechać do Gpt W ciągu kilku minut. Co najlepsze, bez utraty danych podczas procesu. To narzędzie dodaje elementy Gpt Przejazd do prądu Mbr napęd na komputerze bez wpływu na dane w bieżącej partycji.
Zobaczmy, jak używać MBR2GPT narzędzie do konwersji z Mbr Do Gpt prowadzić:
Krok 1: Po pierwsze, musisz uzyskać numer dysku. W tym celu naciśnij Win + r klawisze razem na klawiaturze, aby otworzyć Uruchom polecenie okno.
Krok 2: w Uruchom polecenie okno, typ Diskmgmt.MSC i uderz Wchodzić otworzyć Zarządzanie dyskiem okno.
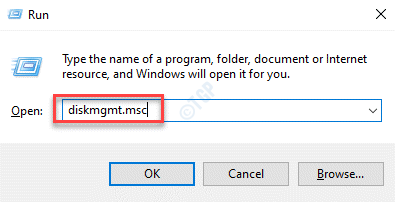
Krok 3: w Zarządzanie dyskiem okno, poszukaj dysku, na który chcesz się przekonwertować Gpt i zwróć uwagę na numer dysku, na przykład w moim przypadku, pokazuje to jako Dysk 0.

Krok 4: Teraz idź do Początek, Kliknij go prawym przyciskiem myszy i wybierz Uruchomić.
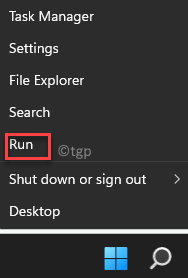
Krok 5: To otworzy Uruchom polecenie okno.
Tutaj wpisz CMD w pasku wyszukiwania i naciśnij Ctrl + Shift + Enter klucze razem, aby uruchomić Wiersz polecenia okno z prawami administratora.
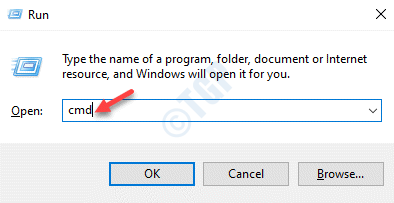
Krok 6: W podwyższonym Wiersz polecenia, Uruchom poniższe polecenie i naciśnij Wchodzić Aby zweryfikować dysk:
MBR2GPT /VALIDATE /DISK:* Wprowadź wcześniej wymieniony numer dysku
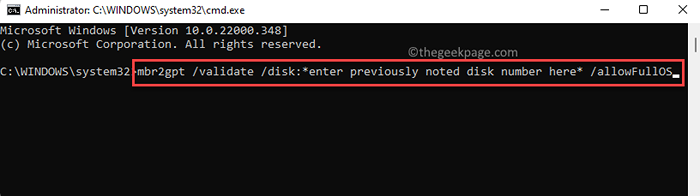
To polecenie powinno upewnić się, że Twój dysk spełnia wymagania dotyczące konwersji. Ale jeśli dysk okaże się, że nie jest w stanie, który zostanie przekonwertowany na Drive GPT, pokaże błąd - Walidacja układu dysku nie powiodła się dla dysku:*Twój numer dysku*.
*Notatka - Jeśli jednak chcesz uruchomić MBR2GPT.exe narzędzie z środowiska wstępnego instalacji systemu Windows, możesz po prostu uruchomić MBR2GPT /VALIDED i to powinno wystarczyć.
Możesz także uruchomić powyższe polecenie w wyniesionym wierszu polecenia otwartego Zaawansowane odzyskiwanie.
otwarty Ustawienia App (Win + I) > Aktualizacja i bezpieczeństwo > Powrót do zdrowia > Zaawansowane uruchomienie > Zrestartuj teraz > Wybierz opcję > Rozwiązywanie problemów > Zaawansowane opcje > Wiersz polecenia.

Krok 7: Jeśli dysk zostanie pomyślnie zatwierdzony, uruchom poniższe polecenie, aby kontynuować proces konwersji dysku i naciśnij Wchodzić:
MBR2GPT /CONVERT /DISK:* Wprowadź wcześniej wymieniony numer dysku
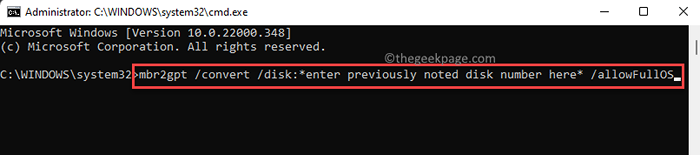
*Notatka - Jeśli jednak uruchamiasz proces konwersji ze środowiska wstępnej instalacji systemu Windows, uruchom to polecenie - MBR2GPT /CONWER i to powinno wystarczyć.
Poczekaj, aż będzie to kompletne, ponieważ proces trwa kiedyś, a nie powinno to trwać więcej niż minutę.
Krok 8: Po otrzymaniu komunikatu sukcesu musisz teraz ustawić oprogramowanie układowe do uruchomienia Uefi zamiast BIOS.
Chociaż proces ten zależy od producenta płyty głównej, zwykłym procesem byłoby naciśnięcie klawisza BIOS tuż przed uruchomieniem systemu systemu Windows i poczekać na ekran, który umożliwia ustawienie trybu rozruchu na UEFI.
Po zakończeniu powyższych kroków Twoja płyta główna jest teraz konwertowana na dysku GPT i tryb UEFI.
Metoda 2: Korzystanie z narzędzia GPTGEN za pomocą wiersza polecenia
Jeśli jednak chcesz uprościć, możesz wypróbować to narzędzie wiersza poleceń o nazwie GPTGEN, aby przekonwertować z MBR na dysk GPT bez utraty danych. Zobaczmy, jak:
Krok 1: wciśnij Win + r klucze jednocześnie, aby otworzyć Uruchom polecenie okno.
Krok 2: w Uruchom polecenie Pole wyszukiwania, wpisz CMD i naciśnij Ctrl + Shift + Enter Klucze skrótów do uruchomienia podwyższonego Wiersz polecenia okno.
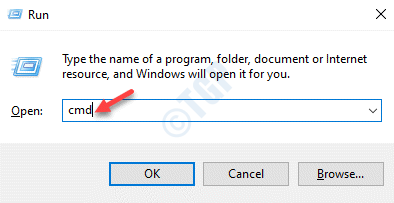
Krok 3: w Wiersz polecenia (Admin) okno, uruchom poniższe polecenia jeden po drugim i naciśnij Wchodzić po każdym:
gptgen.exe \.\ Physicaldrivex gptgen.exe .Physicaldrivex gptgen.exe -w \.\ Physicaldrivex gptgen.exe -w .Physicaldrivex
Tutaj, X to Twój numer dysku, więc znajdź numer dysku, jak pokazano powyżej i wymień X z tym samym. Na przykład w moim przypadku mój numer dysku to Dysk 0, i dlatego zastąpiłem go „Dysk 0".
Po zakończeniu poleceń, Mbr Dysk na komputerze jest skutecznie przekonwertowany na GPT.
*Notatka - Upewnij się, że uruchamiasz tryb uruchamiania UEFI. Aby zmienić tryb UEFI, wprowadź tryb BIOS i zmień tryb Legacy na tryb UEFI.
Metoda 3: Korzystanie z bezpłatnej aplikacji strony trzeciej
Alternatywnie możesz przejść najłatwiejszą ścieżkę, korzystając z bezpłatnego programu z trzeciej strony, zwanej Minitool Partition Wizard, które mogą pomóc ci się przekonwertować Mbr Do Gpt napęd za pomocą interfejsu graficznego. Zobaczmy, jak:
Krok 1: Kliknij poniższy link, aby odwiedzić oficjalną stronę internetową i pobierz link:
Pobierz bezpłatne narzędzie trzeciej imprezy
Krok 2: Po pobraniu otwórz plik konfiguracji i postępuj zgodnie z instrukcjami, jak pokazano, aby zakończyć instalację Minitool Partition Wizard.
Krok 3: Po udanej instalacji narzędzia otwórz program.
Teraz przejdź do swojego dysku, na który chcesz się zmienić Gpt i wybierz Konwertuj dysk MBR na dysku GPT Z menu kontekstowego.
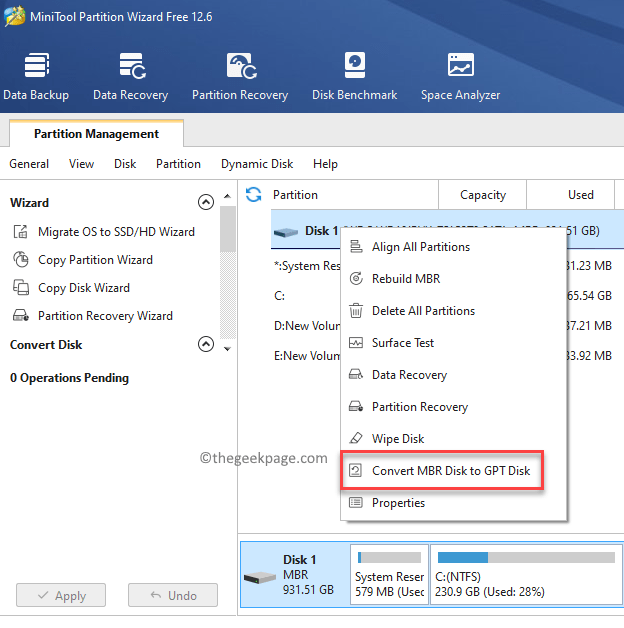
Krok 4: Po osiągnięciu ostatniego wyskakowania naciśnij Stosować przycisk, aby kontynuować konwersję.
Po zakończeniu procesu ponownie uruchom komputer ręcznie (jeśli nie zostaniesz zapytany).
Krok 5: Jeśli komputer nie uruchomi się w ponownym uruchomieniu, wprowadź BIOS i zmień z Tryb starszego Do Uefi ręcznie.
Teraz Mbr Dysk na komputerze jest pomyślnie przekonwertowany na Gpt dysk i do Uefi tryb.
- « Jak wyczyścić kolejkę drukarki w systemie Windows 11
- Jak zainstalować opcjonalne aktualizacje w systemie Windows 11 »

