Jak zainstalować opcjonalne aktualizacje w systemie Windows 11
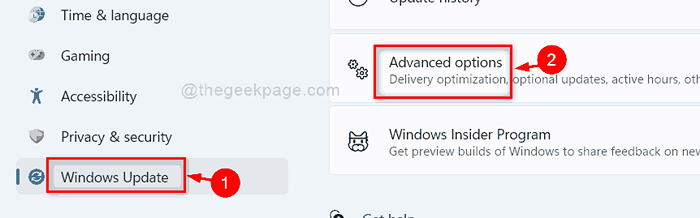
- 3493
- 1009
- Natan Cholewa
Ilekroć otrzymujemy jakikolwiek problem podczas pracy w systemie systemu Windows, pierwszym rozwiązaniem, które myślimy, jest aktualizacja systemu systemu Windows z aplikacji Settings. Jeśli to nie zadziała, ponownie uruchomimy nasz system na jeden lub dwa razy. Ale często zapominamy o aktualizacji innych opcjonalnych aktualizacji dostępnych w systemie Windows, takich jak każde dostępne aktualizacje sterowników. Jeśli często zdarza się, że w trakcie utrzymywania opcjonalnych aktualizacji nie pojawia się to w żadnym błędach, ostrzeżeniach lub problemach. W przeciwieństwie do poprzednich wersji, Windows 11 opracował łatwy sposób na pobranie i zainstalowanie opcjonalnych aktualizacji. Te aktualizacje są czasem niezbędne dla niektórych aplikacji i funkcji, których system Windows może nie potrzebować. W tym poście pomożemy Ci sprawdzić i pobrać / zainstalować opcjonalne aktualizacje w systemie Windows 11.
Jak sprawdzić i pobierać / zainstalować opcjonalne aktualizacje w systemie Windows 11
Krok 1: Naciśnij Windows + i klawisze razem na klawiaturze, aby otworzyć Ustawienia App.
Krok 2: Kliknij Aktualizacja systemu Windows po lewej stronie Ustawienia okno aplikacji.
Krok 3: Następnie kliknij Zaawansowane opcje po prawej stronie okna, jak pokazano na poniższym zrzucie ekranu.
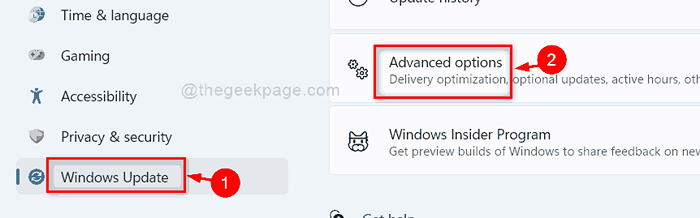
Krok 4: Następnie kliknij Opcjonalne aktualizacje w dodatkowych opcjach, jak pokazano poniżej.
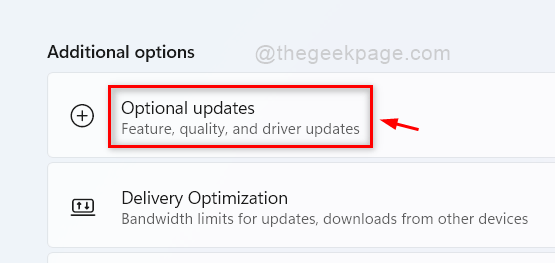
Krok 5: Na stronie opcjonalnych aktualizacji są dwie opcje, i.mi. Aktualizacje systemu Windows i aktualizacje sterowników, jak pokazano poniżej.
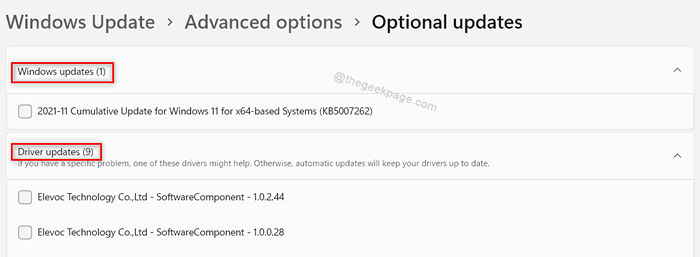
Krok 6: Wybierz dowolne / wszystkie aktualizacje dostępne, klikając Okna / Aktualizacje sterownika opcja jak pokazano.
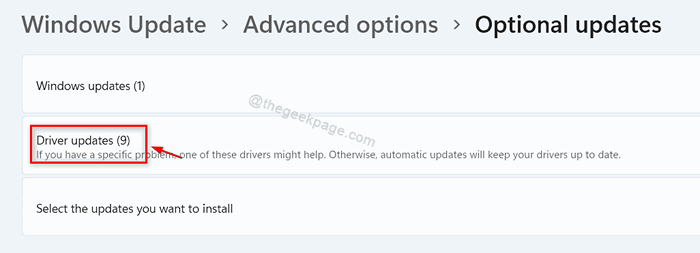
Krok 7: Wybierz wszystkie aktualizacje sterowników, które chcesz pobrać i zainstalować.
Krok 8: Następnie kliknij Pobierz i zainstaluj przycisk u dołu strony, jak pokazano na poniższym obrazku.
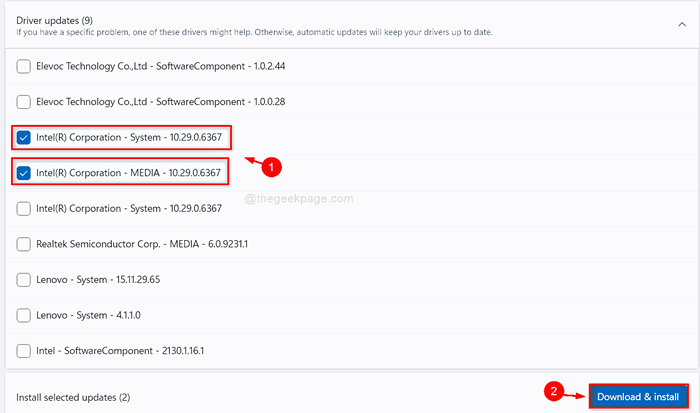
Krok 9: Po zakończeniu pobrania i zainstalowania aktualizacji systemu Windows / Driver zamknij okno Ustawienia.
W ten sposób możesz być na bieżąco z systemem w systemie w systemie Windows 11.
Otóż to.
Mam nadzieję, że ten post był pomocny i pouczający.
Daj nam znać w sekcji komentarzy poniżej dla wszelkich zapytań.
Dziękuję za przeczytanie!
- « Jak przekonwertować MBR na dysk GPT w systemie Windows 11 /10
- Napraw wyskakujące okienko daty nie działa w systemie Windows 11/10 »

