Napraw wyskakujące okienko daty nie działa w systemie Windows 11/10
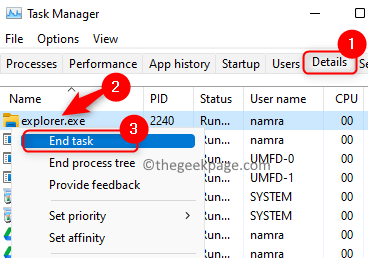
- 1332
- 170
- Juliusz Janicki
Kiedy unosisz mysz na szczycie pory i daty na prawym końcu paska zadań, pokazuje okienko z bieżącą datą i dniem tygodnia. Wielu użytkowników napotkało problem, w którym nie są w stanie zobaczyć tego okienka podczas unoszenia myszy na czas. Zasadniczo ten problem wymaga zresetowania i przywracania niektórych ustawień na komputerze. Jeśli masz również do czynienia z tym problemem, śmiało i przeczytaj ten post, aby znaleźć rozwiązania, które Ci pomogą.
Spis treści
- Rozwiązanie 1 - Wymień restart Eksplorator Windows
- Rozwiązanie 2 - Zresetuj Ustawienia daty, aby domyślnie
- Rozwiązanie 3 - Przywróć ustawienia rejestru
Rozwiązanie 1 - Wymień restart Eksplorator Windows
1. Naciskać Ctrl + Shift + ESC otworzyć Menadżer zadań.
2. Idź do Detale patka.
3. Znajdź poszukiwacz.exe na liście zadań.
4. Kliknij prawym przyciskiem myszy NA poszukiwacz.exe i wybierz Zadanie końcowe.
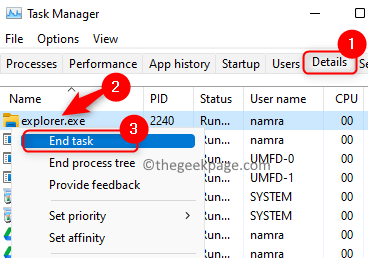
5. Kliknij Koniec procesu w oknie potwierdzającym.
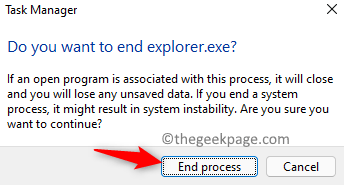
6. Idź do Plik menu i wybierz Uruchom nowe zadanie.
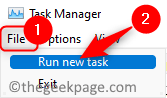
7. w Tworzyć nowe zadanie okno, typ poszukiwacz.exe w polu tekstowym i uderz Wchodzić.
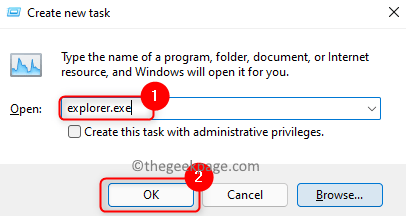
8. Po ponownym uruchomieniu Windows Explorer sprawdź, czy problem jest naprawiony.
Rozwiązanie 2 - Zresetuj Ustawienia daty, aby domyślnie
1 - Naciśnij Klucz Windows + R otworzyć URUCHOMIĆ.
2 - Typ Intl.Cpl w nim i kliknij OK.
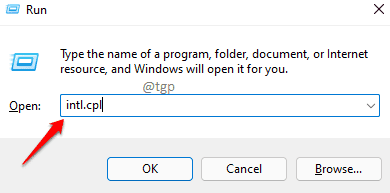
3 -W Region okno, kliknij Dodatkowe ustawienia przycisk w Formaty patka.
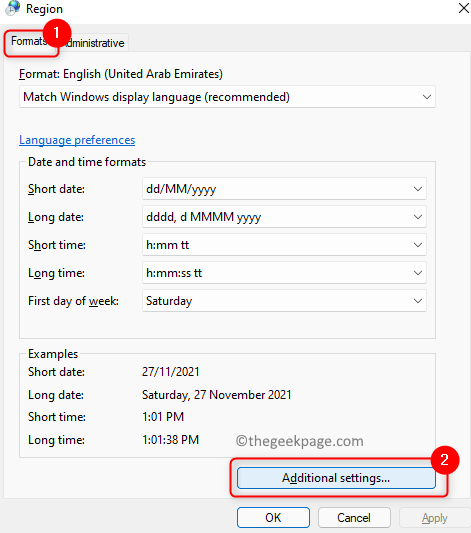
4 - Idź do Data zakładka i kliknij Resetowanie przycisk u dołu w Dostosuj format pojawia się okno.
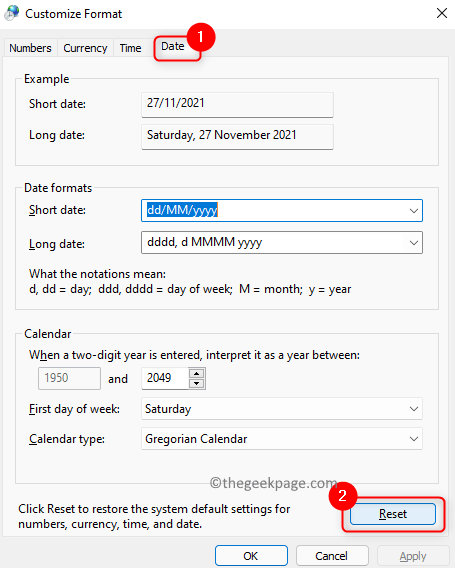
5 - Kliknij Tak W systemie Windows z prośbą o usunięcie wszystkich dostosowań dla bieżącego formatu.
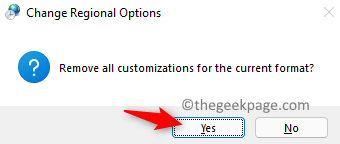
6 - Kliknij OK. Następnie zapisz zmiany, klikając Stosować.
7 - Sprawdź, czy możesz wyświetlić datę i dzień tygodnia w okienku daty.
Rozwiązanie 3 - Przywróć ustawienia rejestru
1. Pobierz plik rejestru, aby przywrócić strefy czasowe z tego czasu.
2. Kliknij prawym przyciskiem myszy na zamek błyskawiczny plik i wybierz Wypakuj wszystko… wyodrębnić go.
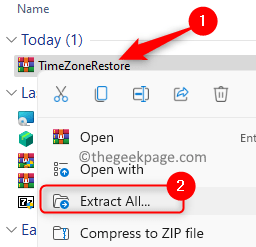
3. Wybierz lokalizację i kliknij Wyciąg.
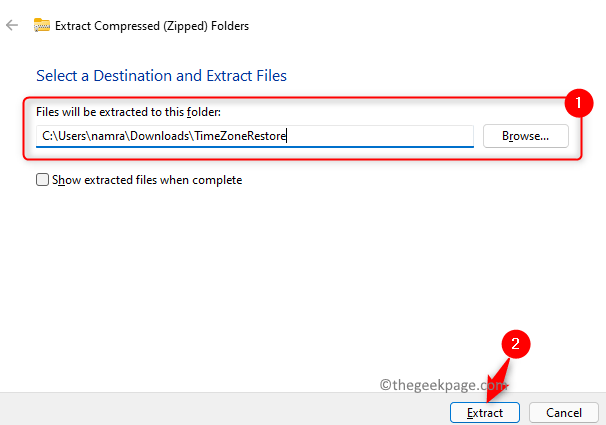
4. Otwórz wyodrębniony folder i kliknij Timzonerestore.Reg Plik, który się pojawia.
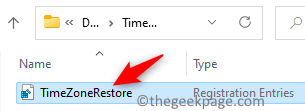
5. Kliknij na Uruchomić przycisk, gdy wyświetlane jest ostrzeżenie o bezpieczeństwie do otwarcia pliku.
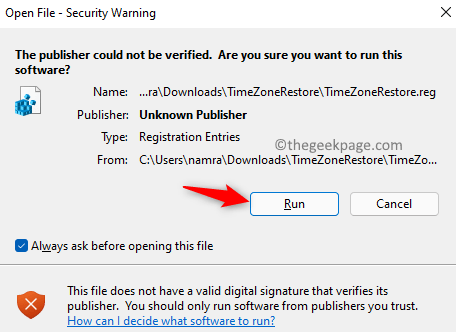
6. Po wyświetleniu monitu Kontrola dostępu użytkownika, Kliknij Tak.
7. Kliknij Tak Kiedy zostaniesz zapytany, czy masz pewność, że wprowadzasz zmiany w rejestrze za pomocą tego pliku.
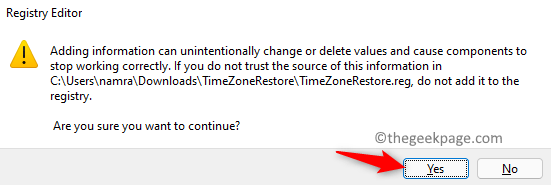
8. Zobaczysz wiadomość wskazującą, że zmiany zostały wprowadzone w rejestrze.
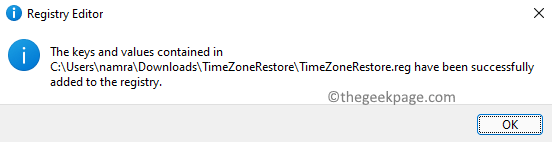
9. Ponowne uruchomienie Twój system i sprawdź, czy błąd został naprawiony.
Otóż to!
Musisz teraz zobaczyć okienko daty, gdy przesuwasz kursor myszy w czasie na pasku zadań. Skomentuj i daj nam znać poprawkę, która dla Ciebie działała.
- « Jak zainstalować opcjonalne aktualizacje w systemie Windows 11
- Fix Windows 11 Photos App nie działa poprawnie [rozwiązane] »

