Fix Windows 11 Photos App nie działa poprawnie [rozwiązane]
![Fix Windows 11 Photos App nie działa poprawnie [rozwiązane]](https://ilinuxgeek.com/storage/img/images_2/fix-windows-11-photos-app-is-not-working-properly-[solved].png)
- 1588
- 207
- Igor Madej
Microsoft wprowadził aplikację zdjęć z uruchomieniem systemu Windows 8, zastępując przeglądarkę zdjęć Windows. Ponadto ulepszyli aplikację zdjęć w systemie Windows 11. Aplikacja zdjęć umożliwia użytkownikom nie tylko oglądanie zdjęć, ale tworzenie albumu, organizowanie zdjęć, a także tworzenie filmów. Daje to również dobre funkcje, takie jak dodawanie efektów 3D i zapisanie opcji OneDrive, aby można było uzyskać dostęp do ich albumów z dowolnego miejsca na świecie. Ale ostatnio wielu użytkowników systemu Windows poinformowało, że nagle aplikacja zdjęć w systemie przestaje działać prawidłowo i nie są w stanie korzystać z aplikacji. Dlatego wymyśliliśmy kilka powodów, dla których ta aplikacja nie działa. W tym poście poprowadzimy Cię z kilkoma poprawkami, które mogą naprawdę sprawić, że aplikacja fotograficzna działa poprawnie w systemie Windows 11.
Spis treści
- Napraw 1: Napraw / zresetuj aplikację zdjęć w systemie Windows 11
- Poprawka 2: Odinstaluj i ponownie zainstaluj aplikację zdjęć za pomocą PowerShell
- Napraw 3: Podaj wszystkie uprawnienia do plików programowych i folderów systemu Windows w systemie
Napraw 1: Napraw / zresetuj aplikację zdjęć w systemie Windows 11
Jest to jedno z najważniejszych rozwiązań, które dostosowuje każdy użytkownik, gdy jakakolwiek aplikacja przestaje działać. Wykonaj te proste kroki podane poniżej.
Krok 1: Naciśnij Windows + i klawisze razem na klawiaturze, aby otworzyć Ustawienia App.
Krok 2: Kliknij Aplikacje Na lewej patelni okna ustawień.
Krok 3: Następnie wybierz Aplikacje i funkcje z listy po prawej stronie okna, jak pokazano poniżej.
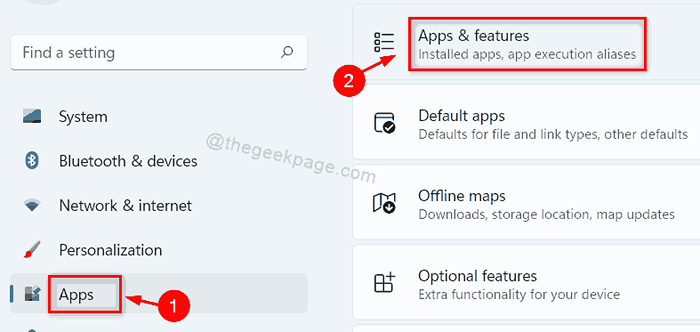
Krok 4: Na stronie aplikacji i funkcji wpisz zdjęcia w pasku wyszukiwania poniżej Lista aplikacji sekcja na środku strony.
Krok 5: Następnie kliknij Pokaż więcej opcji (trzy pionowe kropki) w aplikacji Microsoft Photos i wybierz Zaawansowane opcje z listy, jak pokazano na poniższym zrzucie ekranu.
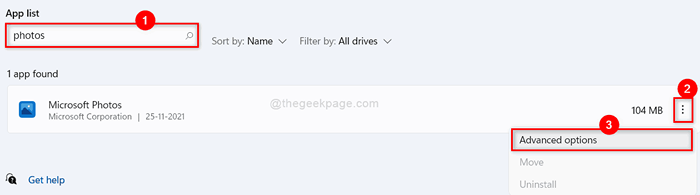
Krok 6: Przewiń w dół strony zaawansowane opcje zdjęcia i kliknij albo Naprawa Lub Resetowanie przycisk i postępuj zgodnie z instrukcjami na ekranie, aby wykonać zadanie.
NOTATKA:- Naprawa nie usunie danych aplikacji, podczas gdy Resetowanie całkowicie wyczyści dane z aplikacji.
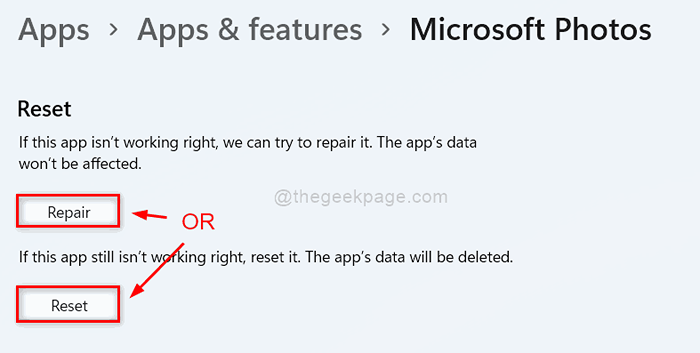
Krok 7: Teraz spróbuj otworzyć aplikację zdjęć w systemie i sprawdź, czy problem nadal wychodzi.
Mam nadzieję, że to naprawiło Twój problem.
Poprawka 2: Odinstaluj i ponownie zainstaluj aplikację zdjęć za pomocą PowerShell
Krok 1: Naciśnij Windows + r klucze razem, aby otworzyć Uruchomić Okno dialogowe.
Krok 2: Następnie wpisz PowerShell w polu run i naciśnij Ctrl + Shift + Enter klucze razem, aby otworzyć PowerShell Jak Admin.
Krok 3: Kliknij Tak W przypadku montażu UAC do kontynuowania.
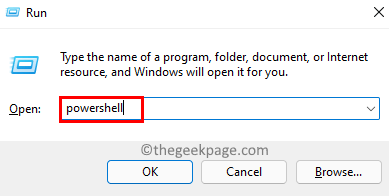
Krok 4: Wpisz następujące polecenie podane poniżej i naciśnij Wchodzić Klucz do usunięcia / odinstalowania aplikacji zdjęć z systemu
get-AppxPackage *Microsoft.Okna.Zdjęcia* | Usuń-appxpackage
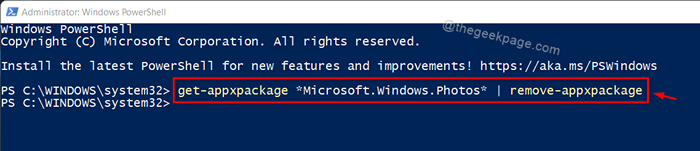
Krok 5: Po zakończeniu zamknij okno PowerShell.
Krok 6: Otwórz Microsoft Store aplikacja w systemie, naciskając Okna Klucz i pisanie Microsoft Store.
Krok 7: Następnie uderz Wchodzić klucz.
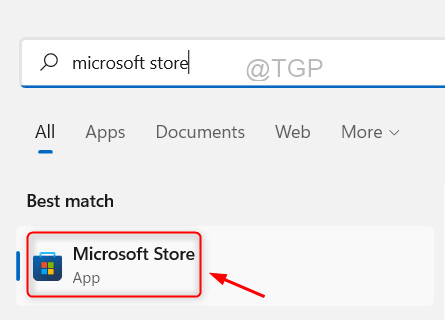
Krok 8: Typ Zdjęcia Microsoft na pasku wyszukiwania aplikacji Microsoft Store.
Krok 9: Następnie wybierz Zdjęcia Microsoft Aplikacja z wyników wyszukiwania, jak pokazano poniżej.

Krok 10: Następnie kliknij Dostawać przycisk na stronie aplikacji Microsoft Photos, jak pokazano.
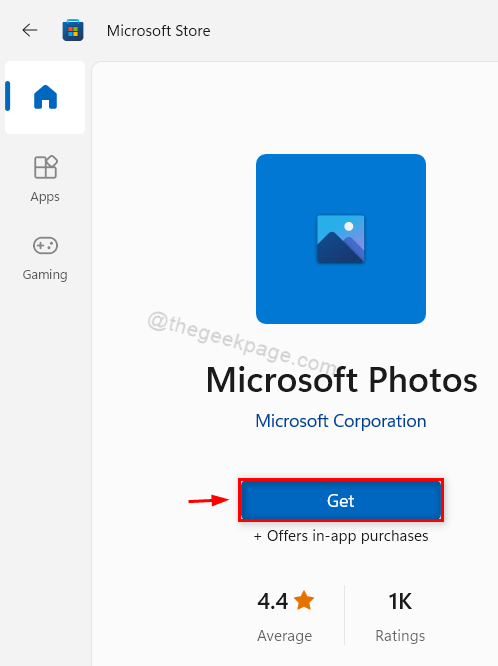
Krok 11: Poczekaj, aż skończy instalację w systemie.
Krok 12: Teraz sprawdź, czy aplikacja zdjęć działa poprawnie, czy nie.
Mam nadzieję, że ten problem rozwiązał.
Napraw 3: Podaj wszystkie uprawnienia do plików programowych i folderów systemu Windows w systemie
Krok 1: Naciśnij Windows + e klucze razem, aby otworzyć eksplorator plików.
Krok 2: Więc idź do C: dysk i kliknij prawym przyciskiem myszy Pliki programów teczka.
Krok 3: Wybierz Nieruchomości Z menu kontekstowego, jak pokazano poniżej.
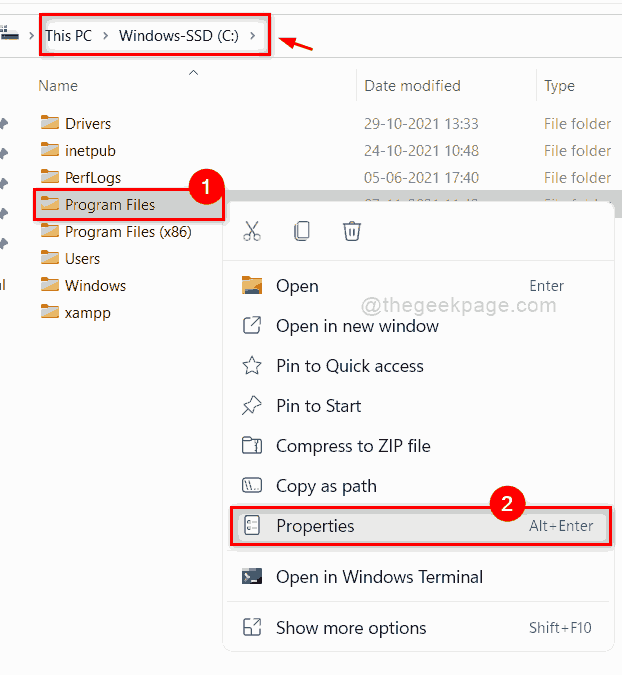
Krok 4: Idź do Bezpieczeństwo zakładka i wybierz Wszystkie pakiety aplikacji w sekcji nazwy grup grupy lub użytkowników.
Krok 5: Następnie upewnij się, że wszystkie uprawnienia (Odczyt i wykonaj, listę folderu i odczytaj) są podane.
Uwaga:- Jeśli uprawnienia nie są podane, kliknij Edytować przycisk i podaj wszystkie trzy uprawnienia.
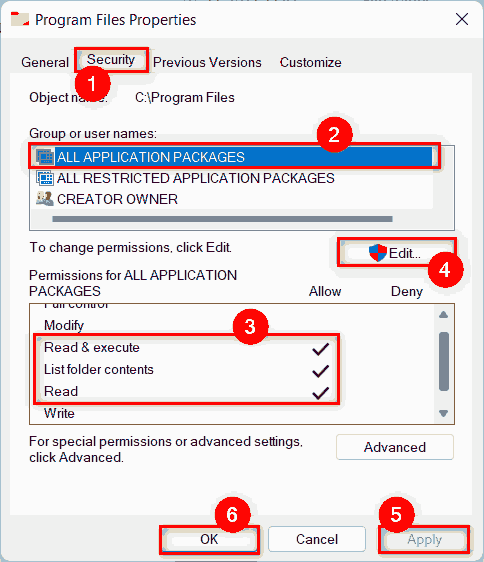
Krok 6: Następnie kliknij Stosować I OK Aby zamknąć okno właściwości.
Krok 7: Przejdź do C: prowadzić i zrobić to samo z Okna również folder.
Krok 8: Teraz otwórz aplikację zdjęć i sprawdź, czy działa dobrze.
To wszystko chłopaki.
Mam nadzieję, że było to dla ciebie pomocne.
Daj nam znać, która poprawka działała dla Ciebie w sekcji komentarzy poniżej.
Dziękuję za przeczytanie!
- « Napraw wyskakujące okienko daty nie działa w systemie Windows 11/10
- Jak zmienić domyślną drukarkę w systemie Windows 11 »

