Jak zmienić domyślną drukarkę w systemie Windows 11
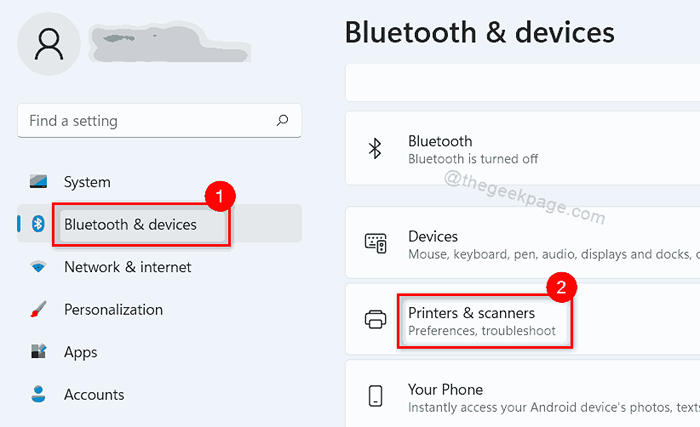
- 2238
- 87
- Pan Jeremiasz Więcek
Za każdym razem, gdy podasz polecenie drukowania, niezależnie od tego, czy wybierz drukarkę z dowolnej listy? Jeśli nie, oznacza to, że Windows decyduje, która drukarka zostanie wybrana, aby wykonać polecenie drukuj. Ustawienie domyślnej drukarki w systemie Windows 11 jest dość łatwe i przydatne, ponieważ to, co robi system Windows, wybiera ostatnio używaną drukarkę w systemie. Dlatego jeśli chcesz, aby jakaś konkretna drukarka była wybierana do drukowania dowolnego dokumentu za każdym razem, musisz ustawić go jako domyślną drukarkę w systemie. Istnieje wiele metod, za pomocą których możesz zmienić domyślne ustawienia drukarki. W tym poście opracowaliśmy różne metody, za pomocą których możesz ustawić domyślną drukarkę w systemie Windows 11.
Spis treści
- Metoda 1: Zmień / ustaw domyślną drukarkę za pomocą aplikacji Ustawienia
- Metoda 2: Ustaw domyślną drukarkę za pomocą panelu sterowania
- Metoda 3: Ustaw domyślną drukarkę za pomocą wiersza polecenia
Metoda 1: Zmień / ustaw domyślną drukarkę za pomocą aplikacji Ustawienia
Krok 1: Naciśnij Windows + i klucze razem, aby otworzyć Ustawienia App.
Krok 2: Następnie kliknij Bluetooth i urządzenia po lewej stronie okna Ustawienia.
Krok 3: Wybierz Drukarki i skanery po prawej stronie, jak pokazano na poniższym obrazku.
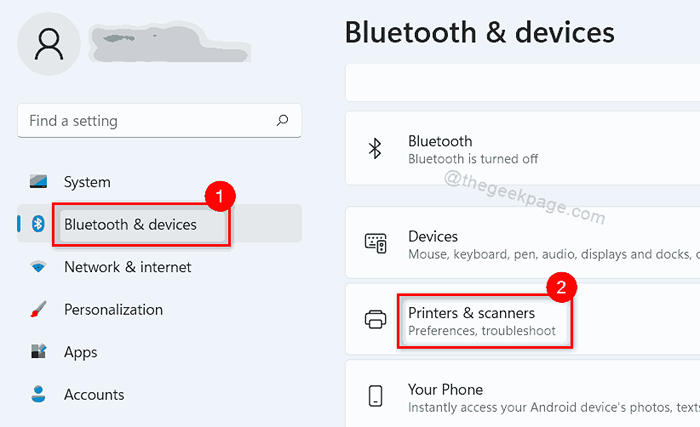
Krok 4: Na stronie drukarek i skanerów kliknij Pozwól Windows zarządzać moją domyślną drukarką przycisk przełącz, aby go obrócić Wyłączony.
Krok 5: Następnie kliknij dowolną drukarkę, którą chcesz ustawić jako domyślnie, z listy pokazanej u góry strony, jak pokazano na poniższym zrzucie ekranu.
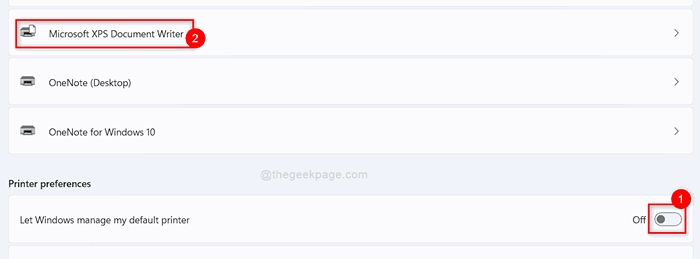
Krok 6: Kliknij Ustaw jako domyślne przycisk na stronie Ustawienia drukarki.
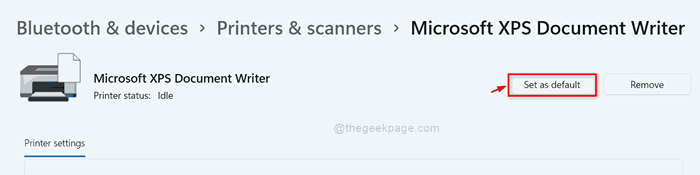
Krok 7: Po kliknięciu ustawy jako przycisk domyślny, Status drukarki powinno być wyświetlane jako Domyślny.
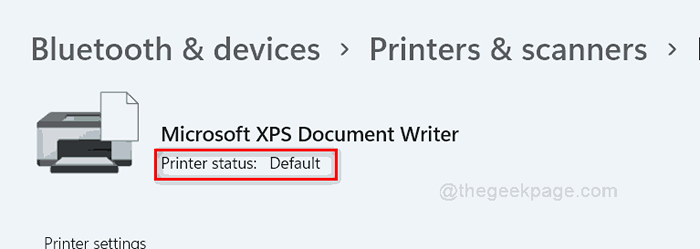
W ten sposób możesz ustawić domyślną drukarkę w systemie systemu Windows za pomocą aplikacji Settings.
Metoda 2: Ustaw domyślną drukarkę za pomocą panelu sterowania
Krok 1: Naciśnij Windows + r klucze razem, aby otworzyć okno dialogowe Uruchom.
Krok 2: Typ panel sterowania w polu run i uderz Wchodzić Klucz do otwarcia Panel sterowania.
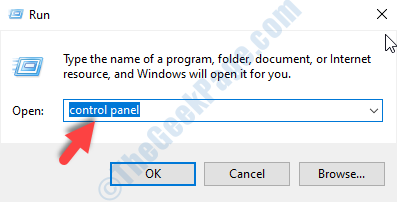
Krok 3: W oknie panelu sterowania upewnij się, że widok według Kategoria jest zaznaczona.
Krok 4: Następnie kliknij Zobacz urządzenia i drukarki pod sprzętem i dźwiękiem, jak pokazano poniżej.
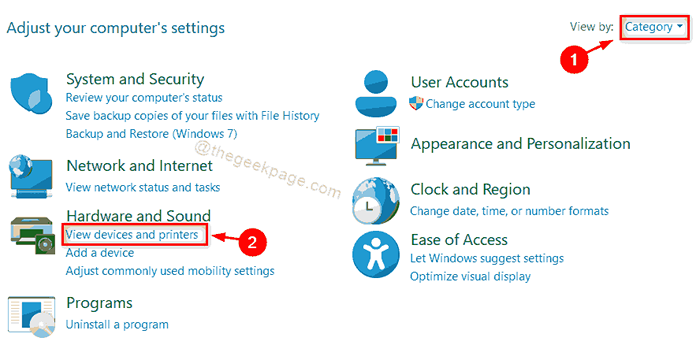
Krok 5: Na stronie urządzeń i drukarek kliknij prawym przyciskiem myszy dowolną drukarkę, którą chcesz ustawić jako domyślne.
Krok 6: Wybierz Ustaw jako drukarkę domyślną Z menu kontekstowego, jak pokazano na poniższym zrzucie ekranu.
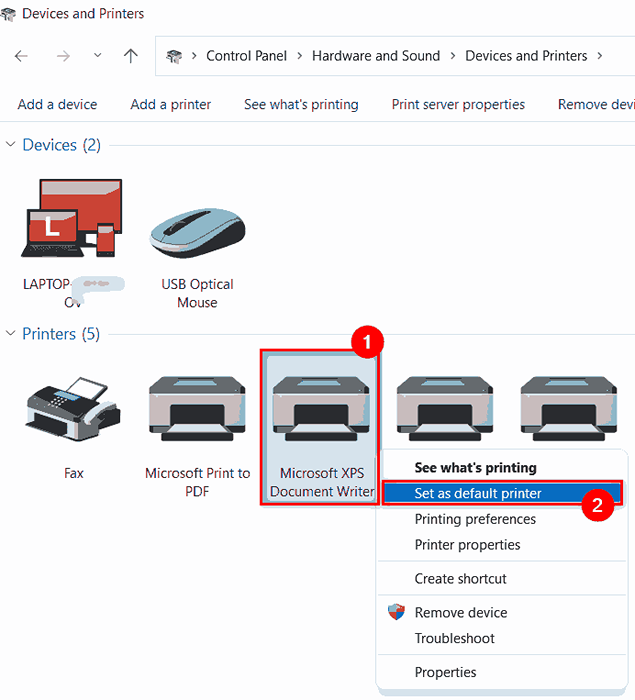
Krok 7: Następnie kliknij OK przycisk na monit o potwierdzenie do kontynuacji.
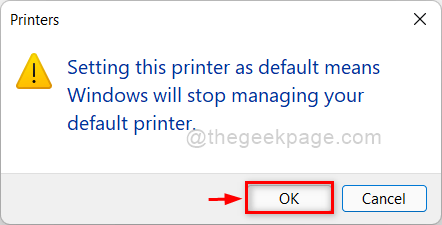
Krok 8: Teraz domyślna drukarka jest ustawiona w systemie.
Metoda 3: Ustaw domyślną drukarkę za pomocą wiersza polecenia
Krok 1: Naciśnij Windows + r klawisze razem na klawiaturze, aby otworzyć Uruchomić Okno dialogowe.
Krok 2: Typ CMD w polu run i naciśnij Ctrl + Shift + Enter klucze razem, aby otworzyć wiersz polecenia Jak Admin.
Krok 3: Kliknij Tak W przypadku montażu UAC do kontynuowania.
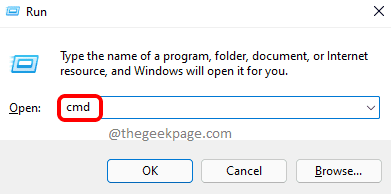
Krok 4: Wpisz poniższe polecenie i naciśnij Wchodzić klawisz, aby ustawić domyślną drukarkę.
NOTATKA:- Zastępować OneNote (komputer stacjonarny) z dowolną nazwą drukarki, którą chcesz ustawić jako domyślną drukarkę.
drukarka WMIC gdzie name = ”OneNote (Desktop)” wywołanie setDefaultPrinter
Krok 5: Po wykonaniu powyższego polecenia otrzymasz udaną wiadomość.
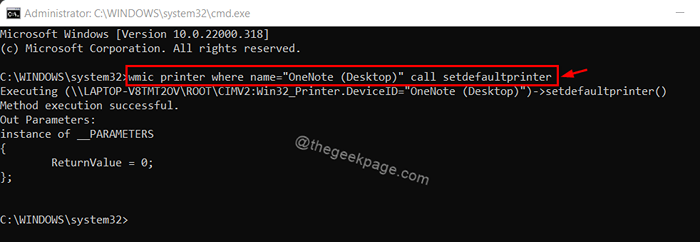
Krok 6: Zamknij okno wiersza polecenia.
W ten sposób możesz ustawić domyślną drukarkę w systemie Windows 11 za pomocą wiersza polecenia.
Otóż to.
Mam nadzieję, że ten artykuł był pomocny i pouczający.
Daj nam znać w sekcji komentarzy poniżej, która metoda była dla Ciebie łatwa i pomocna.
Dziękuję za przeczytanie!
- « Fix Windows 11 Photos App nie działa poprawnie [rozwiązane]
- Jak włączyć lub wyłączyć automatyczną obrót ekranu w systemie Windows 11 »

