Jak włączyć lub wyłączyć automatyczną obrót ekranu w systemie Windows 11
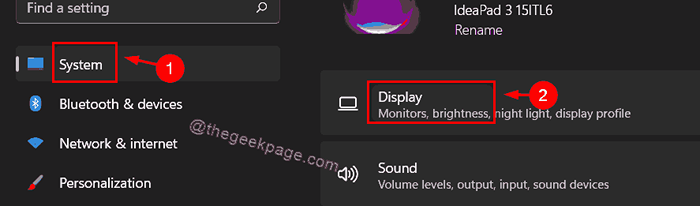
- 3879
- 111
- Natan Cholewa
Jeśli jakieś urządzenie, takie jak mobil, tablet lub laptop z trybem tabletu, który obsługuje w nich wbudowany czujnik akceleratora, to automatycznie obraca ekran. Gdy jakikolwiek użytkownik odwraca urządzenie do góry nogami lub po prawej / lewej stronie, ekran obraca się również automatycznie. Niektórzy użytkownicy nie lubią obracać ekranu, gdy obracają urządzenie jak podczas oglądania dowolnego obrazu lub oglądania dowolnego filmu, obracając urządzenie. Ale wielu użytkowników nie jest w stanie wyłączyć tej funkcji. Dlatego wymyśliliśmy kilka rozwiązań, które mogą wyłączyć automatyczną rotację ekranu na urządzeniu Windows 11.
Spis treści
- Jak włączyć lub wyłączyć automatyczną rotację ekranu za pośrednictwem aplikacji Ustawienia
- Jak włączyć lub wyłączyć automatyczną obrót ekranu za pomocą szybkich ustawień
- Jak włączyć lub wyłączyć automatyczną rotację ekranu za pomocą edytora rejestru
Jak włączyć lub wyłączyć automatyczną rotację ekranu za pośrednictwem aplikacji Ustawienia
Krok 1: Naciśnij Windows + i klawisze razem na klawiaturze, aby otworzyć Ustawienia App.
Krok 2: Kliknij System po lewej stronie okna Ustawienia.
Krok 3: Następnie wybierz Wyświetlacz Opcja po prawej stronie, jak pokazano na poniższym obrazku.
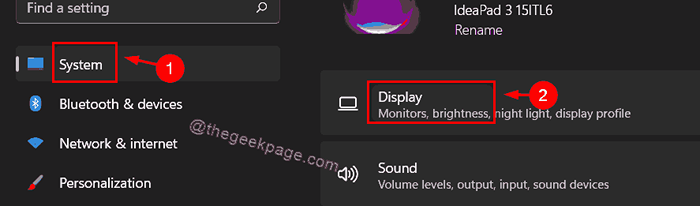
Krok 4: Kliknij Zamek obrotowy Przełącz przycisk do NA umożliwić / Wyłączony Aby wyłączyć funkcję automatycznej obrotu ekranu w systemie, jak pokazano poniżej.
NOTATKA: Urządzenia takie jak laptop bez funkcji trybu tabletu, ma funkcję blokady obrotu, który jest wyczerpany / brakuje.
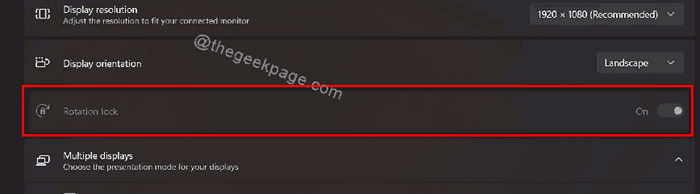
Krok 5: Zamknij okno Ustawienia po zmianie ustawień automatycznego obrotu ekranu.
Teraz możesz obrócić urządzenie w każdą stronę bez obracania ekranu automatycznie.
Mam nadzieję, że to rozwiązanie rozwiązało Twój problem.
Jak włączyć lub wyłączyć automatyczną obrót ekranu za pomocą szybkich ustawień
Krok 1: Naciśnij Windows + a klucze razem, aby otworzyć Szybkie ustawienia.
Krok 2: Kliknij opcję blokady obrotu w szybkich ustawieniach, aby ją włączyć / wyłączyć.
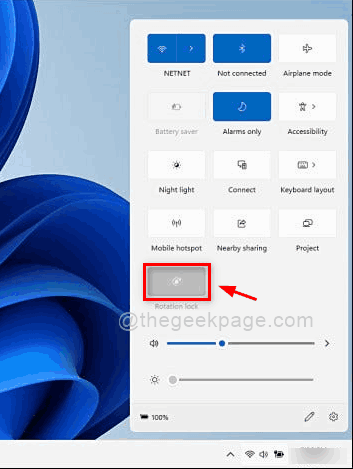
NOTATKA:- Jeśli opcja ustawień blokady obrotu nie jest obecna w szybkich ustawieniach, wykonaj poniższe kroki, aby dodać.
Krok 3: Kliknij Edytować przycisk u dołu szybkich ustawień, jak pokazano poniżej.
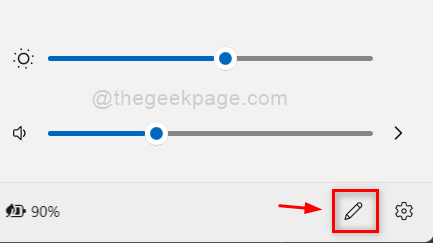
Krok 4: Kliknij Dodać przycisk i wybierz Zamek obrotowy opcja z listy, jak pokazano na poniższym zrzucie ekranu.
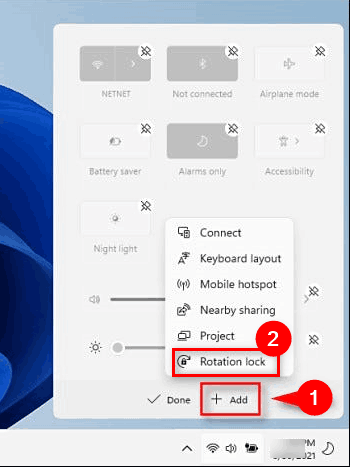
Krok 5: Kliknij Zrobione przycisk po dodaniu opcji blokady obrotu do szybkich ustawień, jak pokazano poniżej.
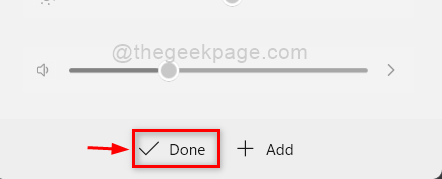
Otóż to.
Mam nadzieję, że było to pomocne i rozwiązało twój problem.
Jeśli nie, przejdź przez nasze ostateczne rozwiązanie wyjaśnione poniżej.
Jak włączyć lub wyłączyć automatyczną rotację ekranu za pomocą edytora rejestru
Krok 1: Naciśnij Windows + r klucze razem, aby otworzyć Uruchomić Okno dialogowe.
Krok 2: Typ Regedit w polu run i naciśnij Wchodzić Klucz do otwarcia edytora rejestru.
Krok 3: Kliknij Tak W przypadku montażu UAC do kontynuowania.
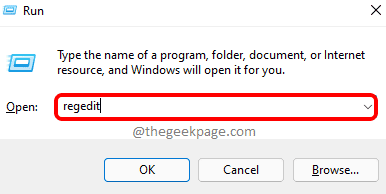
Krok 4: Skopiuj i wklej następującą ścieżkę podaną poniżej w pustym pasku adresu i uderz Wchodzić klucz.
HKEY_LOCAL_MACHINE \ Software \ Microsoft \ Windows \ CurrentVersion \ Autorotation
Krok 5: Wybierz Automatyczne obracanie Klucz rejestru i dwukrotnie kliknij Włączać Klucz wartości Dword, aby go otworzyć.
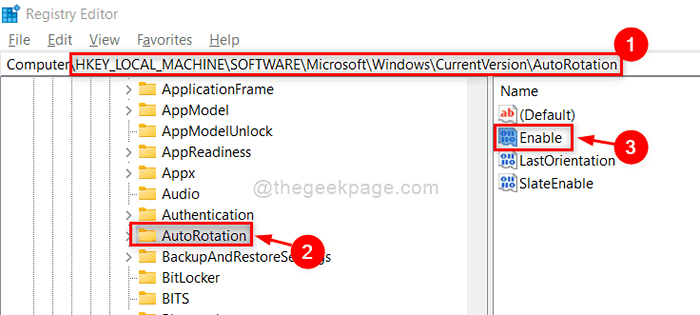
Krok 6: Wprowadź 1 W polu Text Box Boxa wartości wartości, aby włączyć automatyczną rotację ekranu, jak pokazano poniżej.
Kliknij przycisk OK, aby wprowadzić zmiany i zamknąć okno.
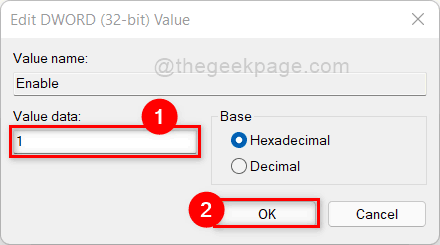
Krok 7: Jeśli chcesz wyłączyć funkcję automatycznego obrotu ekranu, wprowadź 0 w polu tekstowym danych wartości i kliknij OK.
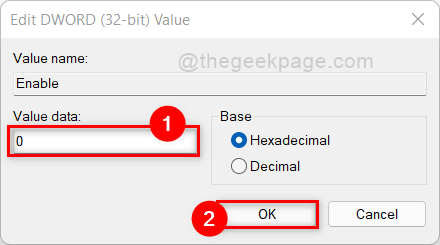
Krok 8: Zamknij edytor rejestru i raz uruchom ponownie system.
Otóż to.
Mam nadzieję, że ten post był dla ciebie pouczający i pomocny.
Daj nam znać, które rozwiązanie działało dla Ciebie w sekcji komentarzy poniżej.
Dziękuję za przeczytanie!
- « Jak zmienić domyślną drukarkę w systemie Windows 11
- Jak naprawić problem z Dyskiem Google, nie synchronizując problemu w systemie Windows 11 /10 »

