Jak naprawić problem z Dyskiem Google, nie synchronizując problemu w systemie Windows 11 /10
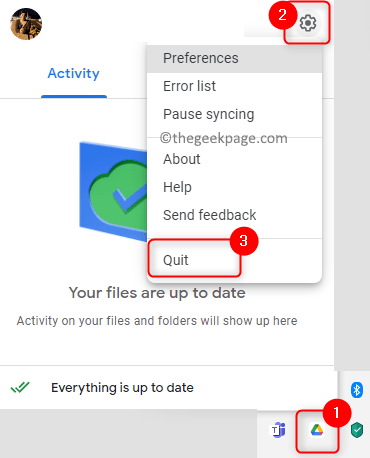
- 2490
- 659
- Klaudia Woś
dysk Google to rozwiązanie w chmurze dostarczone przez Google, które pozwala subskrybentom przesyłać i przechowywać ich pliki (dokumenty, obrazy i filmy) i uzyskiwać do nich dostęp do różnych urządzeń. Zapewnia początkową przestrzeń do przechowywania 15 GB, która jest rozszerzona przez subskrypcję planów pamięci masowej. Ostatnio wielu użytkowników zgłosiło problem z aplikacją Drive Drive na swoim komputerze Windows, w którym przestała synchronizować. W tym artykule omówimy pewne strategie rozwiązywania problemów, aby pomóc w tym Dysk Google nie synchronizuj problemu. Przed wypróbowaniem poprawek sprawdź, czy jesteś Połączenie internetowe działa i wykonaj Uruchom ponownie komputer Aby sprawdzić, czy to pomoże w tym problemie.
Spis treści
- Napraw 1 - Uruchom ponownie dysk Google dla aplikacji komputerowej
- Napraw 2 - Ponownie zainstaluj aplikację Drive Google
- Napraw 3 - Odłącz i ponownie połącz swoje konto Google
- Naprawiono 4 - Ponowne sprawdź ustawienia synchronizacji
- Napraw 5 - Uruchom aplikację Drive Google z uprawnieniami administracyjnymi
- Napraw 6 - Zmodyfikuj ustawienia proxy napędu
- Napraw 7 - Usuń pulpit.plik INI
Napraw 1 - Uruchom ponownie dysk Google dla aplikacji komputerowej
Niektórzy użytkownicy zasugerowali, że po prostu rzucenie i ponowne uruchomienie aplikacji pomogło rozwiązać ten problem.
1. Kliknij na Ikona na Dysk Google W twojej zasobniku systemowym.
2. W oknie, które pojawia się, kliknij Ikona zębatki w prawym górnym rogu.
3. Kliknij Zrezygnować W menu, które otwiera się na wyjście i zamknięcie aplikacji.
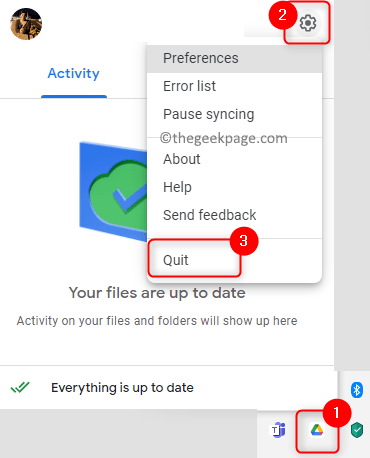
4. Teraz naciśnij Okna przycisk i wpisz dysk Google w polu wyszukiwania.
5. Początek aplikacja, klikając aplikację Drive Google na liście.
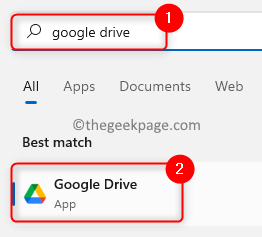
6. Teraz zobaczysz ikonę na tacy systemowej. Sprawdź, czy proces synchronizacji się rozpoczął, a Twój problem jest naprawiony.
Napraw 2 - Ponownie zainstaluj aplikację Drive Google
1. Otworzyć Uruchomić okno dialogowe za pomocą Windows i r Kombinacja kluczowa.
2. Typ Settings MS: AppsFeatures otworzyć Aplikacje i ustawienia funkcji strona.
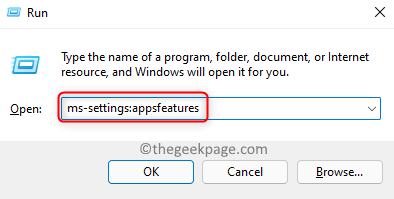
3. W polu tekstowym poniżej Lista aplikacji typ Google Prowadzić Aby znaleźć aplikację na liście zainstalowanych aplikacji.
4. Kliknij na trzy pionowe kropki powiązane z aplikacją i wybierz Odinstalowanie.
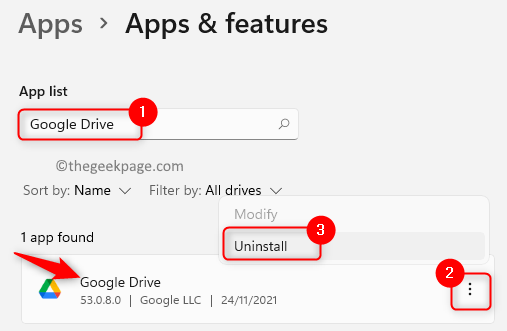
5. Kliknij Odinstalowanie Ponownie w monitorku potwierdzenia. Poczekaj, aż proces odinstalowania ukończy.
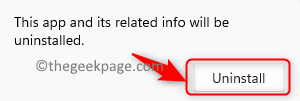
6. Teraz przejdź do tego linku, aby pobrać wykonywalną aplikację.
7. Kliknij na Pobierz dysk na komputery stacjonarne przycisk.
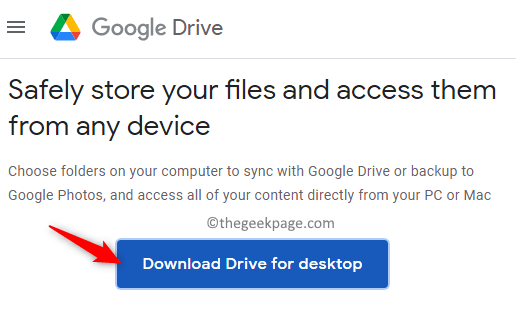
8. Podwójne kliknięcie na instalatorze i wypełnij instalację zgodnie z instrukcjami.
9. Początek Dysk Google i zaloguj się do swojego konta. Sprawdź, czy problem synchronizacji został rozwiązany.
Napraw 3 - Odłącz i ponownie połącz swoje konto Google
1. W tacy systemowej poszukaj Ikona Dysku Google i wybierz to.
2. Możesz zobaczyć Ikona zębatki w prawym górnym rogu okna, które pojawia się. Kliknij na to.
3. Wybierz Preferencje Opcja na liście menu.

4. w Okno preferencji z dysku Google, Kliknij na Ustawienia (ikona biegów).
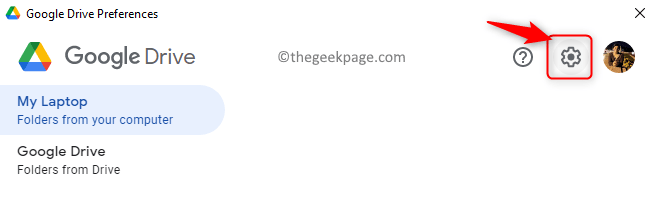
5. Kliknij na Odłącz konto połączyć.
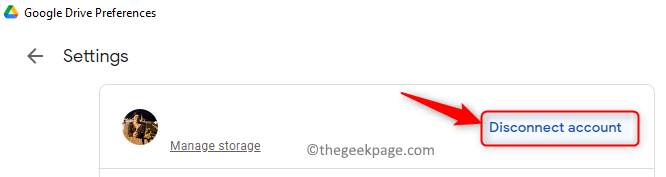
6. W potwierdzeniu kliknij Rozłączyć się Ponownie.
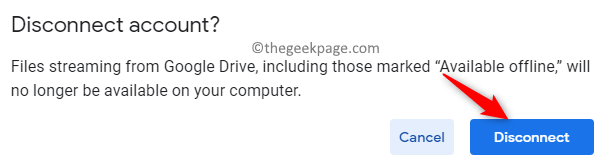
7. Początek aplikacja i zalogować się do konta Dysku Google, aby je ponownie połączyć.
8. Sprawdź, czy byłeś w stanie naprawić problem synchronizacji.
Naprawiono 4 - Ponowne sprawdź ustawienia synchronizacji
Dysk Google zapewnia dla użytkowników dwie różne opcje synchronizacji: strumieniowe i lustrzane pliki. Jeśli używasz plików strumienia, pliki będą prezentowane tylko w chmurze Google, ale możesz wybrać lokalizację, w której chcesz, aby pliki były dostępne offline na komputerze. Podczas gdy pliki lustrzane będą przechowywać pliki obecne na dysku offline w innym katalogu w systemie.
1. Przejdź do tacy systemowej i wybierz ikonę dla dysk Google.
2. Kliknij na Ikona zębatki.
3. Wybierać Preferencje W wyświetlonym menu.

4. Idź do dysk Google zakładka po lewej stronie w Preferencje okno.
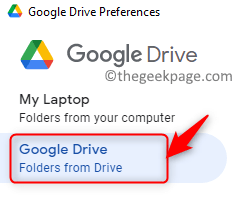
5. Wybierz przycisk opcji powiązany z Pliki lustrzane na prawym panelu.
6. Zostaniesz poproszony o wybranie folderu na komputerze, w którym pliki powinny być zapisywane. Możesz kliknąć Potwierdź lokalizację Aby użyć wskazanej lokalizacji. W przeciwnym razie kliknij Zmień lokalizację folderu Aby ustawić nowy folder do synchronizacji plików.
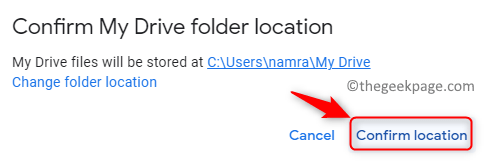
7. Kliknij na Ratować przycisk, aby zapisać ustawienia.
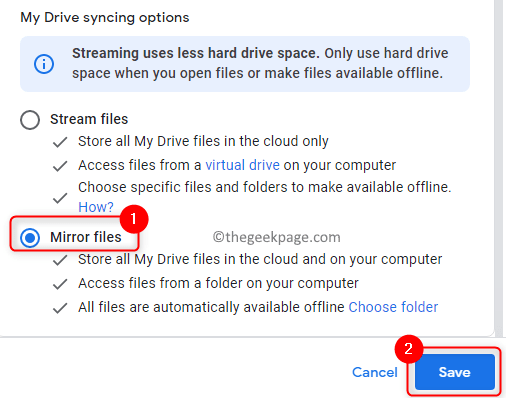
8. W monicie kliknij Zrestartuj teraz Aby zrestartować komputer. Uruchom dysk Google i sprawdź, czy problem synchronizacji jest naprawiony.
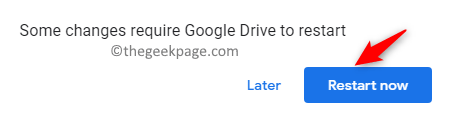
Napraw 5 - Uruchom aplikację Drive Google z uprawnieniami administracyjnymi
1. Uderz w Okna klucz i typ dysk Google w polu wyszukiwania.
2. Kliknij prawym przyciskiem myszy NA dysk Google na liście aplikacji i kliknij Uruchom jako administrator.
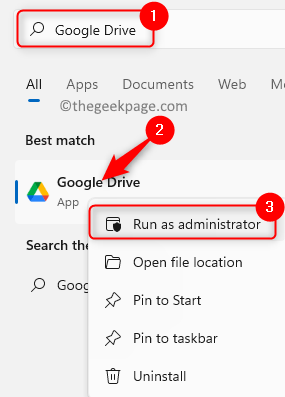
3. Kliknij Tak po wyświetleniu monitu Kontrola dostępu użytkownika.
4. Po uruchomieniu aplikacji sprawdź, czy możesz zsynchronizować foldery.
Napraw 6 - Zmodyfikuj ustawienia proxy napędu
1. Kliknij na Ikona taca systemu Drive Drive.
2. Wybierz bieg ikona i wybierz Preferencje.

3. w Preferencje okno, wybierz Ustawienia Ikona zębatki.
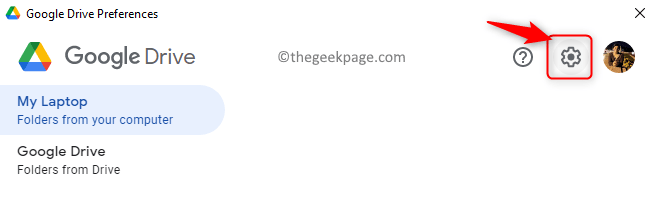
4. Spójrz na Ustawienia proxy.
5. Wybierz opcję Bezpośrednie połączenie i kliknij Ratować Aby zapisać zmiany ustawienia.
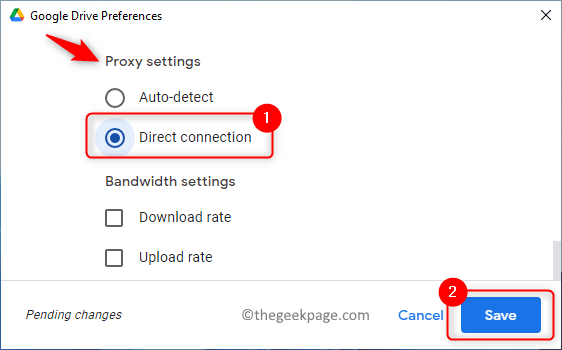
6. Kliknij Zrestartuj teraz Aby ponownie uruchomić dysk Google i sprawdzić, czy problem jest naprawiony.
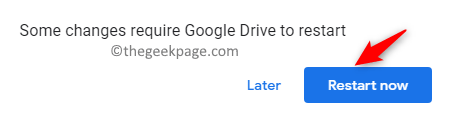
Napraw 7 - Usuń pulpit.plik INI
Zwykle system systemu Windows tworzy plik konfiguracyjny (który jest ukryty) wewnątrz folderu, który masz ustawiony na synchroniza. Niektórzy użytkownicy stwierdzili, że usunięcie tego konkretnego pliku konfiguracyjnego pulpitu w folderze synchronicznym pomogło im wyczyścić błąd.
1. Idź do Mój jazda folder, który jest lokalizacją, twoje pliki są synchronizowane.
2. Kliknij Pogląd W swoim eksploratorze plików.
3. Iść do Pokazywać W wyświetlonym menu i wybierz opcję Ukryte przedmioty.
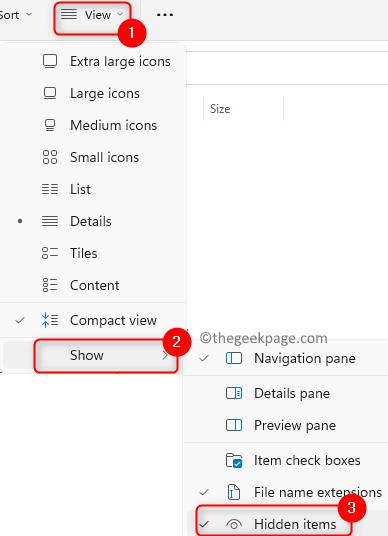
4. Plik błędu pulpit.INI lub komputer stacjonarny będzie widoczny.
5. Wybierać plik. Na najwyższym kliknięciu Usuwać ikona do usunięcia pliku.
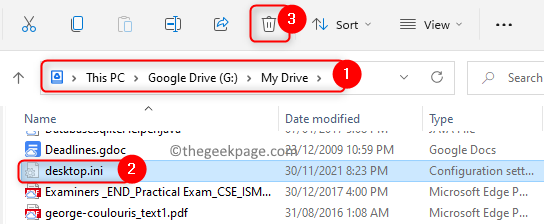
6. Teraz uruchom Dysk Google i sprawdź, czy problem synchronizacji jest naprawiony.
Otóż to.
Mamy nadzieję, że strategie w tym artykule pomogły rozwiązać problem synchronizacji Dysu Google na twoim komputerze. Skomentuj i daj nam znać poprawkę, która ci pomogła.
- « Jak włączyć lub wyłączyć automatyczną obrót ekranu w systemie Windows 11
- Napraw błąd Google Chrome 0xc00000a5 w systemie Windows 11/10 »

