Jak wyczyścić historię szybkiego dostępu w Eksploratorze plików w systemie Windows 11
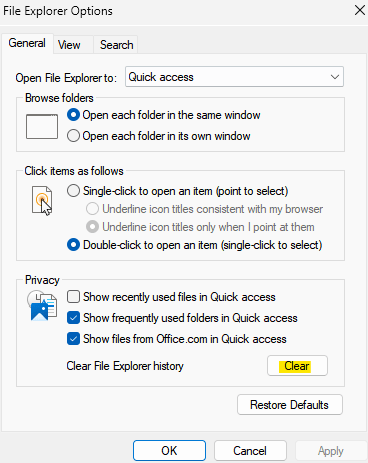
- 3117
- 249
- Igor Madej
Szybki dostęp jest fajną funkcją w eksploratorze plików, która została wprowadzona w systemie Windows 10 zamiast opcji ulubionych, która była obecna w starszych wersjach. Funkcja szybkiego dostępu pozostaje w systemie Windows 11 i nadal ułatwia dostęp do często używanych plików i folderu, pomimo jego lokalizacji.
Funkcja szybkiego dostępu nie tylko poprawia prędkość przepływu pracy, ale także ogólną wydajność. To bardziej jak funkcja skrótu prowadząca prosto do ulubionego pliku lub folderu, który znajduje się głęboko w katalogu. Ale czasami możesz usunąć historię szybkiego dostępu, aby zacząć od nowa, wyczyścić bałagan lub po prostu ukryć niektóre pliki lub foldery, aby zachować prywatność.
Niezależnie od tego, co może być przyczyną, możesz użyć poniższych metod, aby wyczyścić historię szybkiego dostępu w eksploratorze plików na komputerze Windows 11.
Spis treści
- Jak wyświetlić historię szybkiego dostępu lub najnowsze pliki
- Metoda 1: Usuń najnowsze pliki za pomocą opcji eksploratora plików
- Metoda 2: Usuń najnowsze pliki za pomocą eksploratora plików i tego komputera
- Metoda 3: Usuń najnowsze pliki za pomocą folderu AppData
Jak wyświetlić historię szybkiego dostępu lub najnowsze pliki
Algorytm najnowszych plików w skrócie szybkiego dostępu działa w taki sposób, że pokazuje 10 najnowszych plików w kolejności chronologicznej. Jednak użytkownik ma swobodę zwiększenia liczby wyświetlanych najnowszych plików, poprzez ręczną zmianę ustawień. Tak więc najnowszy plik jest umieszczony u góry, a następnie te wcześniej.
Skrót szybkiego dostępu zawiera również przypięte elementy w tej samej chronologii z najnowszymi u góry, ale nie znikają i raczej zmieniają swoje pozycje. Gdy tylko liczba przypiętych elementów osiągnie limit określony w ustawieniach (domyślnie 10), musisz rozpakować elementy, aby dodać więcej lub zwiększyć limit ustawień.
Ale jak usunąć najnowsze pliki? Zobaczmy, jak…
Metoda 1: Usuń najnowsze pliki za pomocą opcji eksploratora plików
Krok 1: wciśnij Win + r klucze jednocześnie na klawiaturze, aby uruchomić Uruchom polecenie okno.
Krok 2: w Uruchom polecenie Pasek wyszukiwania, wpisz kontrola.Foldery EXE i uderz Wchodzić otworzyć Przeglądarka plików Opcje (Opcje folderów) okno.
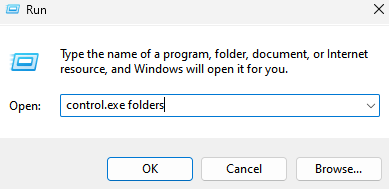
Krok 3: w Plik eksploruj opcje okno, pod Ogólny Tab, przejdź do Prywatność sekcja i kliknij Jasne przycisk.
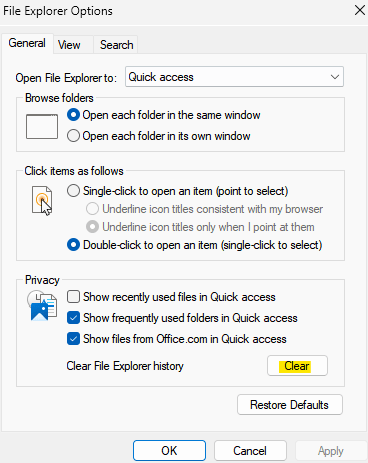
Po zakończeniu naciśnij OK do wyjścia.
Ostatnie pliki w Twoim Szybki dostęp Historia jest teraz usunięta.
Metoda 2: Usuń najnowsze pliki za pomocą eksploratora plików i tego komputera
Krok 1: wciśnij Win + e Klawisze skrótów na klawiaturze, aby otworzyć okno Eksploratora pliku.
Krok 2: W oknie eksploratora plików przejdź do lewej strony panelu i wybierz Ten komputer.
Krok 3: Teraz, po prawej stronie okna, przejdź do trzy równoległe kropki znajdujący się w prawej górnej stronie, kliknij na niego i wybierz Opcje Z menu.
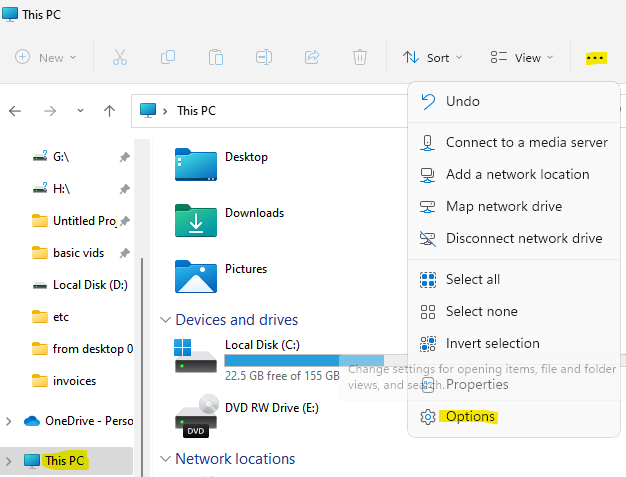
Krok 4: W polu dialogu opcji Zbadaj opcje, które otwiera się, zgodnie z kartą ogólną, przejdź do pola prywatności i kliknij Jasne.
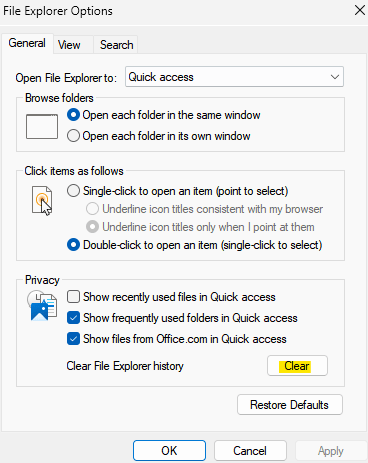
Teraz pomyślnie usunąłeś wszystkie ostatnie pliki z historii szybkiego dostępu.
Metoda 3: Usuń najnowsze pliki za pomocą folderu AppData
Krok 1: Przejdź do Start, kliknij prawym przyciskiem myszy i wybierz Uruchom.
Krok 2: To otworzy okno polecenia uruchom.
Tutaj skopiuj i wklej poniższą ścieżkę w polu wyszukiwania i naciśnij OK:
%AppData%\ Microsoft \ Windows \ najnowszy \
Krok 3: To otworzy najnowszy folder dla wszystkich najnowszych plików i folderów w Twoim profilu użytkownika.
Wybierz wszystkie aplikacje, pliki i foldery i naciśnij Usuń.
Wszystkie ostatnie pliki, foldery i aplikacje nie są usuwane z historii szybkiego dostępu.
- « Jak wyłączyć dowolny klawisz na klawiaturze w systemie Windows 11 lub 10
- Jak otwierać i edytować pliki DDS w systemie Windows 11, 10 »

