Jak wyłączyć dowolny klawisz na klawiaturze w systemie Windows 11 lub 10
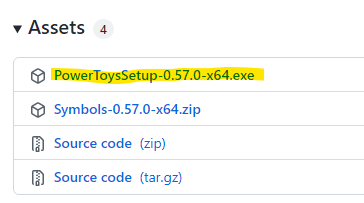
- 3708
- 733
- Pan Jeremiasz Więcek
Może być wiele scenariuszy, gdy chcesz wyłączyć klawisz na klawiaturze na komputerze Windows 10/11. Na przykład klucz może utknąć i nie nadaje się do użytku, po prostu nie potrzebujesz klucza lub po prostu nie możesz obsłużyć klucza. Z tego powodu za każdym razem trafisz w niewłaściwy klucz i może to być frustrujące.
Podczas pracy nad komputerem cały czas trwa niewłaściwy klucz marnowania dużo czasu produktywnego i dlatego lepiej jest wyłączyć klucz problemowy, aby móc kontynuować pracę jak zwykle, bez nacisku niewłaściwego klucza za każdym razem za każdym razem.
W tym poście dzisiaj pokażemy, jak wyłączyć klucz problemowy na klawiaturze na komputerze Windows 10/11.
Spis treści
- Pobierz i użyj Microsoft Powertoys
- Pobierz i użyj aplikacji Keytweak
- Pobierz i użyj autohotkey
Pobierz i użyj Microsoft Powertoys
Od momentu uruchomienia systemu Windows 10 Microsoft wprowadził pakiet narzędzi systemowych znany jako Microsoft Power Toys. To narzędzie jest znane z tego, że pomaga użytkownikom o różnych aspektach podczas pracy w systemie Windows, a jednym z nich jest menedżer klawiatury. Zobaczmy, jak uzyskać dostęp do menedżera klawiatury za pośrednictwem aplikacji Powertoys:
Krok 1: Kliknij poniższy link, aby pobrać Powertoys:
Pobierz Microsoft Powertoys
Krok 2: Przewiń w dół, aż zobaczysz plik instalacji Powertoys.
Krok 3: Kliknij .plik exe do pobierać i zainstaluj zabawki Power
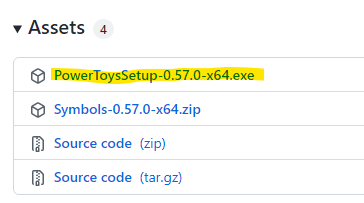
Krok 5: raz .Plik exe jest pobierany, kliknij, aby otworzyć plik.
Krok 6: Teraz zobaczysz okno konfiguracji Powertoys.
Kliknij Następny kontynuować.
Krok 7: Teraz postępuj zgodnie z instrukcjami na ekranie, aby ukończyć instalacja.
Krok 8: Po zainstalowaniu otwórz narzędzie Powertoys i otworzy okno o nazwie - Ustawienia Powertoys.
Tutaj kliknij Menedżer klawiatury Opcja po lewej stronie.
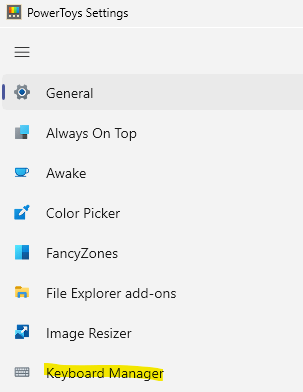
Krok 9: Następnie przejdź do prawej strony i pod sekcją kluczy, kliknij Remap A klucz.
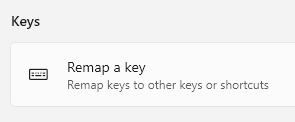
Krok 10: Teraz, w oknie remap, kliknij symbol „+” pod klawiszem.
Krok 11: Możesz wpisać nazwę klucza (litera/symbol/numer) w polu typu lub wybrać go z rozwijanego.
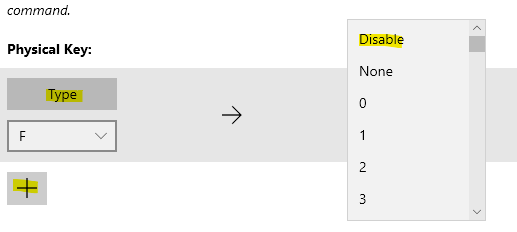
Następnie, pod mapowanym polem, wpisz lub wybierz Wyłączyć Z rozwijania.
Po zakończeniu naciśnij OK Aby zapisać zmiany.
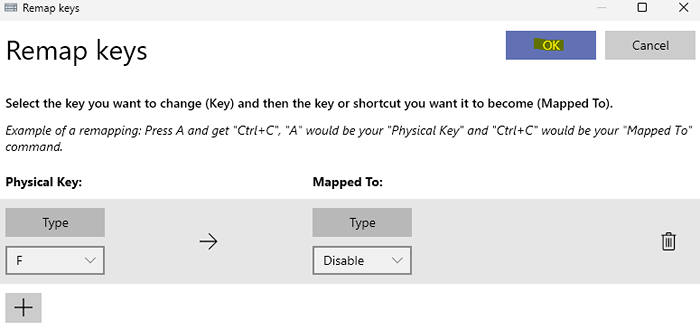
Wyjdź z okna ustawień Powertoys, a klucz problemowy powinien być teraz wyłączony.
*Notatka - W podobny sposób możesz również wyłączyć klucz skrótu. Po prostu podążaj za kroku 8, a następnie wybierz remapowanie skrótu z prawej strony, a następnie wykonaj kroki 10 i 11, aby wyłączyć żądany klawisz skrótu.
Aby przywrócić klucz w przyszłości, powtórz kroki od 8 do 10 i naciśnij ikonę pojemnika, aby usunąć klawisz.
Pobierz i użyj aplikacji Keytweak
Jeśli szukasz bezpłatnego narzędzia, które pozwala wyłączyć określony klawisz na klawiaturze, KeyTweak jest pierwszym wyborem dla wielu. Po pobraniu możesz wybrać klawisz problemu z narzędzia i wyłączyć go. Zobaczmy, jak;
Krok 1: Otwórz przeglądarkę i uruchom wyszukiwanie Google Keytweak.
Krok 2: W wynikach kliknij każdą zaufaną stronę internetową, aby pobrać Keytweak App.
Na przykład kliknąłem pierwszy wynik.
Krok 3: Kliknij na Pobierać przycisk, aby kontynuować pobieranie.
Krok 4: Po pobraniu przejdź do Pobierać folder i kliknij plik konfiguracji, aby rozpocząć instalację.
Krok 5: W oknie, które się otwiera, kliknij Zgadzam się zgodzić się z warunkami i kontynuować.
Teraz postępuj zgodnie z instrukcjami na ekranie, aby zakończyć instalację.
Krok 6: Teraz idź do Początek i typ Keytweak na pasku wyszukiwania systemu Windows.
Pod Najlepszy mecz pole, kliknij Keytweak Aplikacja do otwarcia programu.
Krok 7: Teraz w Keytweak aplikacja, klawisze są ponumerowane, a zatem umieść kursor na każdym kluczu, aby znaleźć klucz, który chcesz wyłączyć.
Na przykład chcę wyłączyć Q Klucz tutaj i dlatego kliknąłem numer - 17 na klawiaturze.
Krok 8: Po wyborze numeru pokazuje, który klawisz wybrałeś na dole, pod Kontrole klawiatury.
Tutaj możesz zobaczyć Wybrany klucz i do jakiego litery lub symbolu jest mapowane.
Teraz naciśnij Wyłącz klucz przycisk i wybrany klawisz jest wyłączony.
Możesz teraz nadal korzystać z klawiatury komputera z wyłączonym kluczem problemu, a zatem, nawet jeśli przypadkowo go uderzysz podczas pisania, nic nie wpisuje.
*Notatka - Jeśli w dowolnym momencie później chcesz ponownie włączyć klucz, po prostu otwórz Keytweak aplikacja i kliknij Przywróć wartości domyślne przycisk poniżej, aby przywrócić klucz.
Pobierz i użyj autohotkey
Autohotkey to kolejne bezpłatne i open source, które pozwala zautomatyzować zadania, które musisz wykonywać często, na przykład jednym z nich jest ponowne mapowanie lub wyłączanie kluczy. Pozwala jednak zautomatyzować tylko niektóre klucze, takie jak liczby, symbole lub klawisze ogólne (Capslock, Enter, Tab itp.) lub klawisze sterujące kursorem (Usuń, PGUP, PGDN, Wstaw itp.), Listy i więcej.
Możesz sprawdzić listę kwalifikujących się kluczy, które można wyłączyć na ich oficjalnej stronie tutaj.
Teraz postępuj zgodnie z poniższym procesem, aby wyłączyć klawisz problemu za pomocą narzędzia AutoHotkey:
Krok 1: Kliknij poniższy link, aby odwiedzić Autohotkey Oficjalna strona do pobrania narzędzia:
Pobierz autohotkey
Krok 2: Teraz, w moim przypadku, chcę wyłączyć Zmiana Klucz na mojej klawiaturze. Tak więc sprawdzam listę autohotkey dla klawiszy, a następnie kontynuuję, aby wyłączyć klucz, postępując zgodnie z poniższym procesem:
Aby wyłączyć klucz, otwórz notatnik (lub dowolny dokument tekstowy) i wpisz nazwę klucza, a następnie :: return.
Na przykład w moim przypadku wpisałem:
LSHIFT :: powrót
Krok 3: Teraz przejdź do karty pliku i wybierz Zapisz jako.
Krok 4: W oknie Zapisz, nazwij plik zgodnie z Twoją wygodą, a następnie .AHK jako rozszerzenie pliku.
Kliknij Zapisz, aby zapisać zmiany.
Krok 5: Teraz przejdź do miejsca, w którym zapisałeś plik autohotkey.
Kliknij dwukrotnie, aby uruchomić plik, a gdy tylko zostanie uruchomiony, wyłączy klucz problemu.
Możesz teraz nadal używać klawiatury bez obawy, że użyć niewłaściwego klucza.
*Notatka - Jeśli chcesz przywrócić klucz w przyszłości, po prostu przejdź do tacki systemowej na pasku zadań, kliknij prawym przyciskiem myszy klawisz H i wybierz SUPED HOTHEYS.
- « Jak pokazać powiadomienia na ekranie blokady w systemie Windows 11
- Jak wyczyścić historię szybkiego dostępu w Eksploratorze plików w systemie Windows 11 »

