Jak połączyć datę i godzinę w Microsoft Excel
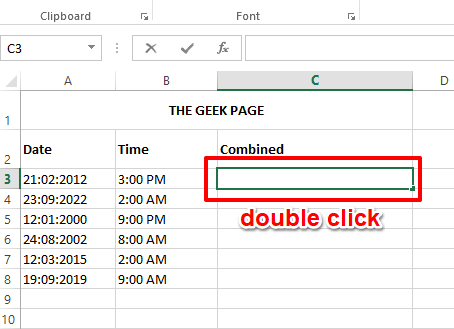
- 4542
- 164
- Seweryn Augustyniak
Powiedzmy, że masz kolumnę dat i kolejną kolumnę w arkuszu Excel. Potrzebujesz jednej dodatkowej kolumny, która ma połączone wartości obu tych kolumn. Cóż, w normalnych okolicznościach może to okazać się ból głowy. Nawet jeśli uda ci się poprawić część łączącej, część formatowania może być trudna. Format dat i czasów może być wszędzie i możesz napotkać wielkie trudności w naprawie. Cóż, nie martw się już, jesteśmy tutaj, jak zawsze, aby pomóc!
W tym artykule wyjaśniamy za pomocą 2 różnych rozwiązań, w jaki sposób możesz łatwo połączyć wartości daty i godziny i wypełniać zupełnie nową kolumnę w oparciu o połączone wartości. Czytaj dalej, aby dowiedzieć się, jak!
Spis treści
- Przykładowy scenariusz
- Rozwiązanie 1: Po prostu dodając wartości daty i godziny za pomocą operacji Dodaj
- Rozwiązanie 2: Za pomocą formuły konatenatu
Przykładowy scenariusz
Przykładowy arkusz Excel przedstawiony w tym artykule ma 3 kolumny, a mianowicie Data, Czas, I Łączny. Data Kolumna ma wartości daty, Czas Kolumna ma wartości czasowe i Łączny Kolumna nie jest jeszcze zaludniona. Wymaganiem jest zapełnienie nazwanej kolumny Łączny z połączonymi wartościami daty i godziny z ich odpowiednich kolumn. Również w celu sformatowania połączonej wartości odpowiednio przy użyciu odpowiedniego formatowania daty i godziny.
Rozwiązanie 1: Po prostu dodając wartości daty i godziny za pomocą operacji Dodaj
Krok 1: Kliknij dwukrotnie pierwszą komórkę kolumny, którą chcesz zapełnić za pomocą połączonych wartości daty i godziny.
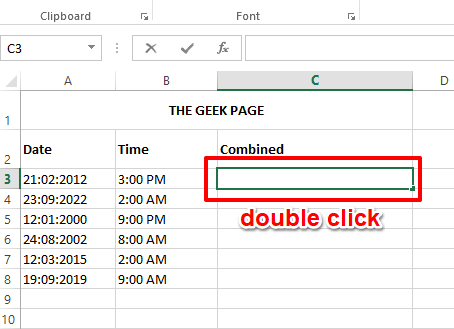
Krok 2: Teraz wpisz się = + .
I należy zastąpić odpowiednimi identyfikatorami komórek zgodnie z układem danych.
W poniższym przykładzie moja początkowa wartość daty znajduje się w komórce A3, a moja początkowa wartość czasu znajduje się w komórce B3. Stąd moja formuła byłaby = A3+B3.
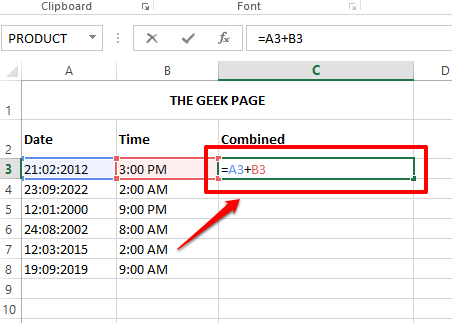
Krok 3: Jeśli trafisz Wchodzić klucz, możesz zobaczyć, że wartości daty i godziny są teraz łączone dla pierwszej komórki w Łączny kolumna.
Jednak format wygląda nieco dziwnie i potrzebujemy tego rozwiązania. Za to, Kliknij prawym przyciskiem myszy połączoną komórkę i kliknij Formatowe komórki Opcja z menu Kliknij prawym przyciskiem myszy.
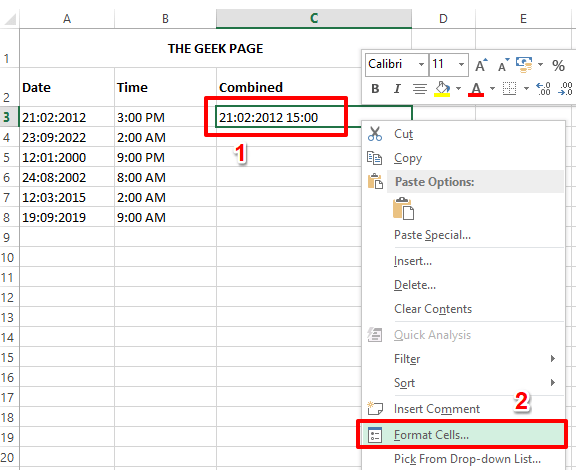
Krok 4: W Formatowe komórki okno, kliknij Numer karta Najpierw.
Pod Kategoria opcje, kliknij Zwyczaj Opcja następna.
Jak następny, Wpisz w formacie że chcesz zastosować do swoich połączonych danych w ramach Typ pole. Na przykład podałem format jako dd/mm/tys. HH: mm AM/PM. W polu przykładowym możesz zobaczyć, jak wyglądałaby próbka twoich połączonych.
Gdy już będziesz ustawiony, naciśnij OK przycisk.
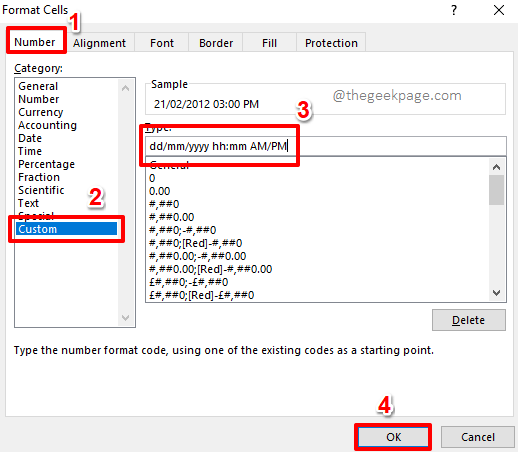
Krok 5: Jeśli teraz spojrzysz na arkusz Excel, Twoja łączna data i wartość godziny są teraz dobrze formatowane.
Zastosować formułę w całej kolumnie, Kliknij i przeciągnij w dół mały kwadratowy kształt obecny w prawym dolnym rogu komórki.
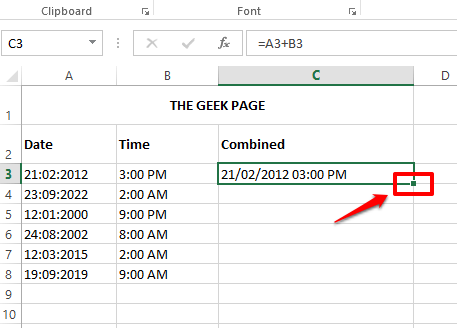
Krok 6: Tutaj jesteś! Teraz z powodzeniem zastosowałeś formułę sformatowanej do wszystkich komórek w kolumnie. Cieszyć się!
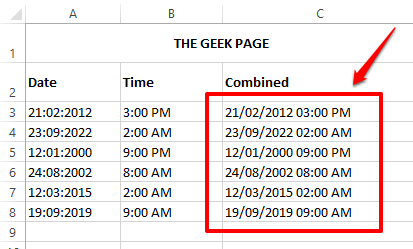
Rozwiązanie 2: Za pomocą formuły konatenatu
Ta metoda wykorzystuje funkcję formuły o nazwie Conatenate. Wymaga wszystkich ciągów, które należy połączyć razem, a następnie zwraca ostateczny połączony ciąg.
Krok 1: Kliknij dwukrotnie pierwszą komórkę kolumny, w której chcesz, aby nadejść łączna data i godzina kopiuj i wklej na nim następujący formuła.
= Conatenate (tekst (a3, „”), „”, tekst (b3, „”))
Musisz wymienić z wybranym formatem daty i z wymaganym formatem czasu. Jeśli chcesz wyświetlić czas w formie AM/PM, musisz wspomnieć o tym pod koniec formatu czasu. Przykładowa formuła z wymienionymi formatami daty i godziny jest jak poniżej.
= Conatenate (tekst (a3, „dd-mm-yyyy”), „”, tekst (b3, „hh: mm am/pm”))))
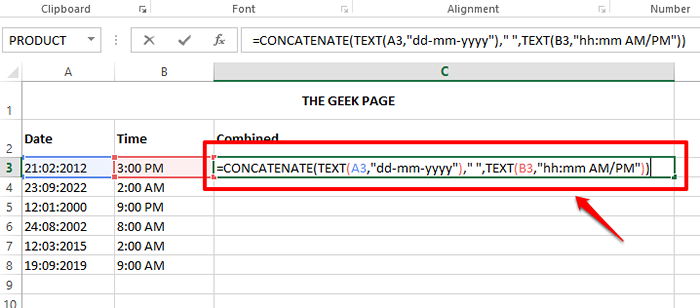
Krok 2: Jeśli trafisz Wchodzić Klucz, możesz zobaczyć, że masz ostateczną wartość łączoną datą i godziną w komórce, w której zastosowałeś formułę.
Zastosować formułę w całej kolumnie, Kliknij i przeciągnij w dół mały kwadrat ikona w prawym dolnym rogu wybranej komórki.
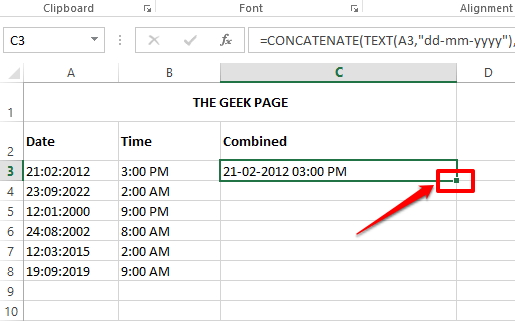
Krok 3: Viola! Twoja formuła jest teraz stosowana w całej kolumnie. Tak, nie może być prostsze niż to, również się zgadzamy!
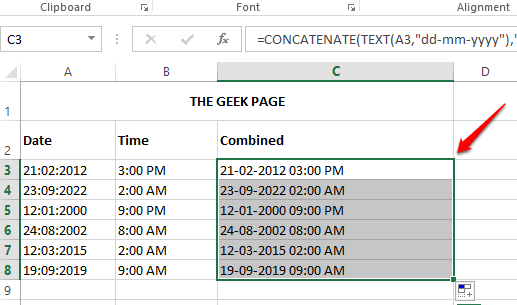
Jeśli masz jakieś wątpliwości zgodnie z którymkolwiek z kroków, napisz do nas komentarz, chętnie pomożemy. Wróć po więcej niesamowitych artykułów na swoje ulubione tematy.
- « Naprawiono słowo nie może otworzyć pliku, ponieważ format pliku nie pasuje do błędu rozszerzenia pliku
- Jak wyodrębnić nazwiska z pełnych nazwisk w dokumentach Excel »

