Naprawiono słowo nie może otworzyć pliku, ponieważ format pliku nie pasuje do błędu rozszerzenia pliku
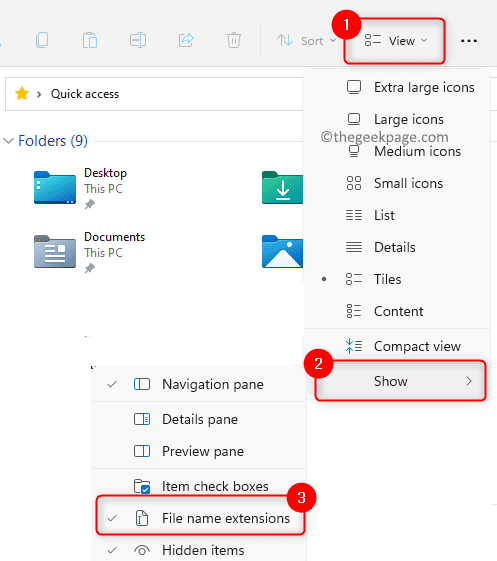
- 1406
- 8
- Natan Cholewa
Komunikat o błędzie „Word nie może otworzyć pliku, ponieważ format pliku nie pasuje do rozszerzenia pliku” pojawia się, gdy użytkownik próbuje otworzyć niektóre pliki Microsoft Word w MS Office. Plik słów nie otwiera się, a użytkownik jest po prostu z błędem, który należy rozwiązać bez pojęcia o jego przyczynie.
Możliwe przyczyny tego błędu to plik, który próbujesz otworzyć, ma inne rozszerzenie niż plik, który podłączasz lub plik jest zablokowany. Czy niepokoje Cię widząc ten błąd podczas pracy z dokumentem słownym, który należy przejrzeć po raz ostatni i wysłać do kogoś? Następnie sprawdź ten post. W tym poście znajdziesz rozwiązania dotyczące rozwiązywania problemów, które pomogą Ci naprawić ten błąd za pomocą słowa na komputerze.
Spis treści
- Napraw 1 - Zmień rozszerzenie pliku ręcznie
- Napraw 2 - napraw Microsoft Office
- Napraw 3 - zmodyfikuj typ pliku do .Asd
- Napraw 4 - Odblokuj plik słów
Napraw 1 - Zmień rozszerzenie pliku ręcznie
Wielu użytkowników donosi, że ręczna zmiana rozszerzenia pliku pomogła im rozwiązać ten problem.
1. Naciskać Windows + e otworzyć Przeglądarka plików.
Kliknij na Pogląd Menu w pasku poleceń Eksploratora pliku.
W menu, które się otwiera, przejdź do Pokazywać a następnie upewnij się sprawdzać opcja Rozszerzenia nazwy pliku
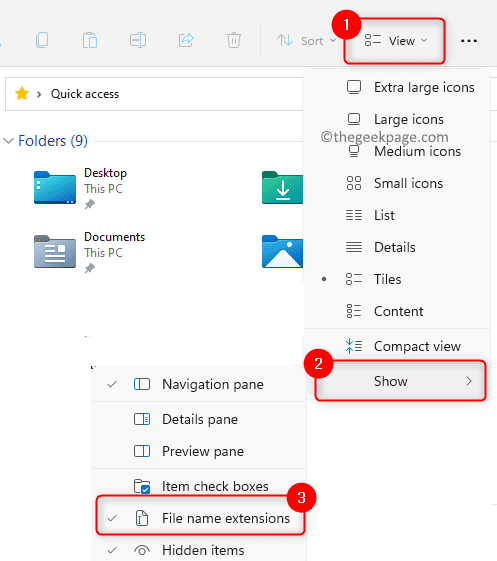
2. Kliknij prawym przyciskiem myszy na pliku słowa i kliknij Przemianować ikona w menu kontekstowym.
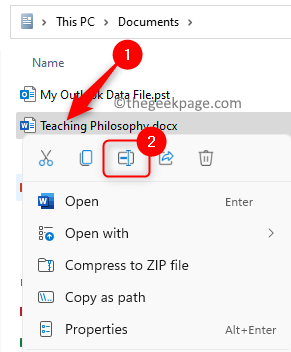
Zmień rozszerzenie pliku z *.Docx do *.Doc.
Zobaczysz okno z pytaniem, czy chcesz zmienić rozszerzenie, ponieważ może sprawić, że plik jest niespójny i bezużyteczny. Kliknij Tak.
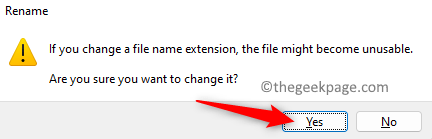
Spróbuj otworzyć plik po zmianie rozszerzenia. Sprawdź, czy błąd został rozwiązany.
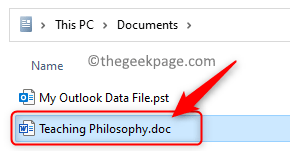
W przeciwnym razie przejdź do następnej poprawki.
Napraw 2 - napraw Microsoft Office
1. Naciskać Okna + R otworzyć Uruchomić skrzynka.
Typ Settings MS: AppsFeatures otworzyć Aplikacje i funkcje Strona ustawień.
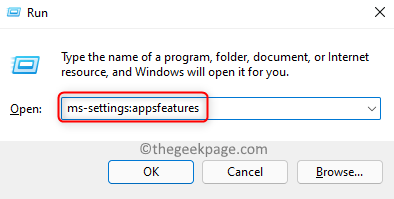
2. Szukać Wersja Microsoft 365 lub Microsoft Office Korzystając z pola wyszukiwania poniżej tekstu App lista.
Po zobaczeniu aplikacji biurowej na liście kliknij Menu trzy kropki na prawym końcu i wybierz opcję Modyfikować.
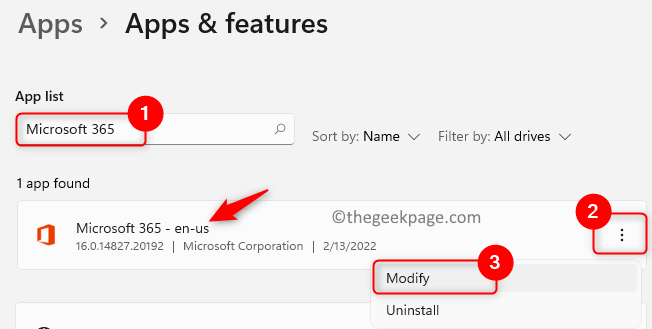
Zostaniesz poproszony Kontrola konta użytkownika dla uprawnień. Tutaj kliknij Tak.
3. Zobaczysz okno, które pyta Jak chciałbyś naprawić swoje programy biurowe.
Tutaj wybierz opcję Szybka naprawa.
Kliknij na Naprawa przycisk.
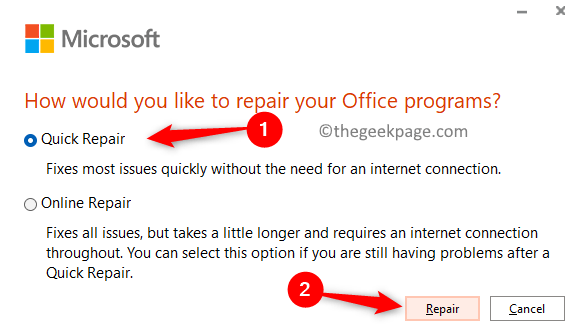
Widać okno z prośbą o potwierdzenie operacji naprawy. Kliknij Naprawa Ponownie.
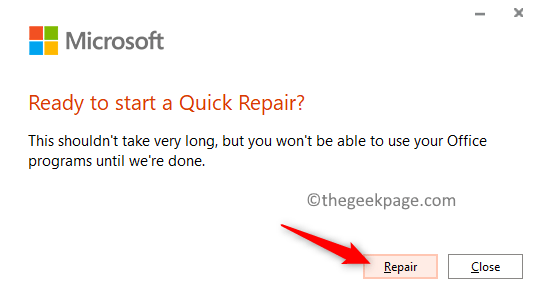
4. Po zakończeniu procesu naprawy, ponowne uruchomienie komputer i sprawdź, czy błąd jest rozwiązany podczas uruchamiania dokumentu.
Jeśli błąd jest ponownie widoczny, wykonaj wszystkie kroki jak powyżej, z wyjątkiem AT Krok 6 gdzie wybierzesz Naprawa online i kontynuuj proces naprawy.
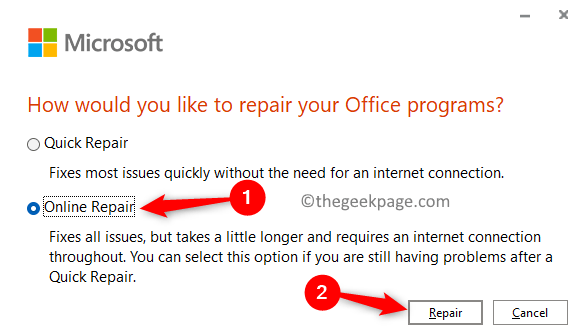
To wszystko na razie.
Napraw 3 - zmodyfikuj typ pliku do .Asd
1. Otwórz folder zawierający ten dokument na komputerze.
Wybierz ten dokument i naciśnij Ctrl + c Aby skopiować ten plik.
2. Otworzyć Przeglądarka plików (Windows + e) i skopiuj-wklej lokalizację podaną poniżej w pasku nawigacji.
C: \ Użytkownicy \%nazwa użytkownika%\ AppData \ Local \ Microsoft \ Office \ UnvaveDFiles
3. Gdy znajdziesz się w powyższej lokalizacji, naciśnij Ctrl + v Aby wkleić wcześniej skopiowany plik tutaj.
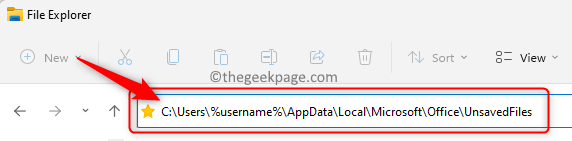
Teraz, Kliknij prawym przyciskiem myszy w tym pliku i wybierz Przemianować ikona (alternatywnie, możesz użyć klawisza FN + F2) w menu.
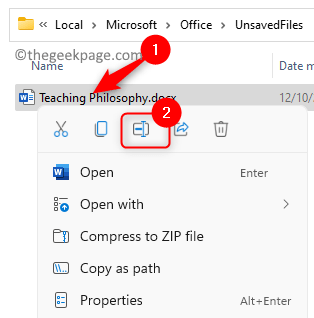
Zmień rozszerzenie pliku na .Asd.
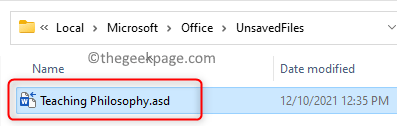
Kliknij Tak w oknie ostrzegawczym, które pojawia się.
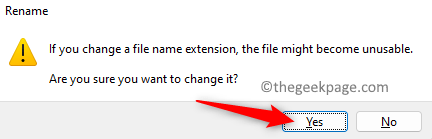
4. Uderz w Okna klucz i typ Słowo W polu wyszukiwania systemu Windows.
Wybierz Słowo Aplikacja w wyniku wyszukiwania.
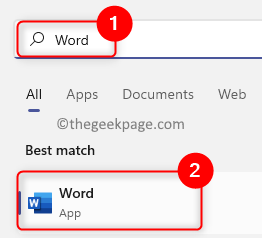
5. Po otwarciu słowa wybierz otwarty Zakładka w lewym panelu.
Po prawej stronie, u dołu kliknij Odzyskiwać Niezbrojone dokumenty przycisk.
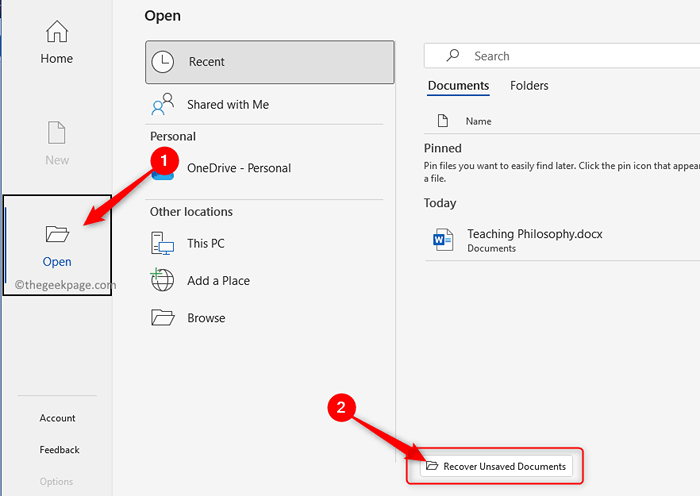
6. Zobaczysz ten dokument na liście. Wybierz plik i otwórz.
Po otwarciu upewnij się, że zapisz go ponownie z prawidłowym rozszerzeniem pliku.
Napraw 4 - Odblokuj plik słów
Ta poprawka można użyć w przypadku, gdy widzisz to podczas próby otwarcia dowolnego pliku słów, który jest wysyłany jako załącznik.
1. Przejdź do lokalizacji folderu zawierającego ten plik.
Kliknij prawym przyciskiem myszy w pliku i wybierz Nieruchomości W menu kontekstowym.
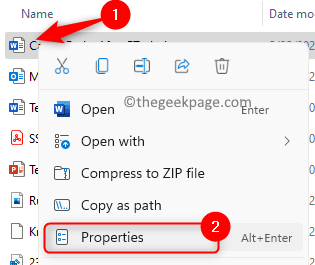
2. w Nieruchomości okno, przejdź do Ogólny patka.
Zaznacz pole obok Odblokować Opcja odblokowania tego konkretnego pliku.
Notatka: Ta opcja jest dostępna tylko dla plików pobieranych z dowolnego innego źródła, takich jak załącznik pocztowy.
3. Kliknij Stosować A potem dalej OK Aby zapisać zmiany.
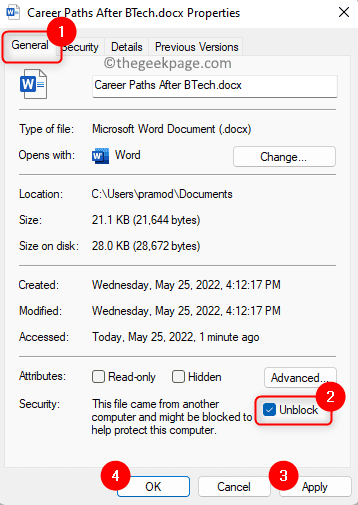
Sprawdź, czy możesz otworzyć plik bez widzenia błędu.
Dokument Word musi teraz otworzyć się bez wyświetlania błędu dotyczącej niedopasowania między formatem pliku a rozszerzeniem pliku. Czy uznałeś ten post przydatny w rozwiązywaniu tego błędu na komputerze z systemem Windows? Skomentuj i daj nam znać poprawkę, która działała w twoim przypadku.
- « WMIC nie jest uznawane za wewnętrzny lub zewnętrzny program obsługiwany lub poprawka pliku wsadowego
- Jak połączyć datę i godzinę w Microsoft Excel »

